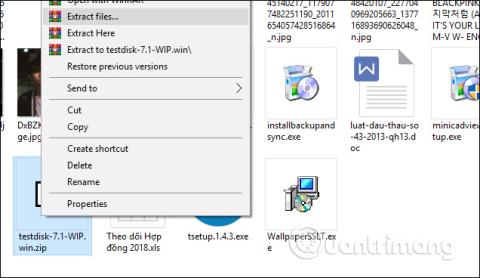В случай, че дял на компютъра бъде загубен, това може да се дължи на много причини, като инфекция с компютърен вирус , грешка в операцията при повторно разделяне на устройството на компютъра и т.н. Когато дял на устройството бъде загубен, това също означава, че целият брой файлове е Новините и папките също ще изчезнат. Ако потребителите изпитват горната ситуация, те могат да използват софтуера TestDisk, за да извлекат изчезналия дял и данните, които са изчезнали в този дял.
TestDisk, в допълнение към функцията за възстановяване на изгубени дялове, може също така да възстанови липсващите компоненти за зареждане на Windows, да поправи грешки в таблицата на дяловете и т.н.
Инструкции за възстановяване на дялове с помощта на TestDisk
Етап 1:
Потребителите кликват върху връзката по-долу, за да изтеглят zip файла TestDisk на компютъра. След това продължете да разархивирате файла.

Стъпка 2:
В разархивираната папка потребителят кликва върху файла testdisk_win.exe , за да стартира TestDisk.

Стъпка 3:
Показва диалоговия интерфейс за въвеждане на командния ред. Използваме стрелките, за да преминем към опцията Create a new log file и натискаме Enter.

В показания интерфейс ще се появи списък с дялове в устройството, включително загубени или скрити дялове и свързани устройства като DVD/CD устройства и USB устройства. Преминете към изгубения дял и натиснете клавиша Enter.

Стъпка 4:
В списъка с формати на дялове, изброени от инструмента TestDisk, щракнете върху Intel и натиснете Enter. Ако вашият компютър използва EFI GPT, щракнете върху EFI GPT.

Стъпка 5:
В новия списък щракнете върху Анализ и натиснете Enter.

След това инструментът ще сканира устройството, за да търси данни в скрити дялове. Този процес зависи от капацитета на устройството на компютъра и може да бъде бърз или бавен. В резултат на това ще имаме списъка, който TestDisk намери. В случай че дялът за търсене не е показан в този списък, щракнете върху Бързо търсене и натиснете Enter.

След това инструментът извършва проверка за бързо изброяване на повредени или липсващи дялове. В резултат на това се намира изгубеният дял, щракнете върху дяла, който трябва да бъде възстановен, след това натиснете буквата A в интерфейса, натиснете клавиша Enter, за да продължите с процеса на възстановяване.

Стъпка 6:
Освен че можем да възстановим изгубени дялове, можем да върнем данните, съдържащи се в този дял. Изпълняваме стъпките по-горе, но когато отидем на интерфейса, показан по-долу, щракнете върху Разширени , вместо да щракнете върху Анализ, когато търсите дялове.
Резултатите показват изтрити данни на дяла, преминете към данните и натиснете C, за да продължите с възстановяването.

Освен това потребителите могат да използват софтуер с функции за възстановяване на дялове като Active Partition Recovery или Easeus Partition Master Professional .
Загубата на дялове със сигурност засяга потребителите и използването на TestDisk, както и софтуер за възстановяване на дялове, е необходимо. Освен това, ако данните на компютъра се загубят, можете също да използвате инструменти за възстановяване на данни като Easeus Data Recovery Wizard или Recuva .
Виж повече:
С пожелание за успех!