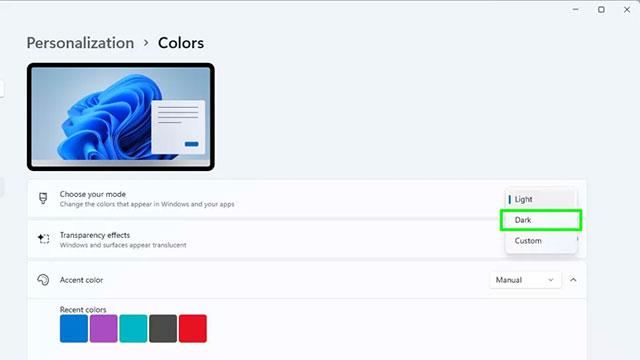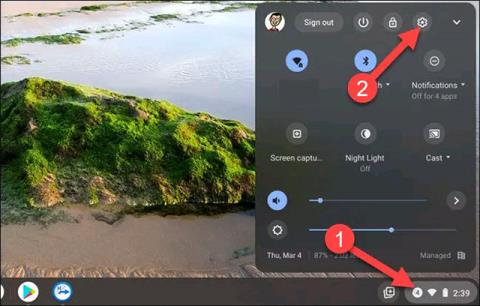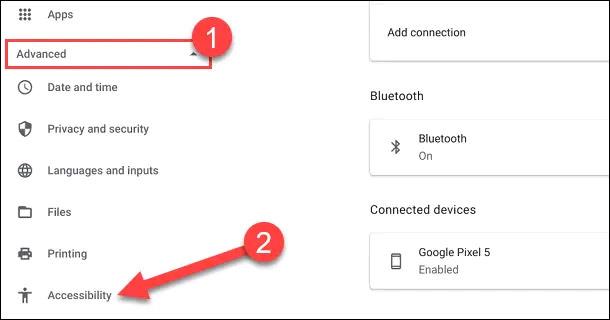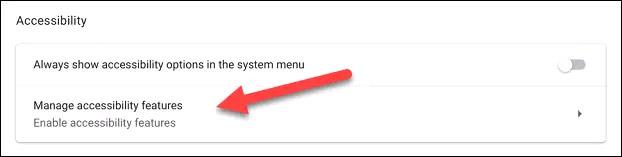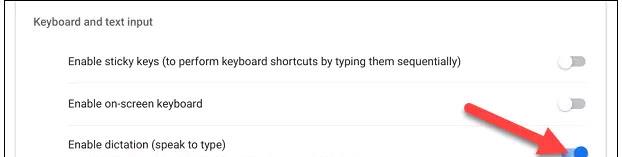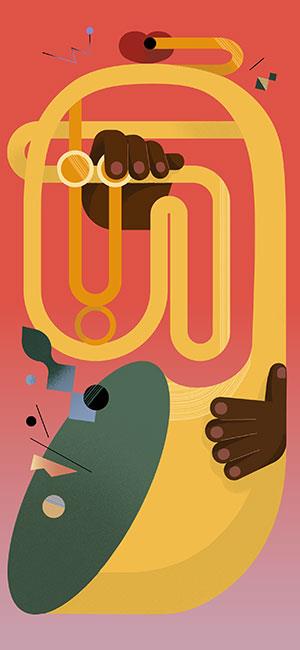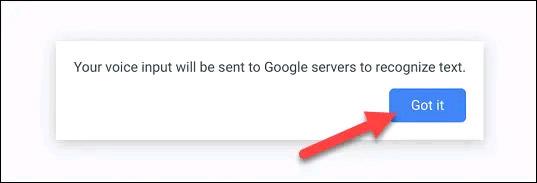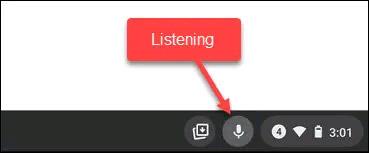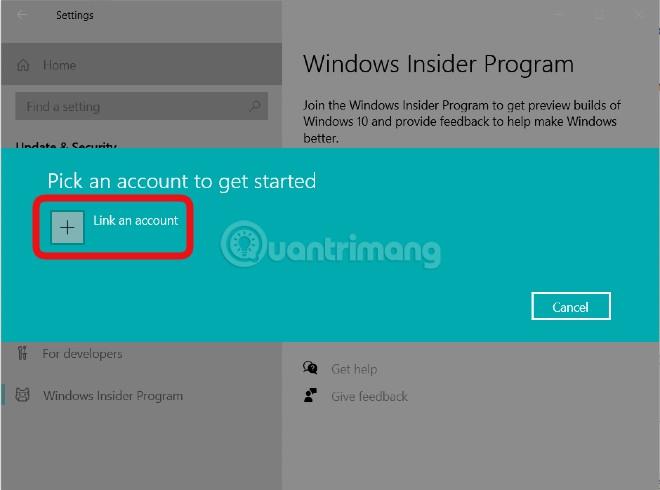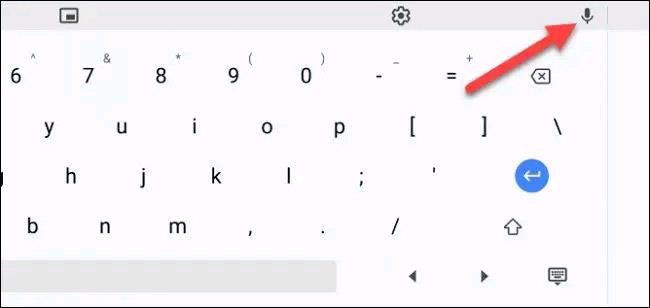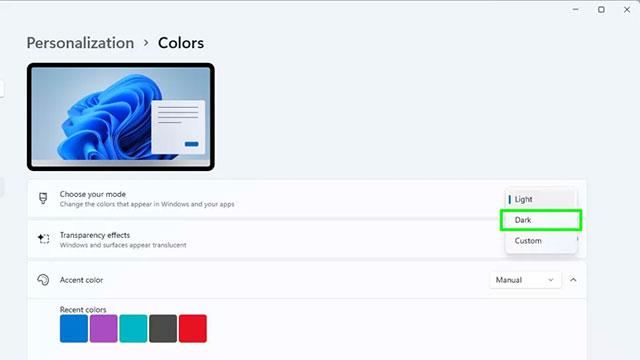Гласовото въвеждане на текст е функция, която вече не е непозната за потребителите на мобилни устройства като смартфони и таблети, но какво да кажем за Chromebook? Можете да направите същото на Chromebook и е по-лесно, отколкото си мислите.
Има основно два метода за използване на гласово въвеждане на текст на устройства с Chrome OS. И двете изискват използване на виртуална клавиатура, но ако използвате физическа клавиатура, трябва да предприемете някои допълнителни стъпки.
Chromebook има физическа клавиатура
Този метод се прилага за модели Chromebook с физическа клавиатура.
Първо щракнете върху областта на часовника в долния десен ъгъл на екрана, за да отворите менюто за бързи настройки. След това щракнете върху иконата на зъбно колело, за да отидете в менюто Настройки.
В менюто с настройки щракнете върху „ Разширени “, след което изберете „ Достъпност “.
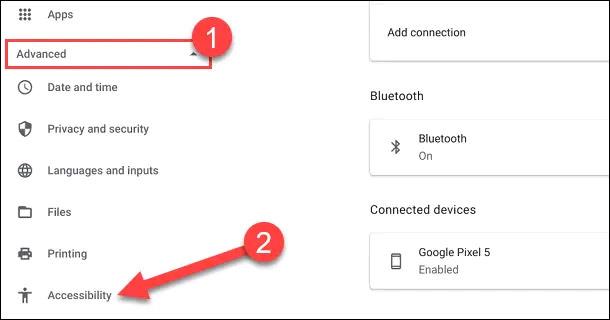
В екрана за достъпност щракнете върху „ Управление на функциите за достъпност “.
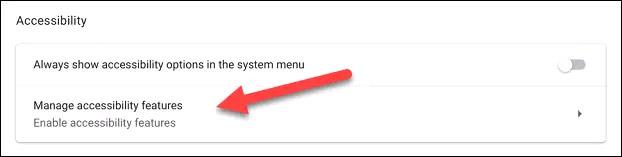
Превъртете надолу и докоснете превключвателя, за да включите функцията „ Разрешаване на диктовка (говорете за въвеждане) “ .
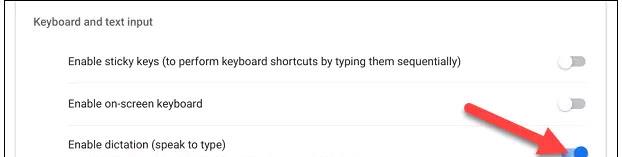
Веднага ще видите икона на микрофон да се появява до часовника в долния десен ъгъл на екрана. Щракнете върху тази икона, за да започнете гласово въвеждане.
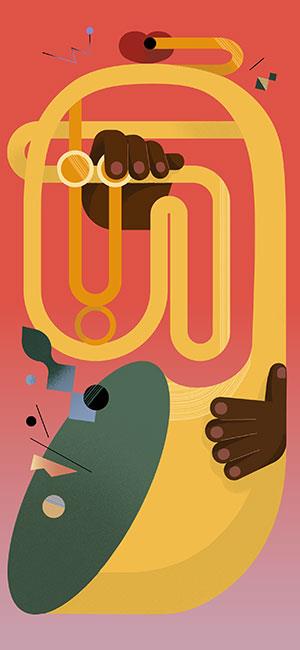
На екрана ще се появи известие, което ви уведомява, че вашето въвеждане ще бъде изпратено до Google при първото използване на функцията за гласово въвеждане. Кликнете върху „ Разбрах “, за да продължите.
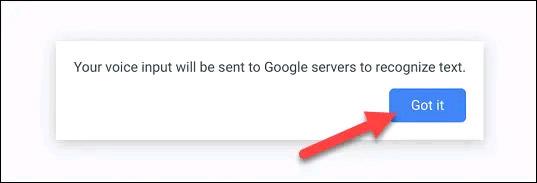
Сега можете да започнете да говорите и гласът ви ще бъде преобразуван в текст в реално време.
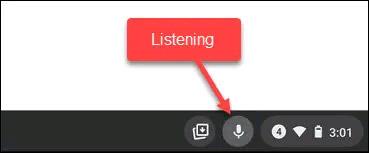
На Chromebook има само сензорен екран
Този втори метод може да се използва, когато устройството с Chrome OS е в режим на таблет или просто няма физическа клавиатура, така че трябва да се използва виртуална клавиатура.
Всичко, което трябва да направите, е да докоснете произволно текстово поле, за да се покаже виртуалната клавиатура на екрана.
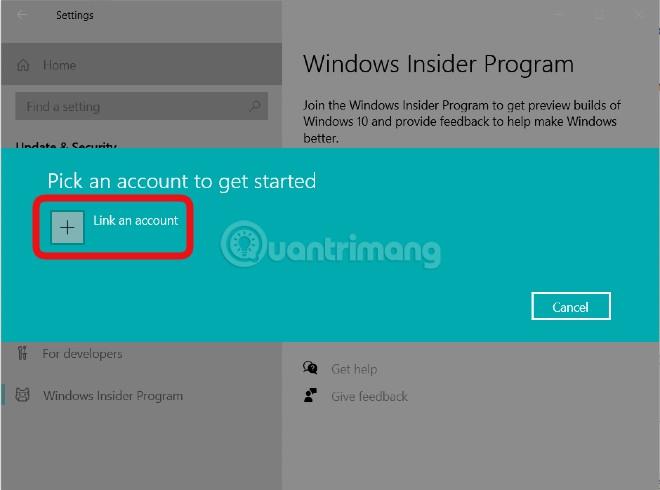
След като виртуалната клавиатура се появи, докоснете иконата на микрофон в лентата с инструменти.
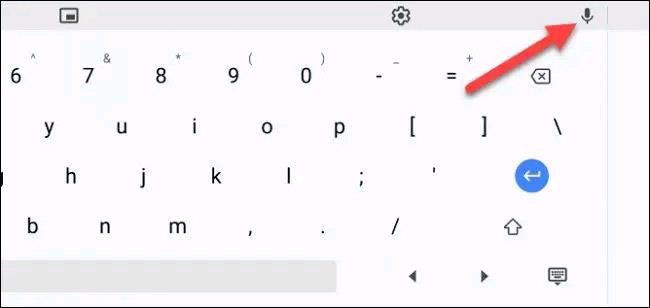
Първият път, когато използвате тази функция, ще се появи известие, което показва, че вашето гласово въвеждане ще бъде изпратено до Google. Кликнете върху „ Разбрах “, за да продължите.

Сега можете да започнете да говорите и съответните думи ще се появят в текстовото поле. Докоснете произволно място на екрана, за да спрете да слушате.