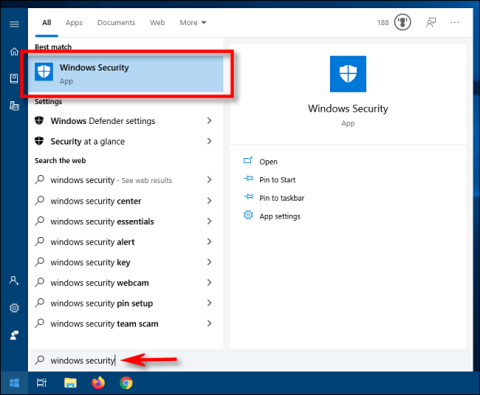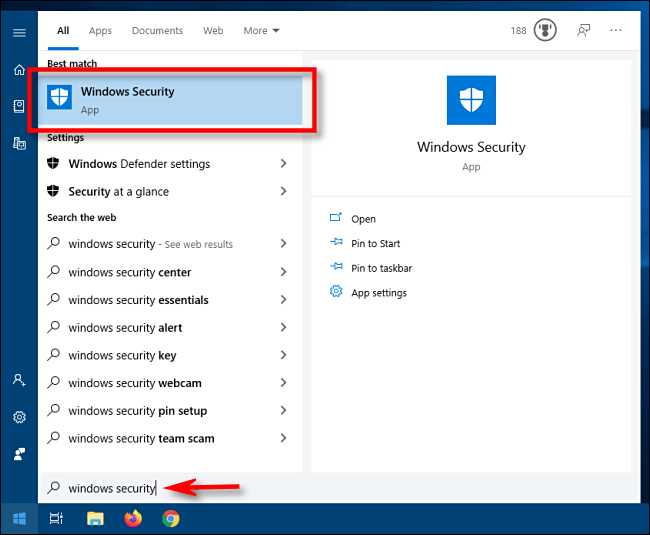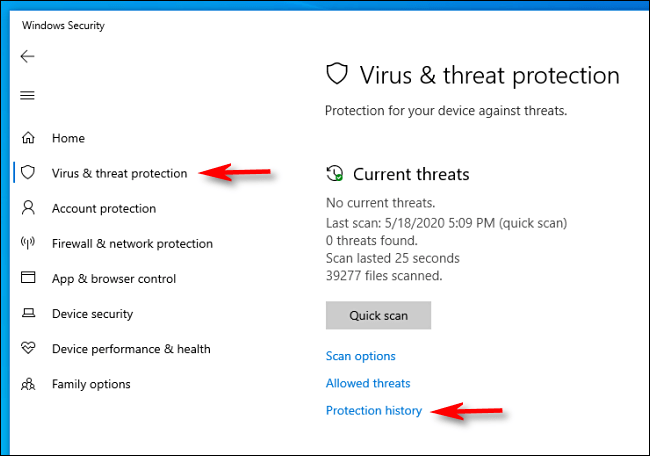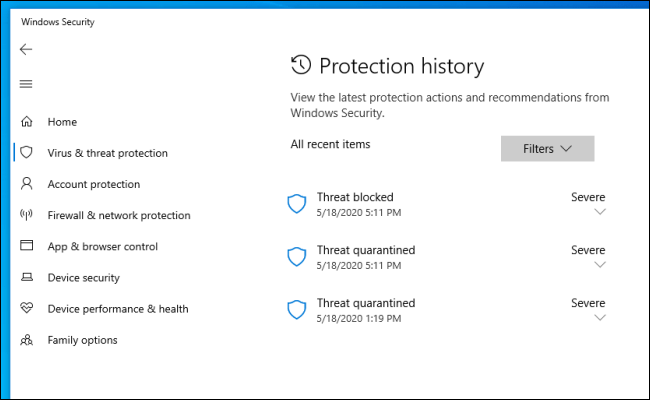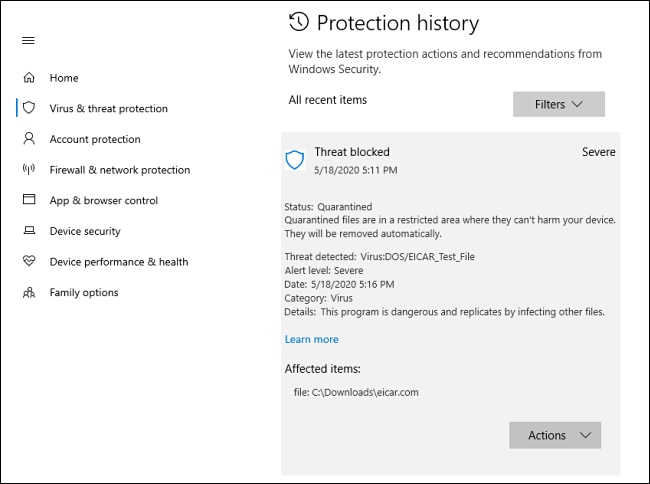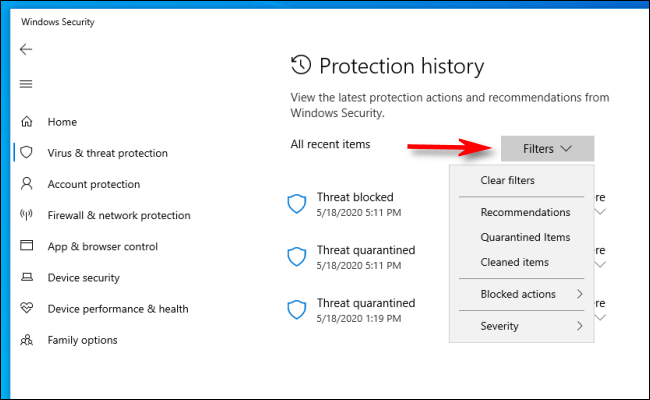Ако използвате Windows Defender Antivirus за откриване и премахване на зловреден софтуер на Windows 10, можете лесно да наблюдавате производителността на Defender с вграден списък с всички заплахи, които е открил на вашия компютър. Ето как да получите тази сърдечна катетеризация.
Вижте злонамерения софтуер, който Windows Defender намира
Етап 1:
Първо отворете менюто "Старт" и въведете Windows Security . Изберете приложението Windows Security, което се появява.
( Забележка : Windows Defender вече се нарича Windows Security ).
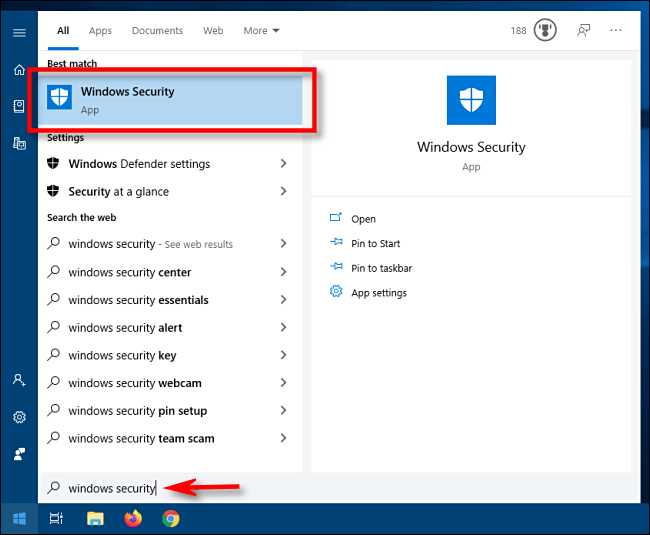
Отворете менюто "Старт" и въведете Windows Security
Стъпка 2:
Като използвате страничната лента в Защита на Windows, изберете Защита от вируси и заплахи . След това щракнете върху Хронология на защитата . (В по-старите версии на Windows 10 тази опция ще се нарича История на заплахите вместо това).
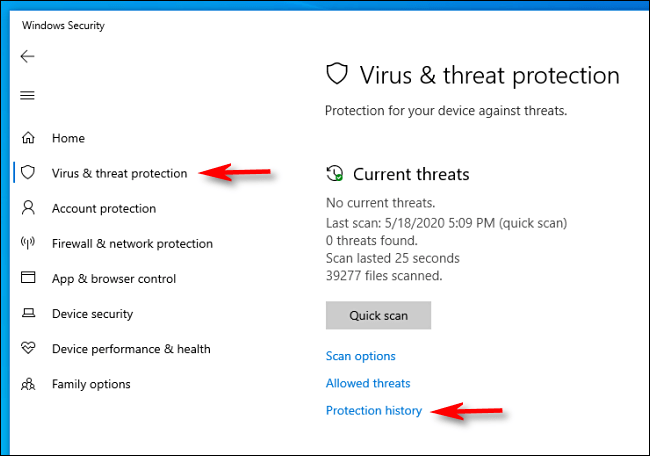
Изберете Защита от вируси и заплахи
Стъпка 3:
На екрана Хронология на защитата ще видите пълен списък със заплахи, които Windows Defender е идентифицирал на вашия компютър.
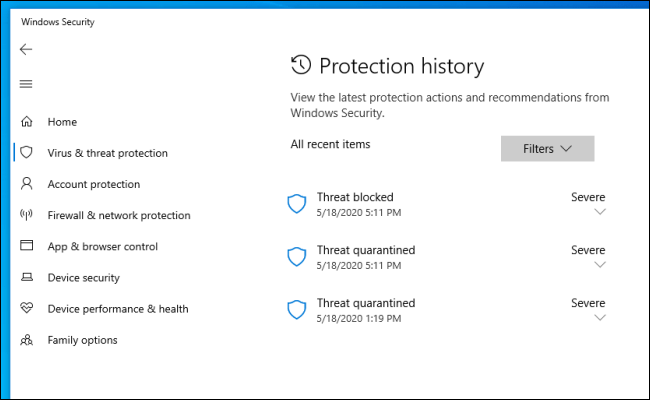
Списък със заплахи се появява на страницата с хронология на защитата
Информация за експлоатация на страницата с хронология на защитата
Ако страницата с хронологията на защитата е празна, не се притеснявайте. Това вероятно е добра новина. Но ако имате заплахи и искате да видите повече информация за конкретен зловреден софтуер, щракнете върху стрелката надолу до този елемент. Ще се появи подробен изглед.
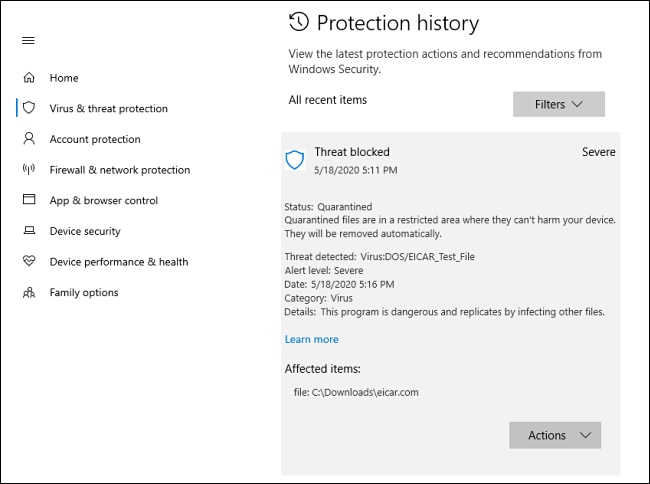
Можете да видите подробности за заплахата
Ако имате голям списък с идентифицирани заплахи, може да е полезно да използвате бутона Филтри , за да стесните групата от заплахи, които искате да видите. Например, можете да изберете Под карантина , за да видите само заплахи под карантина или да филтрирате по сериозност на заплахата.
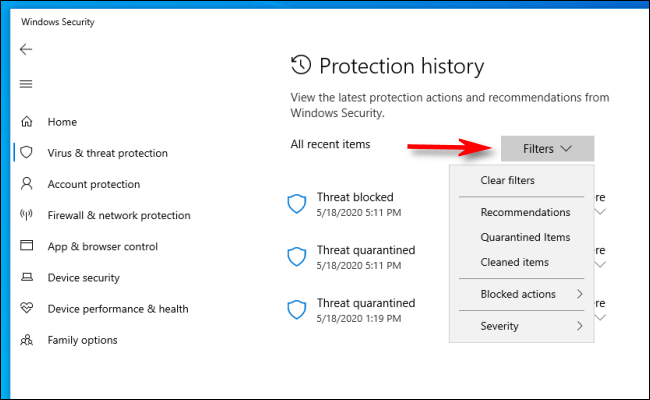
Можете да използвате филтри, за да намерите заплахите, които ви интересуват
Дори ако вашата страница с хронология на защитата е пълна със заплахи, можете да си починете малко по-лесно, като знаете, че Windows Defender работи активно. За още по-добра защита помислете за допълване на Defender с втора програма против зловреден софтуер .