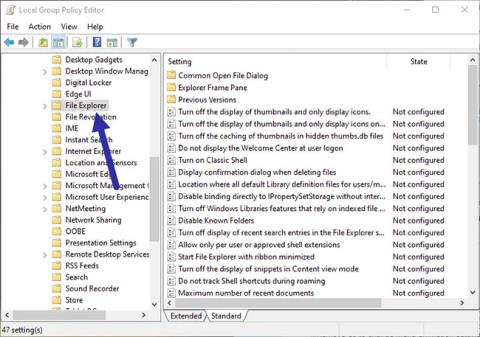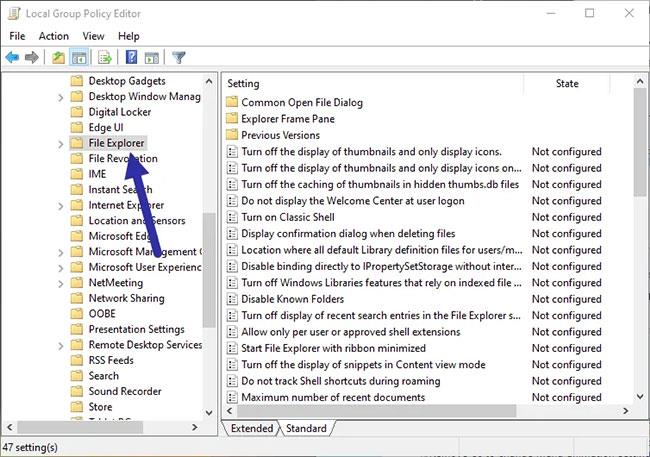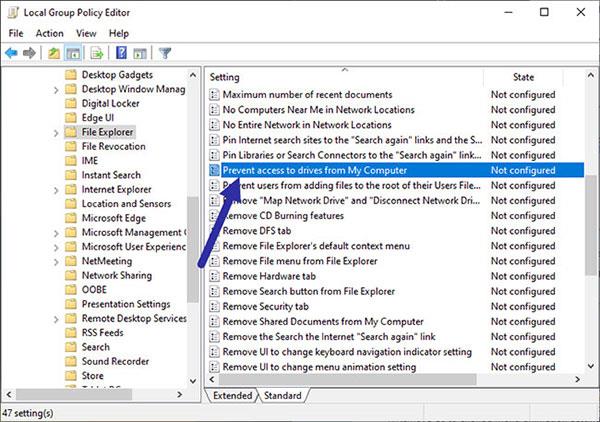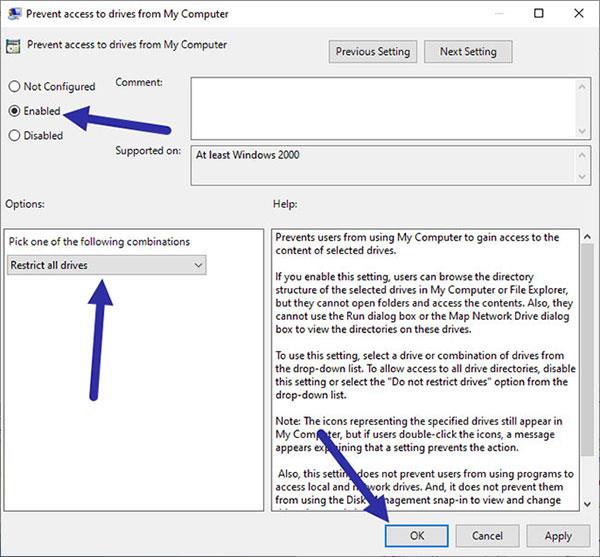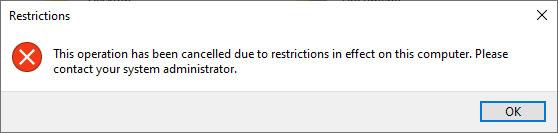Когато не искате други потребители да имат достъп до някои или всички ваши дискове, можете да използвате GPO за бързо ограничаване на достъпа. Ето стъпките за блокиране на потребителите от достъп до устройства в Windows.
Трябва ли разрешенията за достъп да бъдат ограничени до устройства в Windows?
По подразбиране Windows позволява на почти всеки потребител да има достъп до всяко устройство или файл без ограничения. Разбира се, в зависимост от устройството, като например устройство C, Windows може да зададе някои ограничения, за да попречи на потребителите да променят или изтриват данни. Като цяло в повечето случаи това не е голям проблем.
Възможно е обаче да има моменти, когато искате да попречите на потребителите да имат достъп до конкретен диск или всички дискове по различни причини. Например, може би споделяте компютъра си с някого, но не искате той да има достъп до устройството и да намери вашите лични данни. В тези случаи можете да използвате обикновен GPO, за да предотвратите достъпа на потребителите до устройства в Windows.
Ако трябва, следвайте стъпките по-долу, за да предотвратите достъпа на потребителите до устройството в Windows 10 .
Забележка : Стъпките, представени по-долу, могат да се приложат и в Windows 7 и 8.
Стъпки за ограничаване или блокиране на потребителския достъп до устройството
За да попречим на потребителите да имат достъп до дискове или дялове, ще използваме обикновен GPO или Group Policy Object. Всичко, което трябва да направите, е да активирате политиката и да я насочите към устройствата, които искате да ограничите.
1. Тъй като трябва да променим обект на групови правила, отворете редактора на групови правила . За да направите това, отворете менюто "Старт" , потърсете "Редактиране на групови правила" и щракнете върху резултата, за да отворите редактора на групови правила.
2. В редактора на групови правила всички политики са разделени на много различни категории или папки. Можете да ги видите в левия панел. Разгънете структурата на папките и отидете на следното място.
Потребителска конфигурация → Административни шаблони → Компоненти на Windows → File Explorer
Забележка : Ако използвате Windows 7, потърсете папката Windows Explorer в компонентите на Windows.
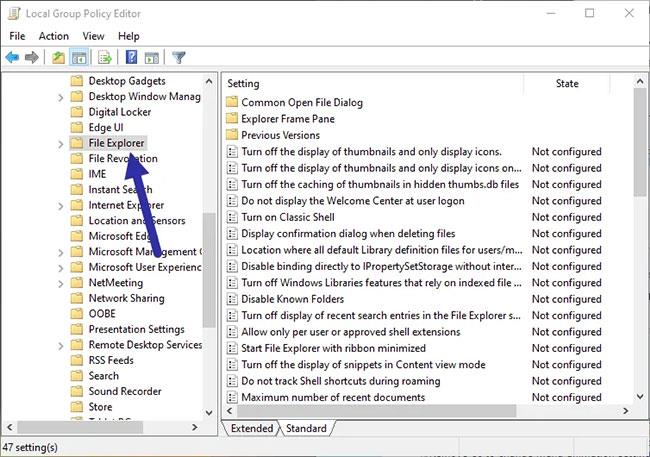
Ако използвате Windows 7, потърсете папката Windows Explorer под Windows Components
3. След като сте тук, намерете политиката за предотвратяване на достъп до устройства от Моят компютър в десния панел и щракнете двукратно върху нея.
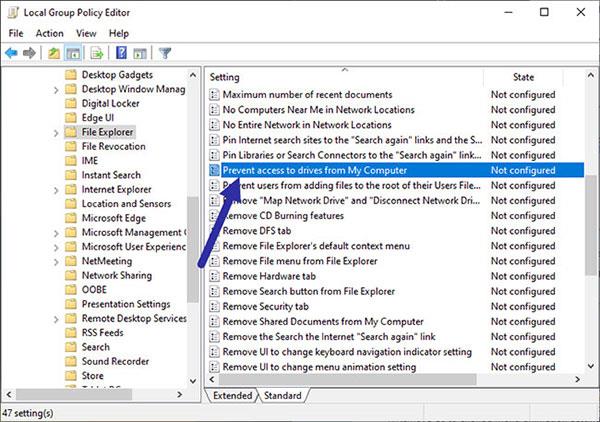
Намиране на правила Предотвратяване на достъп до устройства от Моят компютър
4. Горното действие ще отвори прозореца със свойства. Тук изберете опцията Enabled и дисковете, които искате да ограничите, от падащото меню в секцията Options. В този случай статията ограничава достъпа до всички устройства. Щракнете върху бутона Приложи и натиснете OK , за да запазите промените.
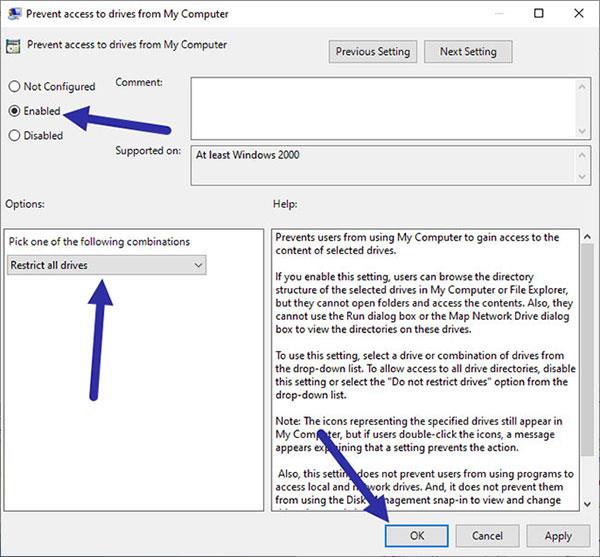
Изберете опцията Enabled и устройствата, които искате да ограничите, от падащото меню в секцията Options
Промените се прилагат веднага. Отсега нататък всеки път, когато друг потребител се опита да получи достъп до устройството, ще му се показва това съобщение за грешка.
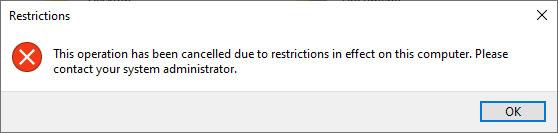
Съобщение за грешка при достъп на неоторизиран потребител
Забележка : Ако правилото не е приложено, рестартирайте Windows или изпълнете командата gpupdate /forceс администраторски права, за да принудите настройките на правилата да се приложат.
За да възстановите достъпа до устройството, следвайте същите стъпки, но изберете Не е конфигурирано или Деактивирано в прозореца Свойства в стъпка 4.