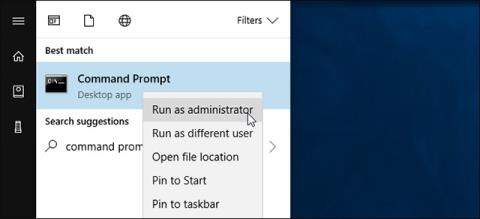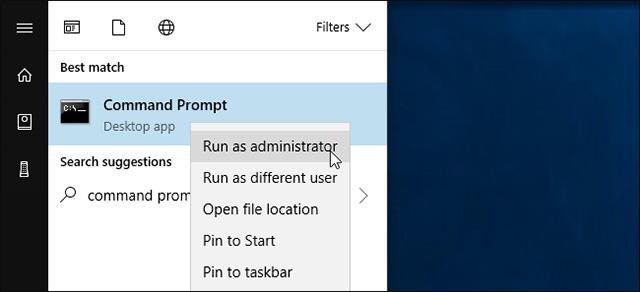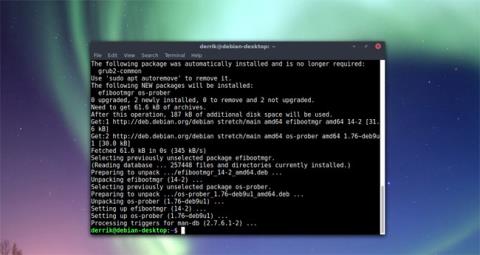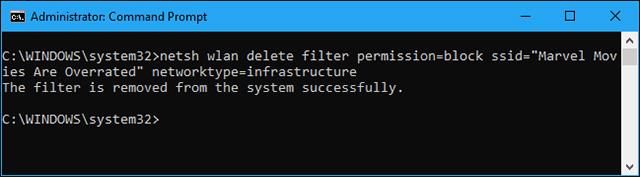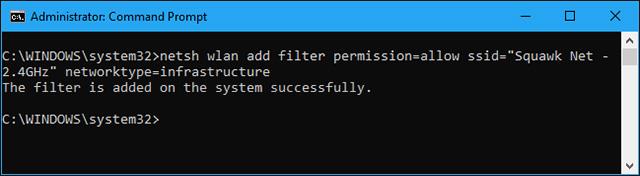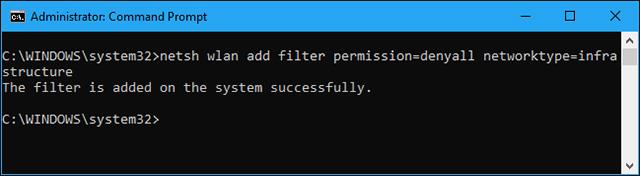Може да звучи смешно, но понякога именуването на Wi-Fi мрежата на вашия съсед е неприятно и не искате това име да се мотае наоколо, когато влизате в секцията за търсене на Wi-Fi в Windows . Можете напълно да го скриете в Wi-Fi менюто на вашия компютър или да предотвратите повторното му показване. Освен това можете също да блокирате всички други Wi-Fi мрежи, позволявайки на вашия компютър да показва и да се свързва лесно само с Wi-Fi мрежите, които искате.
Тази функция е особено удобна, ако вашите съседи са дали на своята Wi-Fi система неподходящи имена за деца или Wi-Fi мрежата няма инсталиран родителски контрол и не искате децата ви да Моята къща е свързана към нея. Каквато и да е причината ви, можете да спрете тази мрежа да се показва на всеки компютър с Windows само с няколко прости команди. Например, можете да направите това чрез командата netsh , стартирана като администратор.
Първо: Отворете прозорец на командния ред с администраторски права
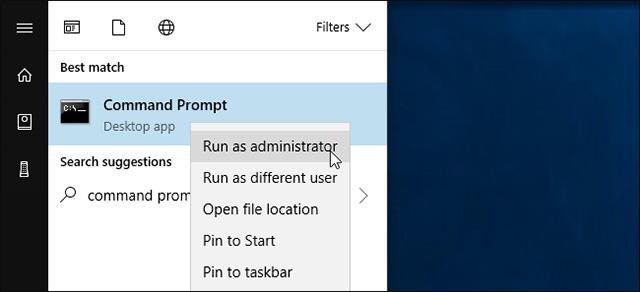
За да отворите прозореца на командния ред, влезте в менюто "Старт", потърсете ключовата дума Command Prompt , щракнете с десния бутон върху прекия път на командния ред и изберете Изпълни като администратор.
Как да създадете черен списък за Wi-Fi мрежи
Можете да скриете отделна мрежа, като я добавите към списък за блокиране. Няма да се показва в списъка с налични Wi-Fi мрежи наблизо и вече не можете да се свързвате с него от Windows.
За да блокирате Wi-Fi мрежа, изпълнете следната команда, като замените параметъра WIFI NAME с името ( SSID ) на безжичната мрежа. Това е само името на Wi-Fi мрежата, което се появява в менюто, показващо наличните мрежи.
netsh wlan добавяне на филтър permission=block ssid="WIFI NAME" networktype=инфраструктура
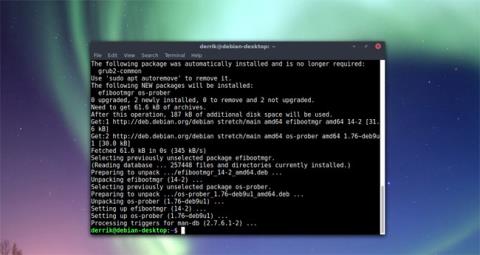
Повторете този процес за всяка Wi-Fi мрежа, която искате да поставите в черен списък, ако желаете. Тази команда ще филтрира информация въз основа на името на мрежата. Така че, ако вашият съсед промени името на своята Wi-Fi мрежа, ще видите новото име да се показва във вашия Wi-Fi списък.
За да отмените и премахнете мрежа от списъка с блокирани, изпълнете следната команда и заменете WIFI NAME с името на тази Wi-Fi мрежа.
netsh wlan изтриване на филтър permission=block ssid="WIFI NAME" networktype=infrastructure
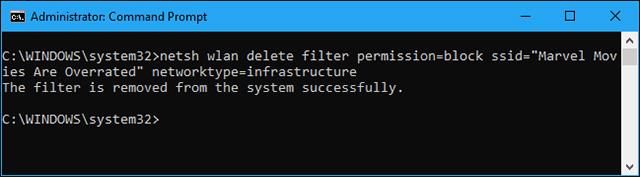
Как да добавите Wi-Fi мрежа към списъка с надеждни
В допълнение към скриването на отделни мрежи, можете да добавите една или повече Wi-Fi мрежи към вашия доверен списък, след което да блокирате всички други мрежи. Това гарантира, че устройството може да се свързва само към мрежи, които сте одобрили. Разбира се, това е доста неудобно, ако използвате преносими устройства като лаптопи , защото когато настроите бял списък и след това занесете лаптопа някъде другаде, вие дори няма да можете да видите никакви други Wi-Fi горещи точки без промяна на тази настройка.
За да добавите Wi-Fi мрежа към белия списък, изпълнете следната команда, като замените WIFI NAME с името ( SSID ) на тази безжична мрежа.
netsh wlan добавяне на филтър permission=allow ssid="WIFI NAME" networktype=инфраструктура
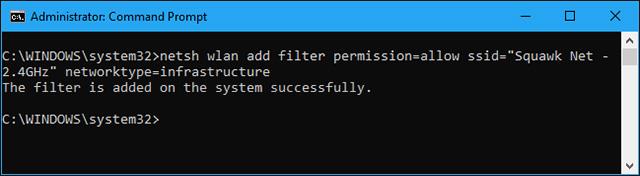
Повторете този процес, за да добавите още мрежи към вашия бял списък на дисплея, ако е необходимо. След като настроите своя списък с надеждни Wi-Fi мрежи, изпълнете следната команда, за да блокирате всички Wi-Fi мрежи, които не искате да виждате:
netsh wlan добавяне на филтър permission=denyall networktype=infrastructure
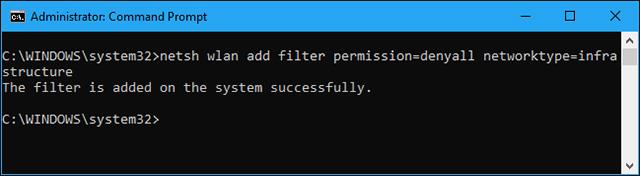
За да отмените тази промяна, изпълнете следната команда. С тази команда вашият компютър ще може да вижда и да се свързва с всички мрежи, които не са в списъка за блокиране:
netsh wlan изтриване на филтър permission=denyall networktype=infrastructure
Можете също по избор да премахнете разрешените Wi-Fi мрежи, които сте добавили към списъка. Просто изпълнете следната команда, като замените WIFI NAME с името на тази Wi-Fi мрежа.
netsh wlan изтриване на филтър permission=allow ssid="WIFI NAME" networktype=infrastructure

Как да видите филтрите за Wi-Fi мрежа, които сте създали
За да видите активните Wi-Fi мрежови филтри, които сте създали, изпълнете следната команда:
netsh wlan показват филтри

Можете да използвате командите по-горе, за да премахнете всички филтри, които се появяват тук. Просто използвайте същата команда, която сте използвали за създаване на филтъра, и заменете думата add с delete в командата.
Всеки с администраторски достъп до компютъра може да получи достъп до командния ред и да отмени тези промени, ако е необходимо. Така че, ако използвате тази функция, за да заключите компютъра на детето си и да го принудите да се свърже с Wi-Fi горещата точка, която искате, имайте предвид, че детето ви може да отмени промяната, ако има достъп до администратор на устройството (и знае как да използвайте добре командите на Windows).
Мрежовите администратори могат да използват групови правила, за да разположат Wi-Fi мрежови филтри, което им позволява да управляват кои Wi-Fi мрежи могат да бъдат видими или блокирани на управлявани компютри.
Виж повече: