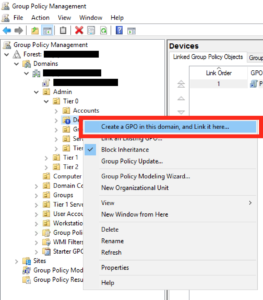Тази статия ще ви покаже как да блокирате достъпа до интернет за потребители или компютри в обекта на груповата политика на Active Directory. Тази функция е тествана на Windows 7, Windows 10 и работи чудесно!
Има много уроци, описващи подробно как да блокирате достъпа чрез внедряване на несъществуващ прокси. Този метод ще работи за някои неща, но проблемът е, че не всеки софтуер непременно използва тези настройки за свързване с интернет и не е задължително да пречи на конкретен потребител да използва тези настройки.
Това ръководство препоръчва използването на защитна стена на Windows, управлявана чрез Active Directory, за блокиране на всички допълнителни интернет IP адреси, налагане на несъществуващи проксита.
Без да правите и двете, прокси сървърите могат да съществуват във вашата мрежа в частни (разрешени) IP диапазони и по този начин да имат интернет активност. Можете да приложите тази групова политика към отделни потребители или цели организационни единици, според случая, и тя ще работи добре на всички устройства.
Моля, обърнете внимание, че със защитната стена на Windows редът на правилата няма особено значение, действията за блокиране ще имат предимство пред правилата за разрешаване. Следователно всички нечастни IP диапазони трябва да бъдат блокирани, или с други думи, всички IP адреси в интернет като цяло, без дори да се посочват частни RFC 1918 и RFC 5735 диапазони.
Обобщена версия
Създайте правила за защитна стена на Windows и задайте тези диапазони от IP адреси в правилото БЛОКИРАНЕ:
- 0.0.0.1 - 9.255.255.255
- 11.0.0.0 - 126.255.255.255
- 128.0.0.0 - 169.253.255.255
- 169.255.0.0 - 172.15.255.255
- 172.32.0.0 - 192.167.255.255
- 192.169.0.0 - 198.17.255.255
- 198.20.0.0 - 255.255.255.254
Също така създава несъществуващ прокси и не позволява на потребителите да променят тази настройка.
Защитна стена на Windows GPO
Редактирайте груповите правила както обикновено и изберете подходящ обект, към който да приложите новите правила.

Редактирайте груповите правила, както обикновено
Дайте му разумно име и щракнете върху OK.
И след това в десния екран редактирайте GPO, който току-що създадохте.
След това отворете Политики – Настройки на Windows – Настройки за защита – Защитна стена на Windows с разширена защита – Изходящи правила .

Навигиране по пътя
В десния панел щракнете с десния бутон и изберете „Ново правило…“.
В изскачащото поле изберете „Персонализирано правило“ и след това щракнете върху Напред.
Оставете опцията по подразбиране като „Всички програми“ и щракнете върху Напред.
Оставете протокола по подразбиране като „Всеки“ и щракнете върху Напред.
Следващият екран е мястото, където ще добавите по-голямата част от вашите настройки, в секцията „Отдалечени IP адреси“ изберете „Тези IP адреси“ и щракнете върху „Добавяне“.
В следващия изскачащ прозорец трябва да добавите някои IP диапазони, така че щракнете върху „Този IP диапазон“ и въведете диапазона 0.0.0.1 – 9.255.255.255 , като този:

Добавете някои IP диапазони
Ще трябва да повторите двете стъпки по-горе, за да добавите следните IP диапазони:
- 0.0.0.1 - 9.255.255.255
- 11.0.0.0 - 126.255.255.255
- 128.0.0.0 - 169.253.255.255
- 169.255.0.0 - 172.15.255.255
- 172.32.0.0 - 192.167.255.255
- 192.169.0.0 - 198.17.255.255
- 198.20.0.0 - 255.255.255.254
Когато завършите този списък, ще имате екран, който изглежда така, ако сте доволни, щракнете върху Напред.

Списък с IP диапазони, когато е завършен
На следващия екран се уверете, че действието е маркирано като „Блокиране“ и щракнете върху „Напред“.
Във вашия профил може да искате да маркирате всички тези местоположения и след това да щракнете върху „Напред“.
Дайте разумно име на правилото и щракнете върху „Край“.
Инсталирайте Internet GPO
След това ще трябва да настроите фалшив прокси. Може да се наложи първо да изтеглите пакета за администриране на IE .
Отидете до Потребителска конфигурация – Предпочитания – Настройки на контролния панел – Интернет настройки и щракнете с десния бутон върху опцията за създаване на нови настройки в десния панел.
След това щракнете върху Връзки и след това върху LAN настройки.
В полето, което се показва, поставете отметка до „Използване на прокси сървър за вашата LAN“ и в полето за адрес въведете „127.0.0.1“ на порт „3128“ по следния начин:

Отметнете „Използвайте прокси сървър за вашата LAN“
След това щракнете два пъти върху OK , за да се върнете към главния екран на GPO.

Щракнете върху OK два пъти, за да се върнете към главния екран на GPO
След това в GPO отидете на Потребителска конфигурация – Административни шаблони – Компоненти на Windows – Internet Explorer .
От дясната страна трябва да намерите опцията, която гласи „Деактивиране на промяната на настройките за връзка“ . Когато го видите, отворете го, като щракнете два пъти върху него.
Активирайте тази настройка и щракнете върху OK.
Затворете всички GPO прозорци и сте готови!
Виж повече: