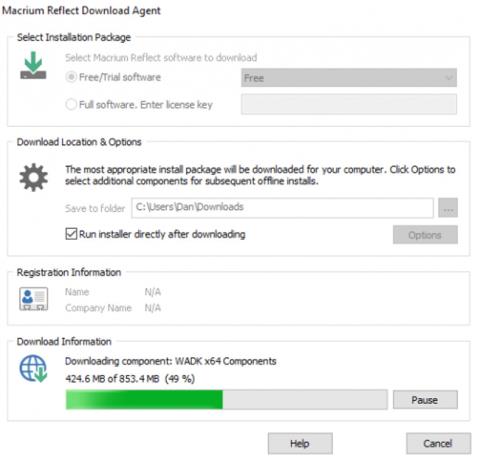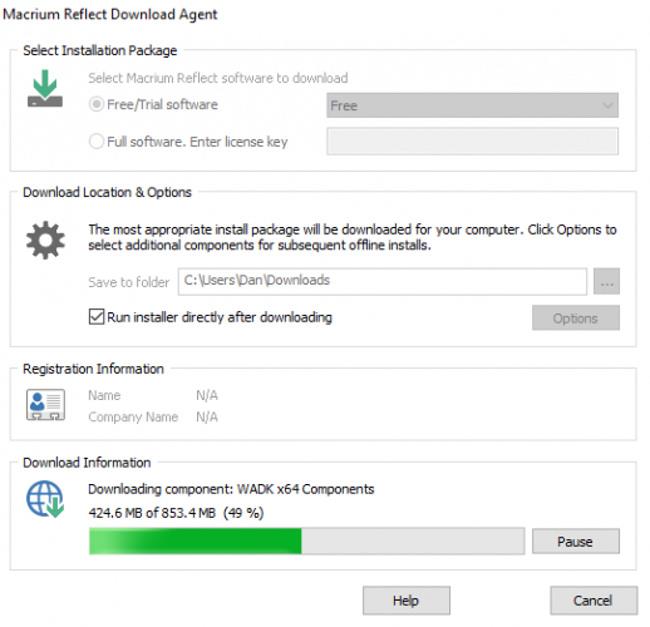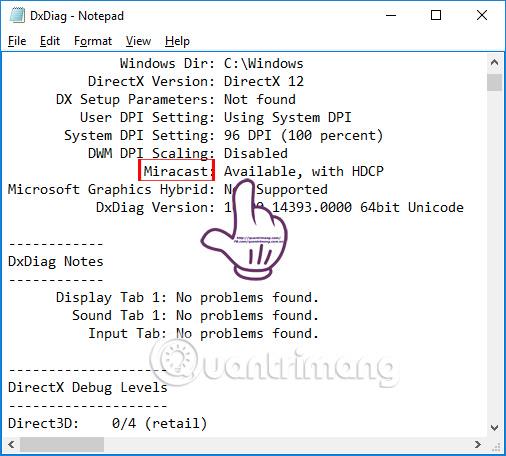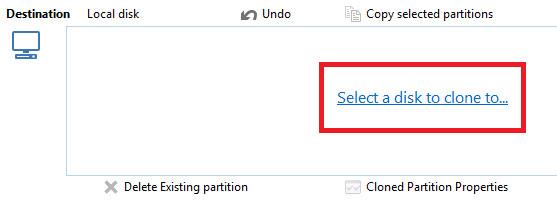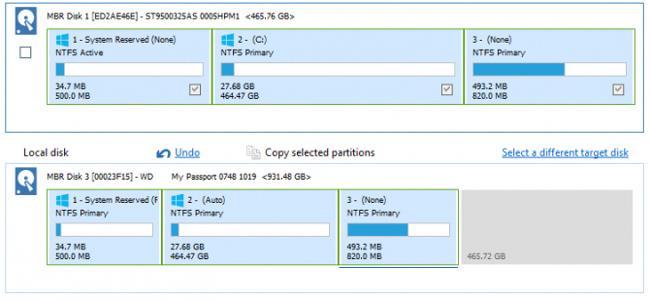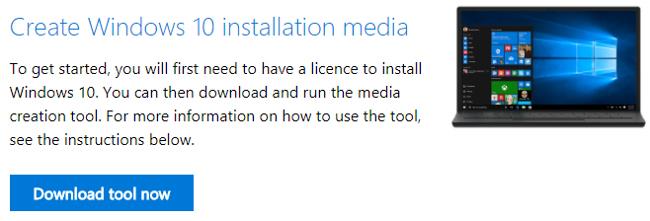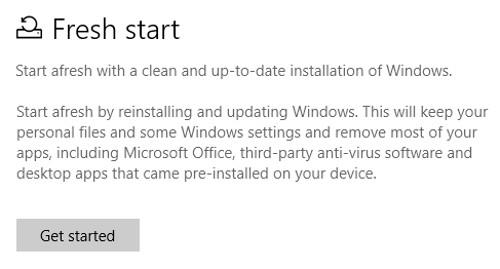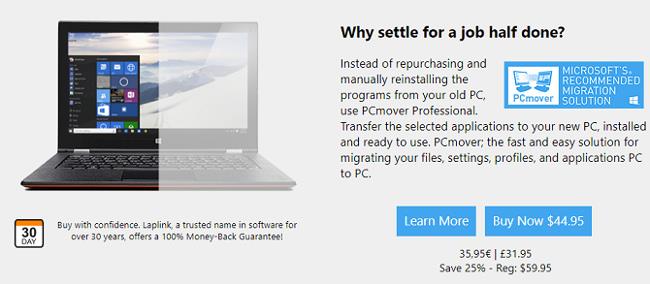Да имаш нов компютър е много вълнуващо. Той е бърз, без боклуци и пълен с най-новия хардуер.
Но това забавление бързо ще приключи, когато заредите батерията за първи път, бързо ще разберете, че ще трябва да се заемете с огромна задача. Може да ви отнеме дни - ако не и седмици - за да го инсталирате точно както искате. Защото вероятно имате много приложения, файлове и други настройки, всички от които трябва да бъдат внимателно прегледани, преобразувани и преконфигурирани.
Смятате ли, че този процес е досаден? Вместо да правите всичко ръчно, защо не опитате да прехвърлите цялата операционна система от стария си компютър на новия?
В тази статия ще обясня как да използвате софтуера Macrium Reflect за архивиране и запазване на вашата операционна система. Накрая ще дам няколко полезни метода за преместване на файлове без ��а "пипате" операционната система.
Проблеми с клонирането
Софтуерът Macrium Reflect е базиран на така наречения принцип на „клониране“. Това е методът за избор дали искате да се преместите на нов компютър или просто да надстроите до по-голям твърд диск.
Ако вашият компютър работи с операционна система Linux , този процес е безболезнен, но с операционна система Windows е вероятно да срещнете проблеми.
Няма гаранция, че вашето архивиране ще работи успешно на нов компютър. Често драйверите за вашия нов и стар компютър няма да съвпадат. В най-добрия случай някои части от новия компютър няма да работят. И в най-лошия случай компютърът ви няма да стартира и ще видите "синия екран на смъртта".
Разбира се, можете да използвате инсталационния диск или дори да отидете на уебсайта на устройството, за да намерите нови драйвери и да коригирате проблема, но това може да отнеме много време и да ви разочарова.
Извършвайте архивиране с помощта на софтуер Macrium Reflect
Следното е подробно ръководство стъпка по стъпка за това как да използвате софтуера Macrium Reflect за архивиране на вашата операционна система Windows 10.
Направи копие
Първо изтеглете безплатно копие на приложението от уебсайта на Macrium (https://www.macrium.com/reflectfree). Не забравяйте да отидете на началната страница и да изтеглите безплатната версия (щракнете върху HOME USE) или можете просто да изтеглите пробната версия на премиум версията. Тъй като това приложение е с размер почти 1 GB, изтеглянето и инсталирането може да отнеме известно време.
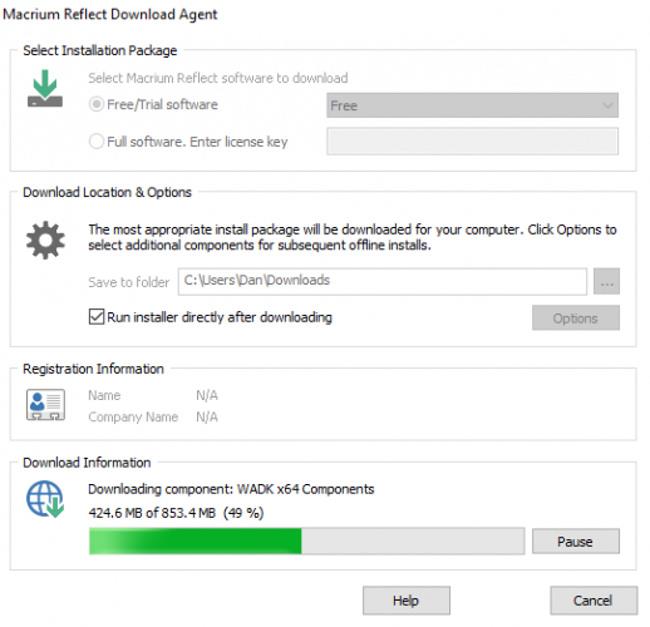
Когато стартирате приложението, ще видите списък с всички устройства, свързани към компютъра. Изберете устройството, което искате да клонирате и преместите, можете да пропуснете останалата част от интерфейса. Както е показано на снимката, маркирах устройство C:; там е инсталирано копието на Windows.
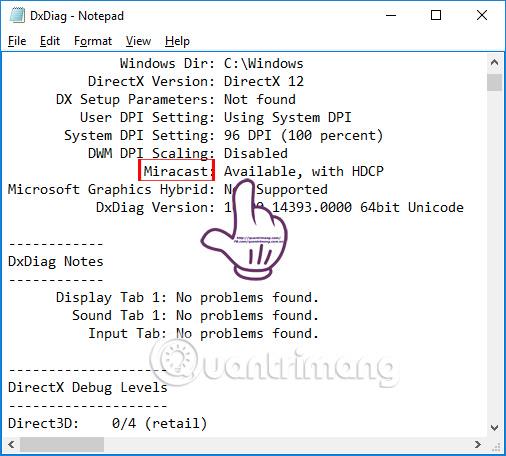
След това погледнете списъка с устройства по-долу. Ще видите опция „ Клониране на този диск " (архивирайте това устройство).... Щракнете върху нея, за да започнете процеса на архивиране.
Следваща стъпка, изберете местоположение за архивиране. Можете едновременно да изберете да архивирате на външно или вътрешно устройство, но не забравяйте, че цялото съдържание на устройството ще бъде изтрито.
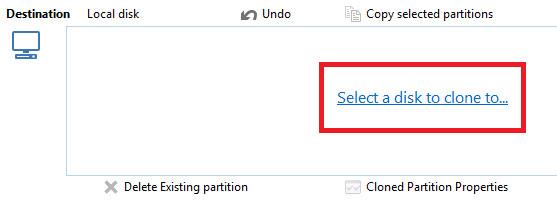
Плъзнете и пуснете дяловете на устройството от устройството, което искате да копирате, на устройството, което искате. Уверете се, че редът на дяловете е правилен и на двата диска, размерът на дяловете може да се коригира, като щракнете върху „Свойства на клонирания дял“.
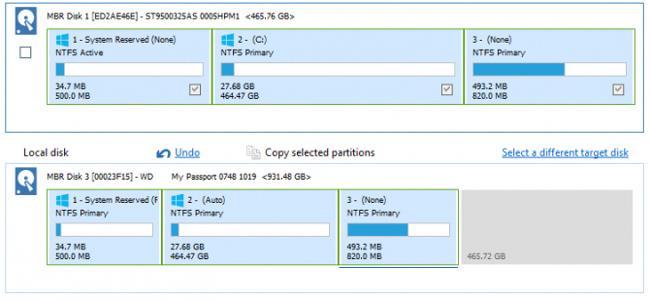
Когато сте доволни, изберете „Напред" > „Край", за да започнете архивирането.
Възстановяване на копие
Създаването на копия е само половината от предизвикателството. Сега трябва да инсталирате копието на новия компютър.
Преди да продължите, трябва да деактивирате режима за защитено стартиране на Windows 10. Това ви позволява да стартирате компютъра си от външния твърд диск, съдържащ вашето ново копие.
За да го деактивирате, отидете в менюто на BIOS на вашия компютър. Обикновено можете да получите достъп до него, като натиснете конкретен клавиш по време на процеса на зареждане. Трябва да намерите настройките за защитено стартиране в раздела Сигурност, Стартиране или Удостоверяване.
След това рестартирайте машината от външното USB устройство. Отново ще трябва да влезете в BIOS менюто на вашия компютър, за да направите това.
Вашият компютър вече трябва да работи с клонираната версия на Windows 10. След като изтеглянето приключи, отворете отново Macrium и повторете стъпките за клониране. Този път искате да копирате USB устройството в C: устройството на вашия компютър.
За да завърши процесът, изключете компютъра, извадете USB и рестартирайте компютъра. Вече ще имате точно копие на операционната система на стария си компютър на новия си компютър.
Изтриване на настройките
Ако копието не работи и компютърът ви отказва да се стартира, не се паникьосвайте. Просто изтрийте настройките на вашата операционна система и вашият нов компютър ще бъде недокоснат и като нов.
На друг компютър отидете на страницата за изтегляне на Windows 10 и щракнете върху „Създаване на инсталационен носител на Windows 10 > Инструмент за изтегляне сега“ . Запазете изображения на USB стик с поне 5 GB оставащо място. Свържете USB към новия компютър, рестартирайте и следвайте инструкциите на екрана.
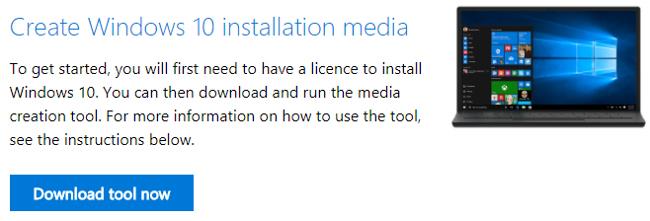
В случай, че копирането е неуспешно, но компютърът продължава да се зарежда, можете да използвате новия инструмент за ново стартиране на Windows 10, за да инсталирате ново копие на операционната система. Отидете на Настройки > Актуализиране и защита > Възстановяване > Първи стъпки . Компютърът ще ви попита какви файлове искате да запазите, след което ще инсталирате ново копие на Windows.
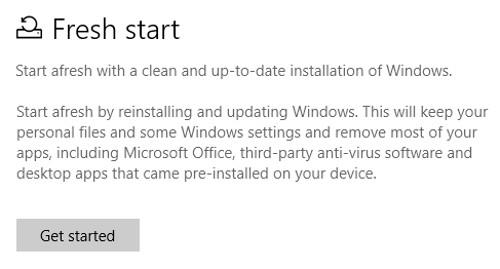
Прехвърляне на файлове
Ако смятате, че процесът на архивиране на вашата операционна система е тромав или твърде опасен, можете да опитате други начини за прехвърляне на вашата операционна система на нов компютър. Вместо да прехвърляте цялата операционна система Windows, можете да прехвърляте приложения и файлове.
Тъй като Microsoft премахна Windows Easy Transfer в Windows 10, трябва да използвате инструмент за поддръжка на трета страна. Одобреният от Microsoft избор е PCmover Express на Laplink - но ще ви струва $29,95. Експресната версия прехвърля само файлове, настройки и потребителски профили. Ще трябва да платите $44,95 за Pro версията, ако искате да пренесете приложенията.
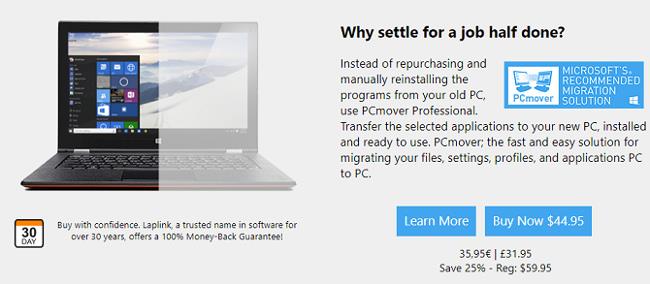
Този инструмент обаче е изключително бърз и лесен за използване. Инсталирайте копие на приложението и на двете машини, след което следвайте инструкциите, за да преместите това, от което се нуждаете, и да се отървете от това, което не ви трябва.
Ако не искате да плащате, можете да използвате облачна услуга, кабел за данни или дори можете ръчно да свържете стария си твърд диск към новия си компютър. Като алтернатива може да се използва преносим инструмент като CloneApp за архивиране на всичките ви настройки на Windows приложения.
Успешно ли сте архивирали Windows 10?
В тази статия ви показахме как да използвате Macrium Reflect за копиране и преместване на копие на Windows 10 от стария ви компютър на новия ви компютър, както и ви запознахме с няколко алтернативни метода в случай, че процесът на архивиране е неуспешен.
Сега искам да чуя твоята история. Някой копирал ли е успешно Windows 10 и го е запазил на нов компютър? Използвахте ли софтуер Macrium или друго приложение? Какви проблеми сте срещали?