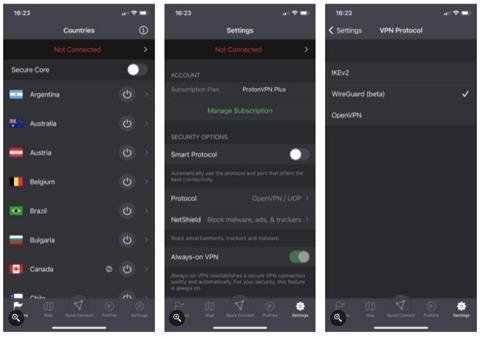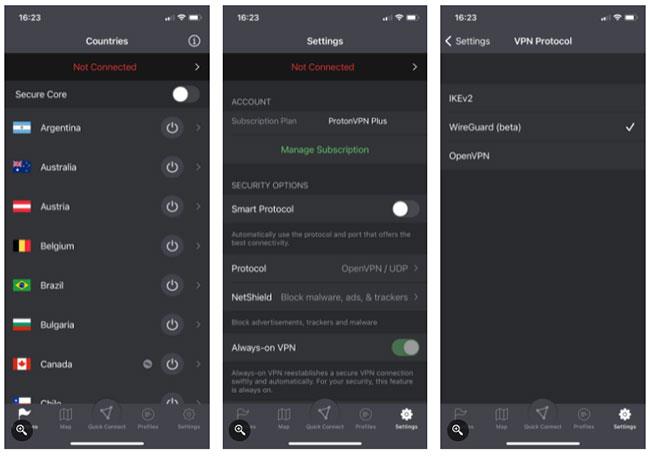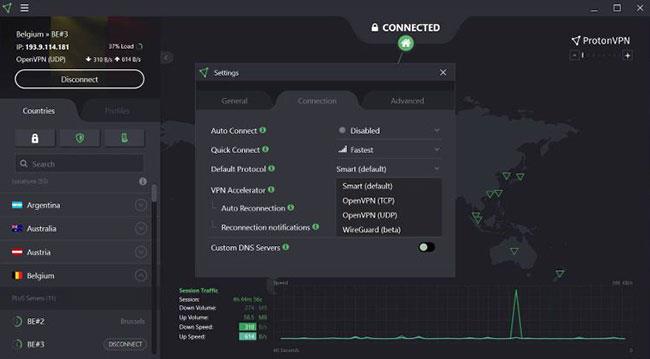ProtonVPN , приложението за виртуална частна мрежа (VPN) от екипа зад доставчика на криптирана електронна поща ProtonMail, предлага световни сървъри с висока скорост на връзка и множество функции, фокусирани върху поверителността. Освен тях, VPN приложението може също автоматично да превключва между IKEv2 , OpenVPN и WireGuard VPN протоколи .
Въпреки че можете да оставите приложението да определи най-добрата връзка и протокол, WireGuard е сравнително нов, лек и ефективен протокол, който подобрява изживяването ви при сърфиране. За щастие, разработчиците са ви предоставили начин за ръчно превключване между VPN протоколи.
Ето как да активирате WireGuard на ProtonVPN през устройства с Android, iOS и Windows. Понастоящем тази функция не е налична за macOS или Linux.
Как да активирате WireGuard на ProtonVPN през устройства с Android и iOS
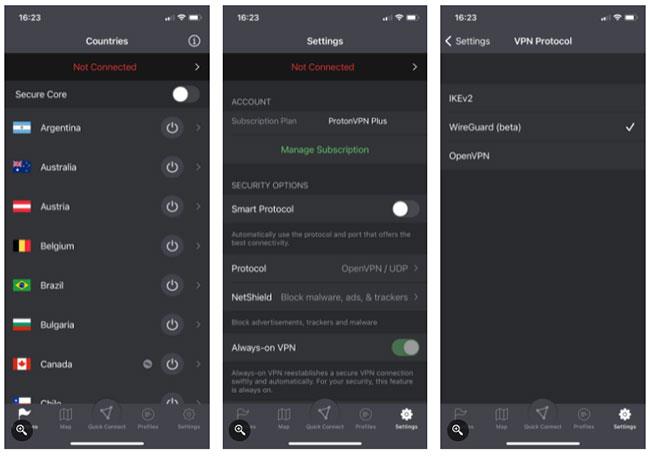
Списък с държави, страница за инсталиране на приложение за смартфон и екран за избор на протокол за мобилно приложение ProtonVPN
1. Отворете приложението ProtonVPN.
2. Прекъснете връзката с всички активни VPN връзки.
3. Докоснете Настройки в навигацията на приложението в долната част на екрана.
4. Натиснете превключвателя, за да деактивирате Smart Protocol.
5. Под Smart Protocol докоснете полето Protocol.
6. Изберете WireGuard (бета). До вашия избор ще се появи отметка.
7. Използвайте бутона Quick Connect , за да инициирате VPN връзка с WireGuard. Друга възможност е да използвате изгледа Карта или Държави , за да изберете ръчно сървър.
Как да активирате WireGuard на ProtonVPN чрез Windows устройство
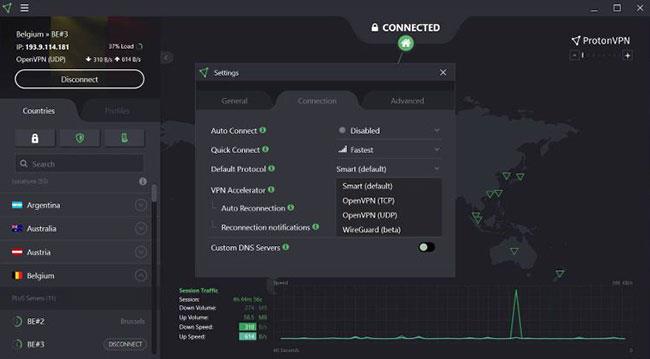
ProtonVPN в Windows показва опцията за активиране на WireGuard
1. Отворете приложението ProtonVPN.
2. Прекъснете всички активни VPN връзки.
3. Щракнете върху иконата на менюто в горния ляв ъгъл на прозореца и изберете Настройки.
4. Отворете раздела Връзка. Протоколът по подразбиране ще бъде зададен на Smart (по подразбиране).
5. Щракнете върху падащото меню и изберете WireGuard (бета).
6. Затворете диалоговия прозорец Настройки.
7. Използвайте бутона Quick Connect , за да инициирате VPN връзка с WireGuard. Друга възможност е да използвате изгледа Карта или Държави , за да изберете ръчно сървър.
Ако искате приложението да избере най-добрия протокол за вашата връзка, върнете се към настройките и включете отново Smart Protocol.
Надявам се, че сте успешни.