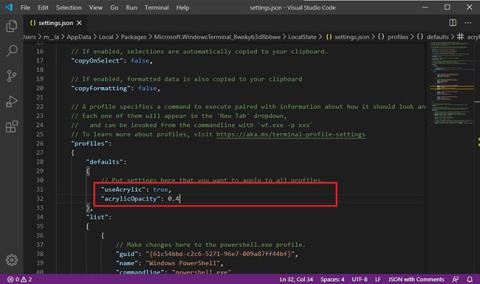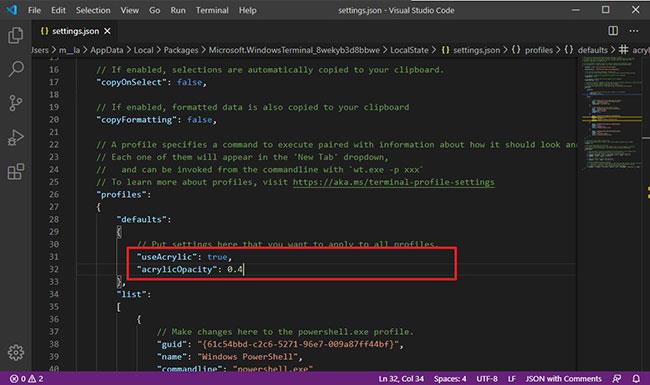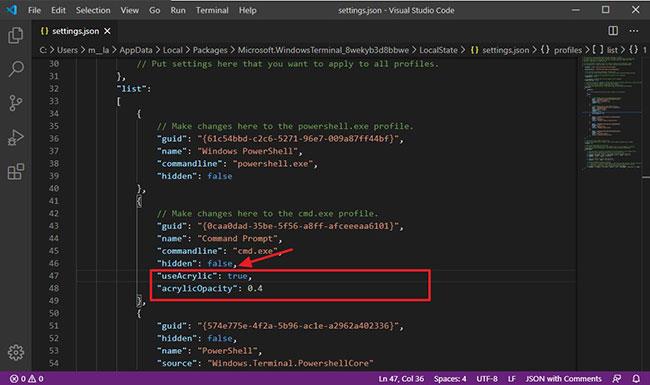Windows Terminal е основното изживяване на командния ред за стартиране на Command Prompt , PowerShell , както и Linux на Windows 10, и е напълно адаптивен.
Освен възможността да задавате персонализирани теми и да променяте цветовете на фона, можете също да приложите акрилни фонове, за да добавите ефекти на прозрачност.
В това ръководство Quantrimang.com ще ви преведе през стъпките за активиране и конфигуриране на прозрачни фонови ефекти на Windows Terminal в Windows 10.
Как да активирате прозрачен фон на Windows Terminal
За да активирате прозрачен фон на терминала, изпълнете следните стъпки:
1. Отворете терминала на Windows.
2. Щракнете върху бутона за меню (стрелка надолу) до раздел.
3. Щракнете върху опцията Настройки .
Бърз съвет : Статията препоръчва използването на Visual Studio Code за отваряне на настройки, тъй като включва JSON схема, което прави промяната на настройките по-лесна.
4. В секцията Defaults копирайте и поставете следната команда, за да активирате прозрачността във всички приложения на командния ред:
"useAcrylic": true,
"acrylicOpacity": 0.5
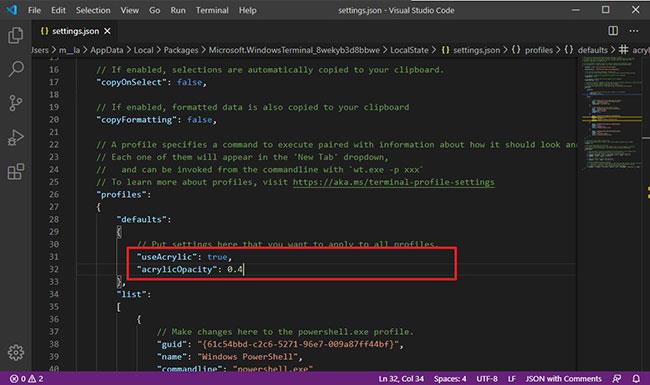
Активирайте прозрачността във всички приложения на командния ред
5. В списъка изберете профил (приложение), за да зададете прозрачен фон. Например, "commandline": "powershell.exe"вмъкнете запетая (,) в края на ред, след което копирайте и поставете следните редове:
"useAcrylic": true,
"acrylicOpacity": 0.5
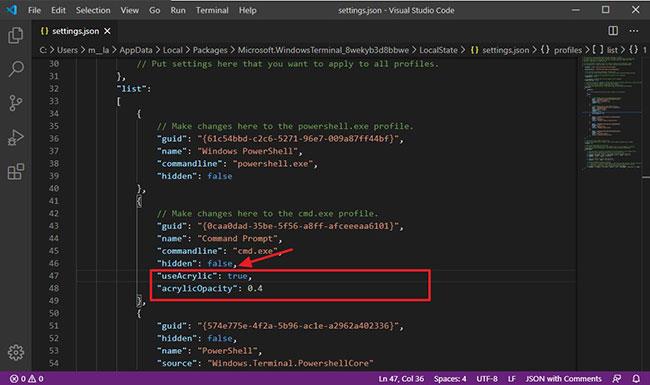
Изберете профил (приложение), за да зададете прозрачен фон
6. (По избор) В настройката acrylicOpacity променете стойността за нивото на прозрачност. Например 0,6 ще направи фона по-малко прозрачен, а 0,4 ще направи фона по-прозрачен.
7. Запазете файла, за да приложите промените.
След като завършите стъпките, можете да започнете да използвате Windows Terminal с акрилен фон за конкретно приложение или всички приложения на командния ред в зависимост от конфигурацията, която сте задали.