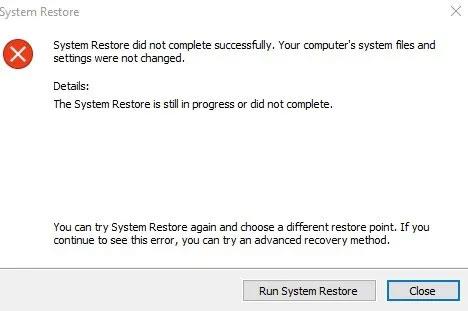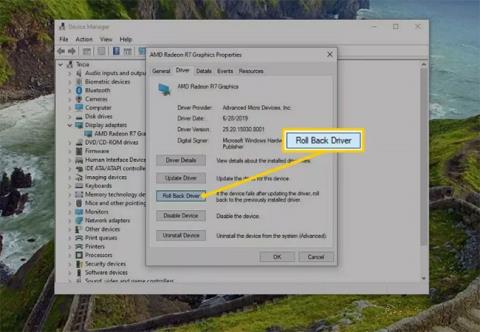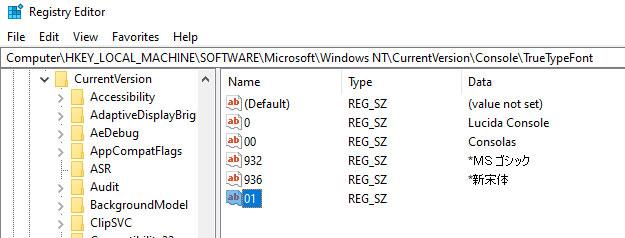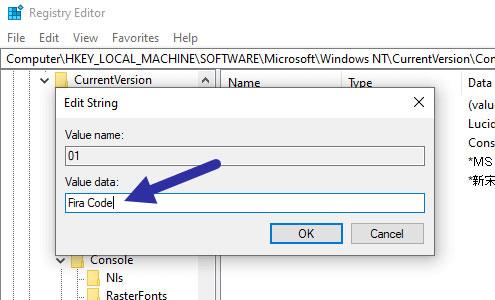Искате ли да активирате допълнителни опции за шрифтове в командния ред ? Следвайте тези стъпки, за да добавите нови шрифтове към командния ред в Windows 10.
Нещата трябва да се забелязват
Преди да можете да следвате процедурата по-долу, трябва да знаете и направите няколко неща.
- Шрифтът трябва да е шрифт TrueType (.ttf).
- Шриф��ът трябва да е моноширинен (еднаква ширина на буквите).
- Шрифтът, който искате да добавите или активирате, вече е инсталиран в Windows.
- Трябва да знаете името на шрифта. Можете да го намерите от страницата Fonts в приложението Settings или Control Panel .
- Не всички монопространствени шрифтове са съвместими с командния ред. Това е вярно дори ако целевият шрифт отговаря на всички условия по-горе.
Инструкции за добавяне/разрешаване на допълнителни шрифтове в командния ред
Както бе споменато по-горе, за да активирате допълнителни шрифтове в командния ред, статията ще използва редактора на системния регистър. Така че, нека първо архивираме регистъра. Това ви помага да го възстановите, ако нещо се обърка и ако искате да възстановите предишни настройки.
1. Отворете редактора на системния регистър , като го потърсите в менюто "Старт". След като отворите, копирайте връзката по-долу, поставете я в адресната лента и натиснете Enter. Това ще ви отведе до списъка с шрифтове. Всъщност виждате всички шрифтове по подразбиране вдясно.
HKEY_LOCAL_MACHINE\SOFTWARE\Microsoft\Windows NT\CurrentVersion\Console\TrueTypeFont
2. Отдясно щракнете с десния бутон върху празно място и изберете стойността New > String .
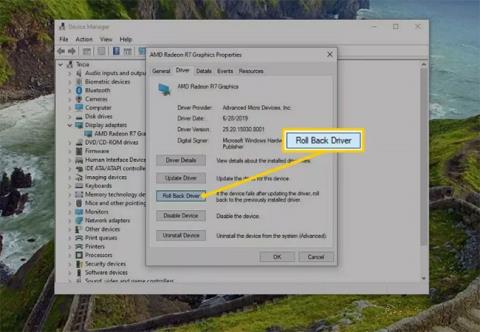
Изберете стойността New > String
3. Наименувайте стойността на низа "01" и натиснете Enter. Ако вече имате стойността 01 , наименувайте я 02. По принцип можете да наименувате новите стойности 01, 02, 03 и т.н.
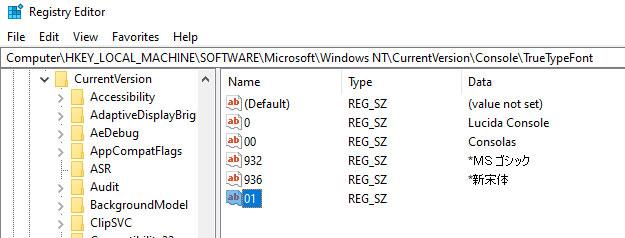
Наименувайте стойността на низа "01" и натиснете Enter
4. След като създадете стойността, щракнете два пъти върху нея. В полето Value data въведете името на шрифта monospace, който искате да добавите към командния ред. Щракнете върху бутона OK , за да запазите промените.
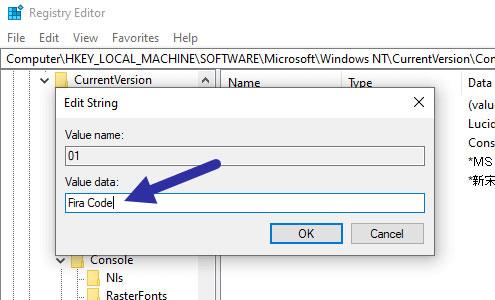
В полето Value data въведете името на шрифта monospace, който искате да добавите към командния ред
5. Затворете редактора на системния регистър и рестартирайте Windows.
След рестартиране отворете прозорец на командния ред , щракнете с десния бутон върху заглавната лента и изберете Свойства.
В прозореца Свойства отидете на раздела Шрифтове и ще видите новия шрифт в списъка с шрифтове. Изберете шрифта и той ще бъде приложен към командния ред.
Ако не можете да видите шрифта дори след като следвате горната процедура, това просто означава, че командният ред не разпознава шрифта. За съжаление не можете да направите нищо в този случай.