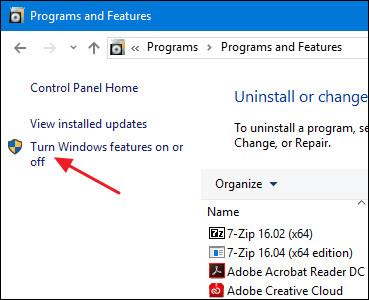Съвременните процесори имат функции за хардуерна виртуализация, които помагат за ускоряване на виртуални машини, създадени във VirtualBox, VMware, Hyper-V и други приложения. Но тези функции не винаги са активирани по подразбиране.
Виртуалните машини са страхотна иновация. С виртуализирани приложения можете да стартирате напълно виртуална машина на Windows в текущата система. С този виртуален работен плот можете да стартирате различни операционни системи, да тествате приложения в среда на пясъчник и да тествате функции без притеснение. За да работят, приложенията за виртуални машини се нуждаят от хардуерно ускорение, вградено в съвременните процесори. Това означава хардуерно ускорение Intel VT-x за процесори Intel и хардуерно ускорение AMD-V за процесори AMD.
Понякога може да срещнете съобщения за грешка във VM приложения като следното:
- Хардуерното ускорение VT-x/AMD-V не е налично на вашата система
- Този сървър поддържа Intel VT-x, но не позволява Intel VT-x
- Процесорът на този компютър не е съвместим с Hyper-V
Има много различни причини за тези грешки. Първият е, че хардуерното ускорение не е активирано. На системи с процесори Intel, функцията Intel VT-x може да бъде деактивирана чрез настройките на BIOS или фърмуера на UEFI. Всъщност често по подразбиране е изключено на новите компютри. При системи с процесори AMD такава грешка няма да възникне, тъй като функцията AMD-V винаги е активирана, така че настройките на BIOS или UEFI не се променят.
Друга причина е да използвате приложение за виртуализация като VMWare или VirtualBox, когато машината има инсталиран Hyper-V на Microsoft. Hyper-V се грижи за функциите за хардуерно ускорение и предотвратява достъпа на други виртуални приложения до него.
Така че нека да видим как да коригираме тези проблеми.
Деинсталирайте Hyper-V
Ако имате инсталиран Hyper-V , той става „алчен“ и не позволява на други приложения за виртуализация да имат достъп до функциите за хардуерно ускорение. Това обикновено се случва с хардуера Intel VT-x, но може да се случи и с AMD-V. В този случай ще видите съобщение за грешка Intel VT-x (или AMD-V) не е намерено, въпреки че е активирано на вашия компютър.
За да разрешите този проблем, просто деинсталирайте Hyper-V. Hyper-V е незадължителна функция на Windows, така че е малко по-различна от обикновеното деинсталиране на приложение . Отидете на Контролен панел > Деинсталиране на програма. В прозореца „ Програми и функции “ изберете „ Включване или изключване на функции на Windows “.

В прозореца „Функции на Windows“ премахнете отметката от квадратчето „Hyper-V“ и след това щракнете върху „ OK “
Когато приключите с деинсталирането на Hyper-V, рестартирайте компютъра си и опитайте отново да използвате VirtualBox или VMware.
Активирайте Intel VT-x в BIOS или UEFI
Ако имате процесор Intel и деинсталирането на Hyper-V не реши проблема - или виртуалното приложение все още изпраща съобщение, че Intel VT-x е деактивиран - трябва да влезете в настройките на BIOS или UEFI на компютъра. BIOS системите обикновено се срещат в персонални компютри, произведени преди пускането на Windows 8 и може да бъдат заменени от UEFI в компютрите днес. Възможността за използване на UEFI все повече увеличава модерността на персоналните компютри.
В система, базирана на BIOS, осъществете достъп до настройката на BIOS, като рестартирате компютъра и натиснете съответния клавиш при първото стартиране. Клавишът, който трябва да натиснете, зависи от производителя на компютъра, но обикновено е клавишът „Изтриване“ или „F2“. Може също да видите съобщение по време на стартиране, което гласи нещо като „Натиснете {Клавиш} за достъп до настройката“. Ако не можете да намерите точния ключ за достъп до настройките на BIOS, просто потърсете в мрежата нещо като „{Computer} {model_number} access BIOS“.

За компютри, базирани на UEFI, не можете просто да натиснете клавиш, докато компютърът се зарежда. Вместо това трябва да следвате тези инструкции за достъп до настройките на UEFI от разширените опции за зареждане на Windows. Задръжте натиснат клавиша Shift, когато щракнете върху Рестартиране в Windows, за да рестартирате това меню.
Независимо дали вашият компютър използва BIOS или UEFI, след като сте в менюто с настройки, можете да започнете да търсите опции с надпис „Intel VT-x“, „Intel Virtualization Technology“, „Virtualization Extensions“, „Vanderpool“ или подобни.
Обикновено ще намерите опцията в подменюто „Процесор“. Това подменю може да се намира някъде под менюто „Chipset“, „Northbridge“, „Advanced Chipset Control“ или „Advanced CPU Configuration“
Активирайте опцията и след това изберете „Запазване и изход“ или подобна функция, за да запазите промените в настройките и да рестартирате компютъра.

След като рестартирате компютъра си, опитайте отново да използвате VirtualBox или VMware.
Какво да направите, ако не виждате опцията Intel VT-x в BIOS или UEFI
За съжаление, някои производители на лаптопи и производители на дънни платки нямат опция за активиране на Intel VT-x в настройките на BIOS или UEFI. Ако не виждате тази опция, потърсете в мрежата номера на модела, ако е лаптоп, или дънната платка, ако е настолен, и „ активирайте Intel VT-x“.
В някои случаи производителите може да пуснат актуализации на фърмуера на BIOS или UEFI, които включват тази опция. Така че актуализирането на фърмуера на BIOS или UEFI може да бъде полезно.