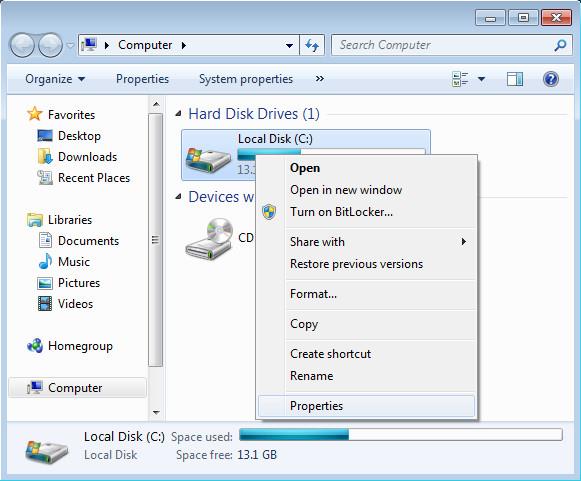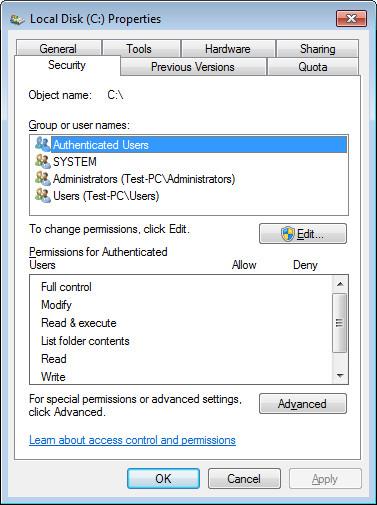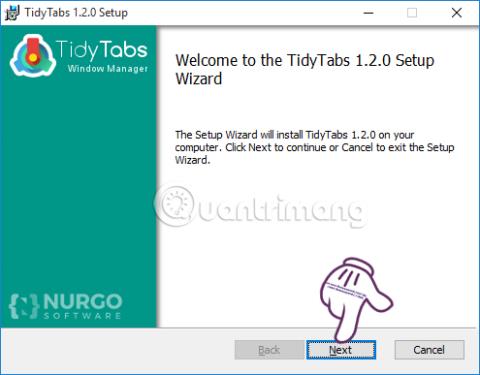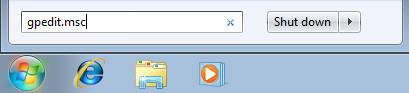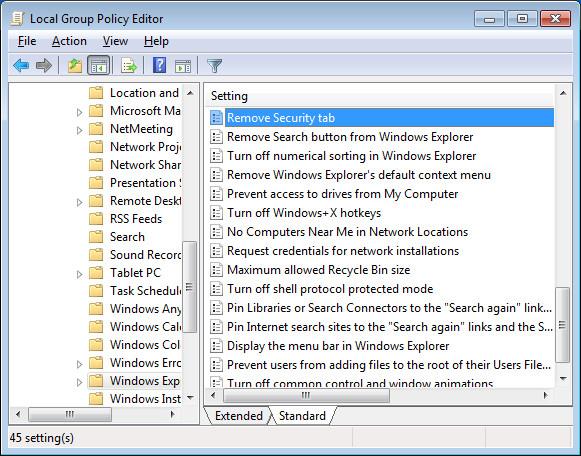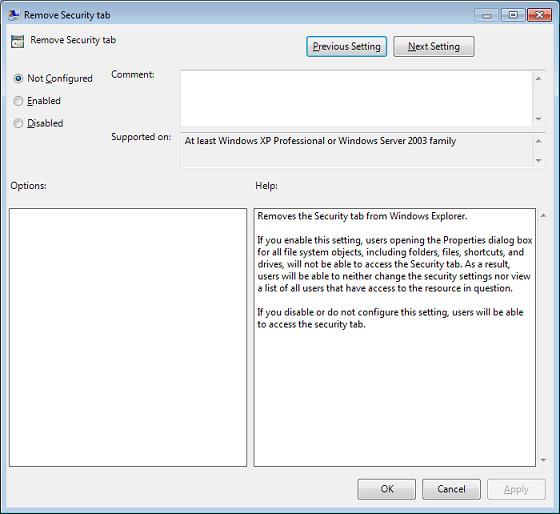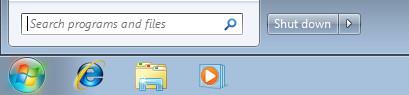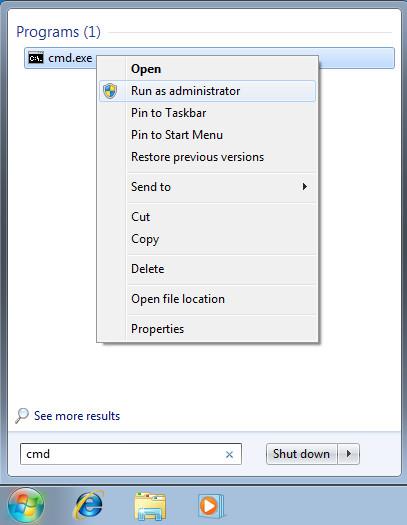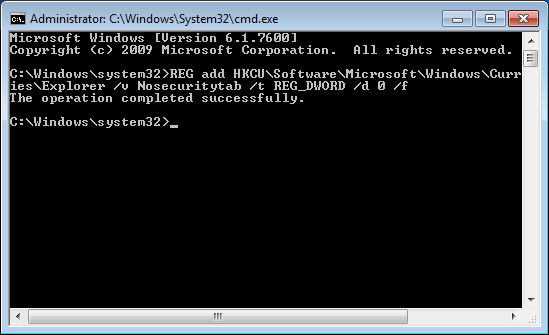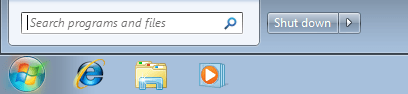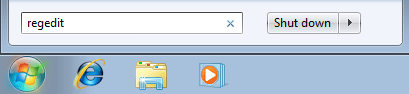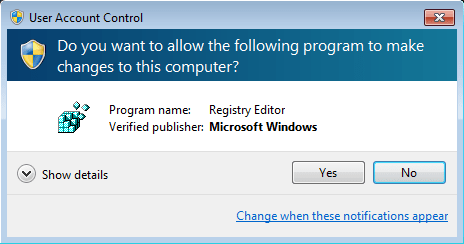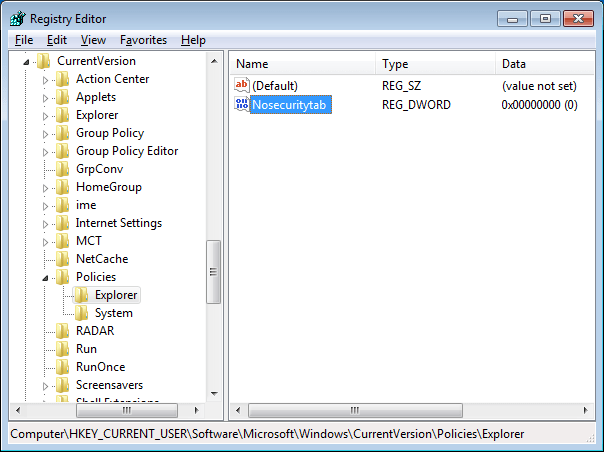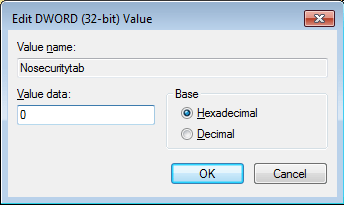На NTFS форматираните дялове на твърдия диск можете да зададете разрешения за сигурност за файлове и папки. Това разрешение ви позволява достъп или отказ на достъп до файлове и папки. За да зададете разрешения за сигурност за файлове и папки, моля, вижте стъпките в статията по-долу от Wiki.SpaceDesktop.
На NTFS томове можете да зададете разрешения за сигурност за файлове и папки. Това разрешение ви позволява достъп или отказ на достъп до файлове и папки. За да зададете разрешения за сигурност за файлове и папки, следвайте стъпките по-долу:
- В Windows Explorer щракнете с десния бутон върху файла или папката, за които искате да зададете разрешения.
- Сега на екрана се появява прозорец с изскачащо меню , тук избирате Свойства . В диалоговия прозорец Свойства щракнете върху раздела Защита .
- В диалоговия списък Име изберете потребителя , контакта , компютъра или групата , за които искате да зададете разрешения за преглед на файлове или папки.
Ако разрешението е сиво, това означава, че това разрешение е „наследено“ от „родителски“ обект.
Освен това в раздела Сигурност можете да зададете някои настройки, за да коригирате грешки на Flash Plugin във Firefox и Coc Coc. Вижте повече инструкции как да поправите грешки в приставките тук.
1. Отворете раздела Сигурност
Забележка:
В Windows 7 Home можете да получите достъп до раздела Защита само в безопасен режим.
Първо отидете на Старт , след това изберете Моят компютър .

Щракнете с десния бутон върху дял и изберете Свойства .
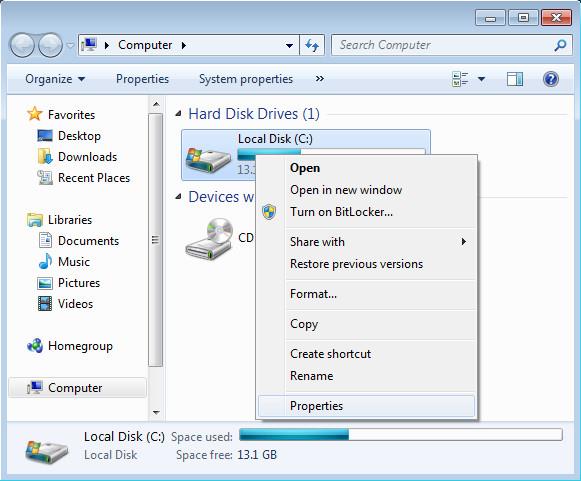
В прозореца Свойства намерете и щракнете върху раздела Защита .
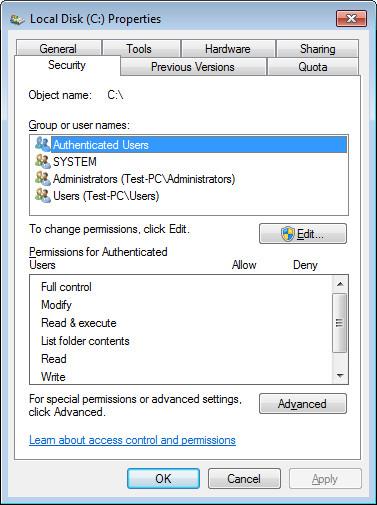
2. Липсва разделът за сигурност
Понякога в някои случаи, когато отворите прозореца със свойства на определен файл, забележите, че разделът за сигурност "липсва".
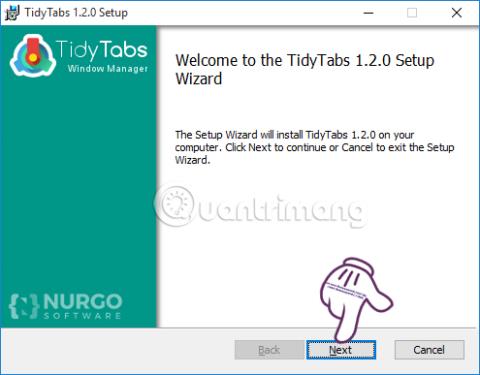
3. Gpedit
Забележка:
Ако вашият компютър работи с Windows Vista Home , нямате достъп до груповите правила (gpedit.msc).
Следвайте стъпките по-долу, за да активирате/деактивирате раздела Сигурност в груповите правила:
Първо щракнете върху бутона Старт , след което щракнете върху полето Търсене на програми и файлове .

Въведете gpedit.msc в полето Търсене на програми и файлове и натиснете Enter или щракнете върху OK , за да отворите прозореца на груповата политика .
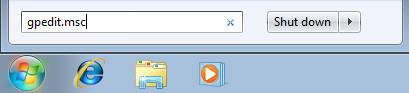
В прозореца на груповите правила навигирайте по ключ :
Потребителска конфигурация => Административни шаблони => Компоненти на Windows => Windows Explorer
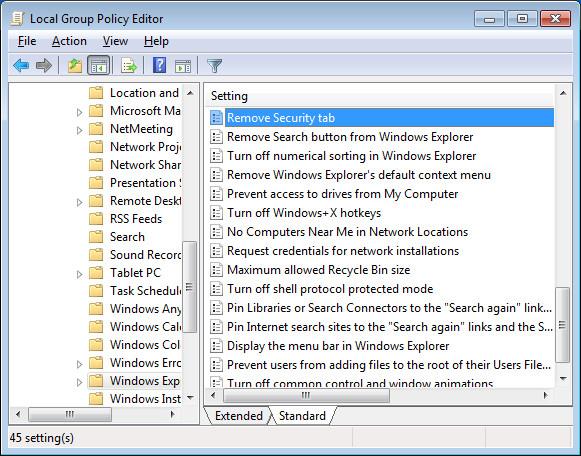
Тук, в десния панел, намерете и отворете опцията с име Премахване на раздела за защита .
В прозореца на раздела „Премахване на защитата“ ще видите състоянието по подразбиране „По подразбиране“ е зададено на „Не е конфигурирано“, а разделът „Защита“ е „Активиране“ .
За да активирате раздела Защита , изберете Деактивиране .
За да деактивирате раздела Защита , изберете Активиране .
След като приключите, щракнете върху OK и затворете прозореца на груповата политика .
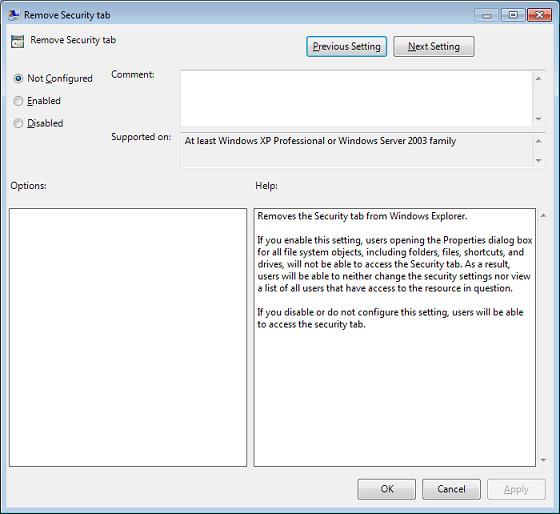
4. CMD
За да активирате/деактивирате раздела Сигурност от командния ред, следвайте стъпките по-долу:
Първо щракнете върху бутона Старт , след което щракнете върху полето за търсене .
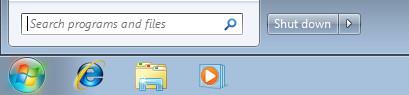
Въведете cmd в полето за търсене, след това в списъка с резултати от търсенето щракнете с десния бутон върху иконата cmd и след това щракнете върху Изпълнение като администратор .
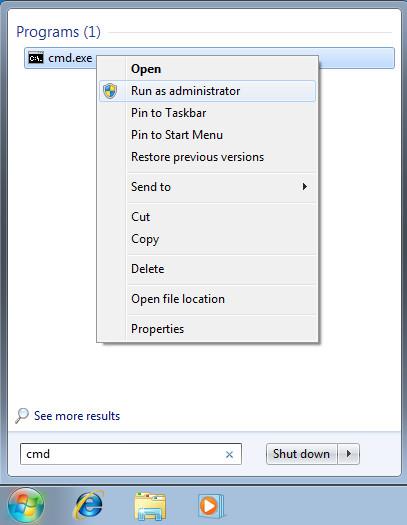
По това време на екрана се появява прозорецът за контрол на потребителските акаунти , където щракнете върху Да .

В прозореца на командния ред въведете всеки ключ на системния регистър по-долу, за да изпълните командите:
- За да деактивирате раздела Сигурност , въведете ключа на системния регистър:
REG добави HKCU\Software\Microsoft\Windows\CurrentVersion\Policies\Explorer /v Nosecuritytab /t REG_DWORD /d 1 /f
- За да активирате раздела Сигурност , въведете ключа на системния регистър:
REG добави HKCU\Software\Microsoft\Windows\CurrentVersion\Policies\Explorer /v Nosecuritytab /t REG_DWORD /d 0 /f
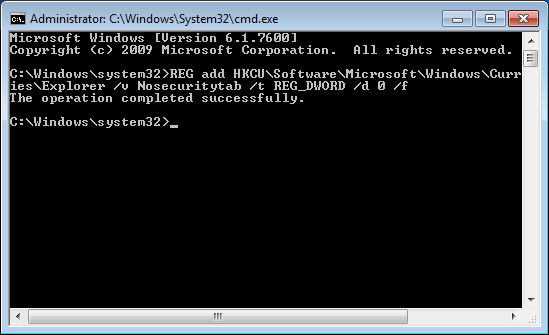
След като приключите, затворете прозореца на командния ред.
5. Regedit
Предупреждение: Редактирането на редактора на регистъра може да причини много сериозни грешки. Ако редактирате неправилно или възникне грешка, може да се наложи да преинсталирате операционната система.
Следвайте стъпките по-долу, за да деактивирате/активирате раздела Сигурност в редактора на системния регистър:
Първо щракнете върху бутона Старт , след което щракнете върху полето за търсене .
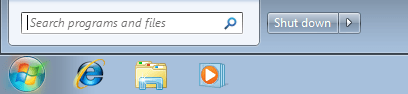
Въведете regedit в полето за търсене и натиснете Enter или щракнете върху OK .
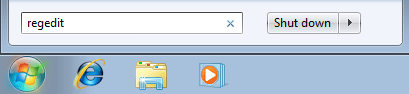
Ако прозорецът на UAC се появи на екрана , щракнете върху Да , за да продължите.
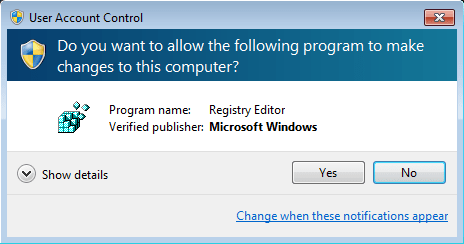
В прозореца на редактора на системния регистър навигирайте по ключ:
HKEY_CURRENT_USER\Software\Microsoft\Windows\CurrentVersion\Policies\Explorer
Тук погледнете десния панел, намерете и щракнете върху ключа с име Nosecuritytab .
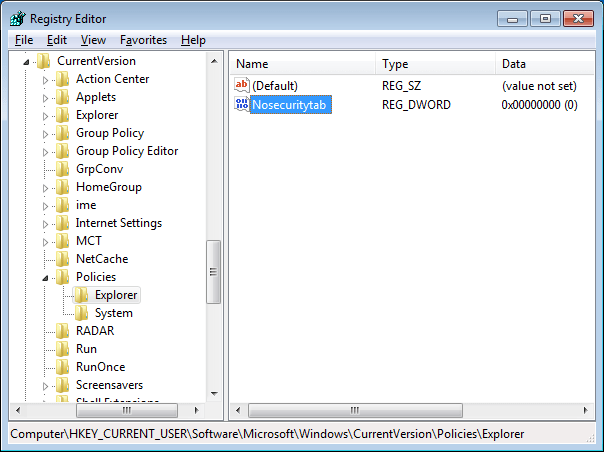
Щракнете два пъти върху раздела Nosecurity, за да отворите прозореца Value Data и да зададете стойността.
- За да деактивирате раздела Сигурност , променете стойността в рамката с данни за стойност на 1 .
- За да активирате раздела Сигурност , променете стойността в рамката с данни за стойност на 0 .
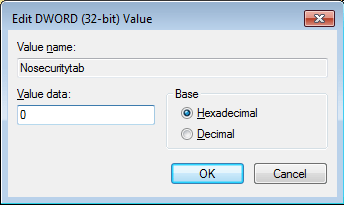
Накрая щракнете върху OK и затворете прозореца на редактора на системния регистър и сте готови.
Вижте още няколко статии по-долу:
Късмет!