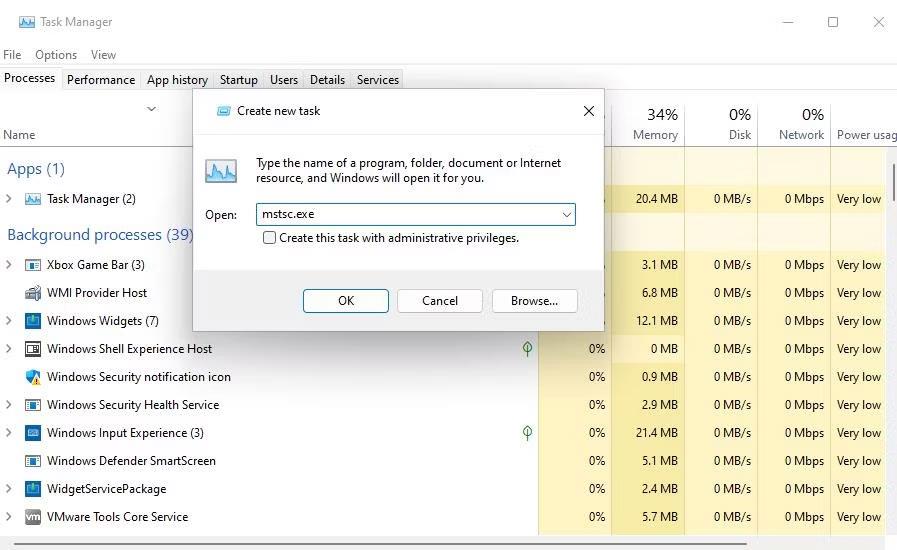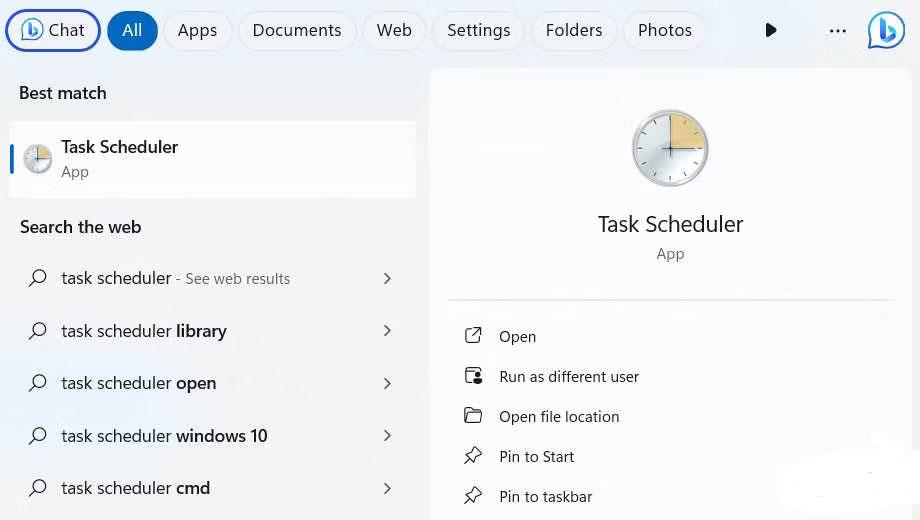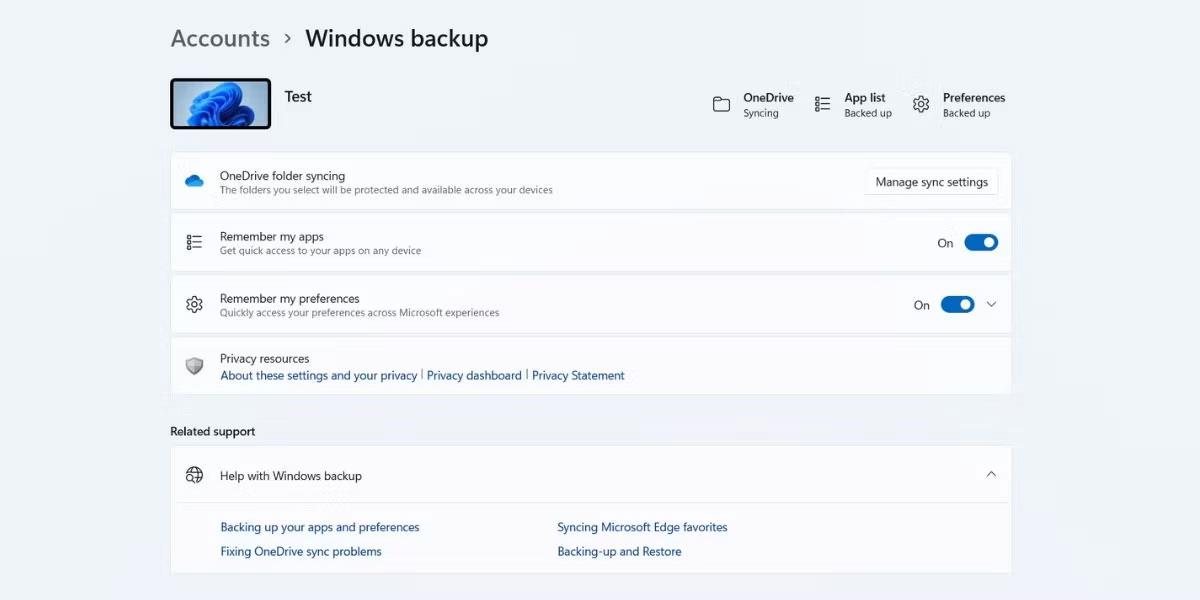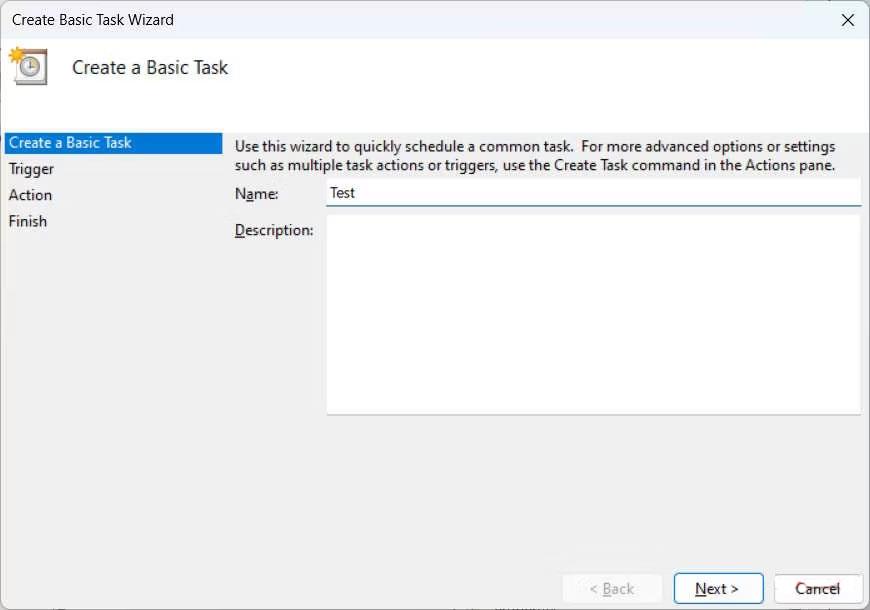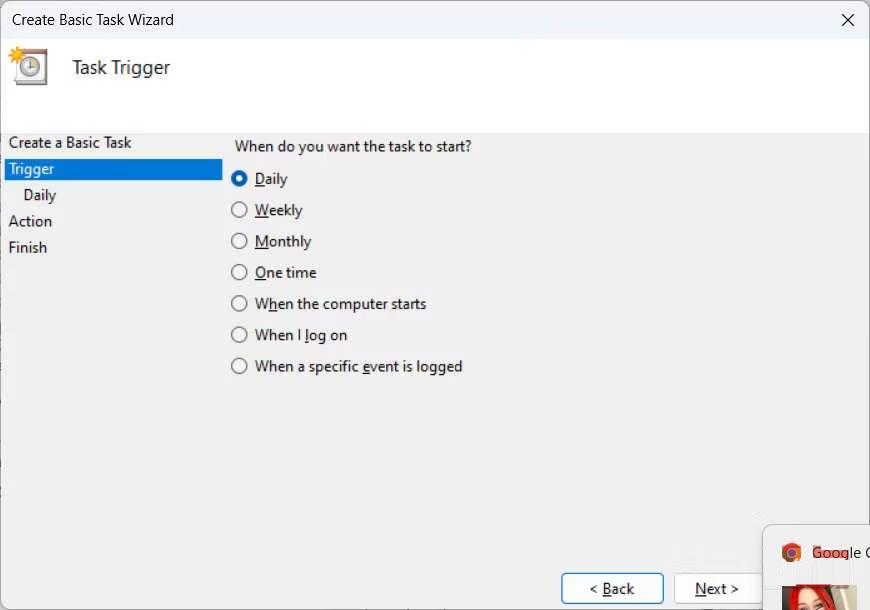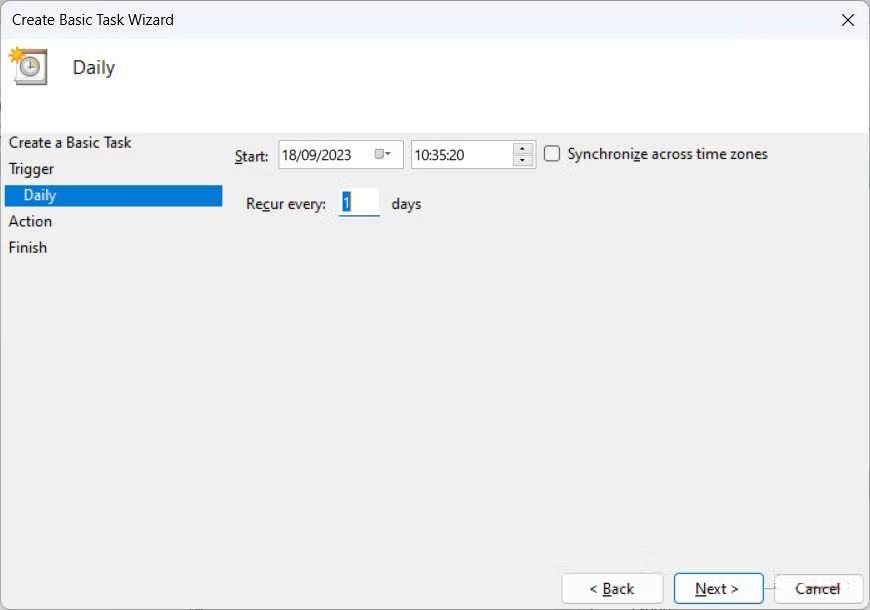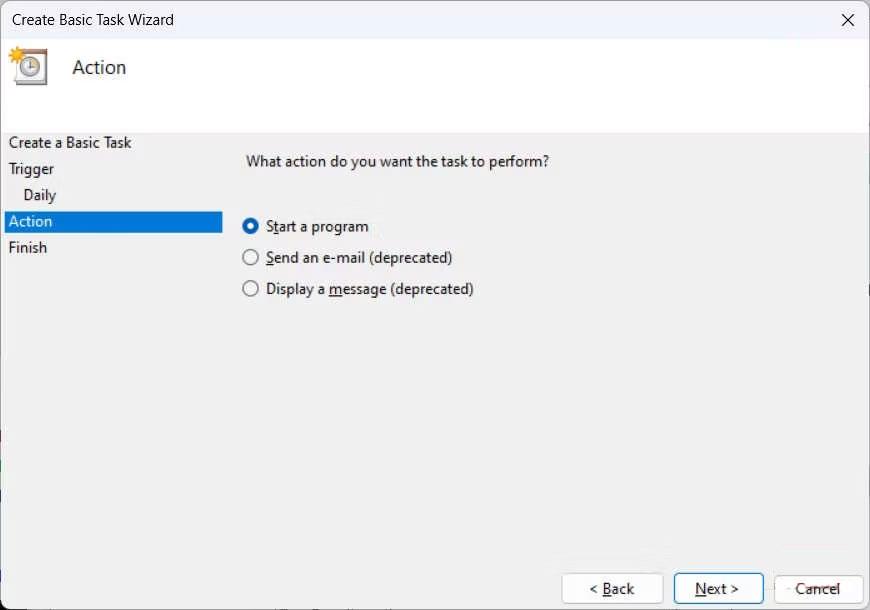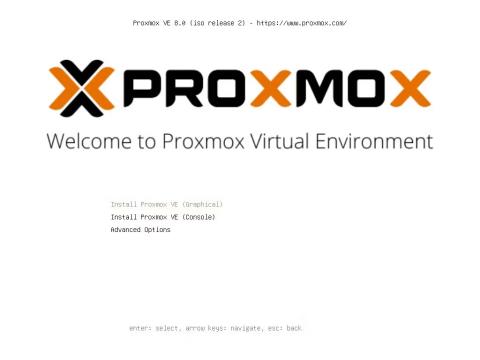Може да бъде доста изморително да стартирате пакетни файлове отново и отново по време на определени моменти или събития на вашия компютър. За щастие, Windows ви предоставя начин да автоматизирате този процес, така че да не се налага винаги да го правите ръчно.
Този урок ще ви покаже как да автоматизирате пакетен файл с помощта на Task Scheduler.
Трябва ли да се планират пакетни файлове в Windows?
Разбира се, не всички пакетни файлове трябва да бъдат автоматизирани. Но ако те съдържат задачи, които трябва да изпълнявате последователно, автоматизирането на процеса ще гарантира, че няма да пропуснете нито един момент. Например, ако сте създали пакетен файл за автоматизиране на повтарящи се задачи, като създаване на резервни копия или отваряне на определени програми, когато влезете в компютъра си, можете да автоматизирате тези пакетни файлове.
Това е ефективен начин да се уверите, че няма да забравите да стартирате пакетния файл в определени моменти или при възникване на определени събития. Да не говорим, че ви спестява време и усилия, особено ако имате много пакетни файлове за изпълнение, което ви позволява да работите по-ефективно.
Планирайте партиден файл, който да се стартира автоматично в Windows
За да започнете процеса на автоматизиране на пакетния файл, ще трябва да отворите Task Scheduler . За да направите това, щракнете върху Търсене в лентата на задачите и въведете Планировчик на задачи в полето за търсене. В резултатите щракнете върху Планировчик на задачи, за да отворите приложението.
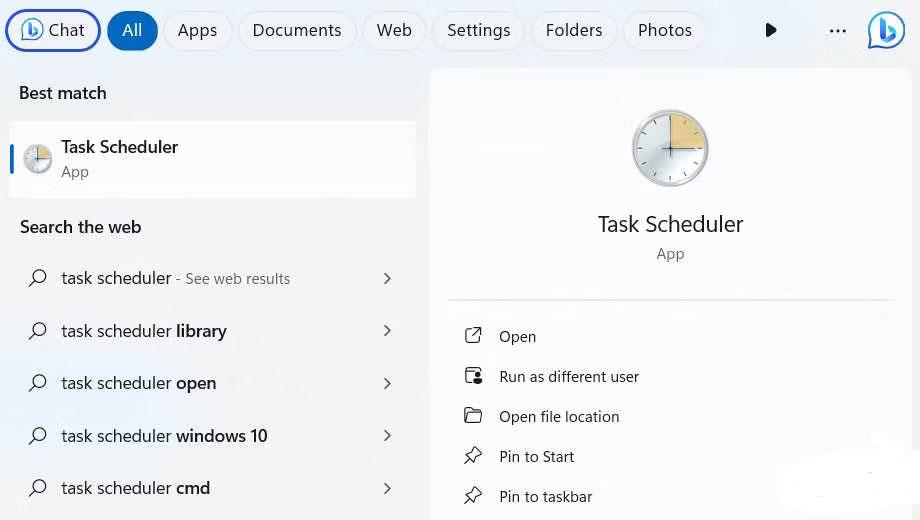
Планировчик на задачи в Windows Search
В десния панел под Действия щракнете върху Създаване на основна задача .
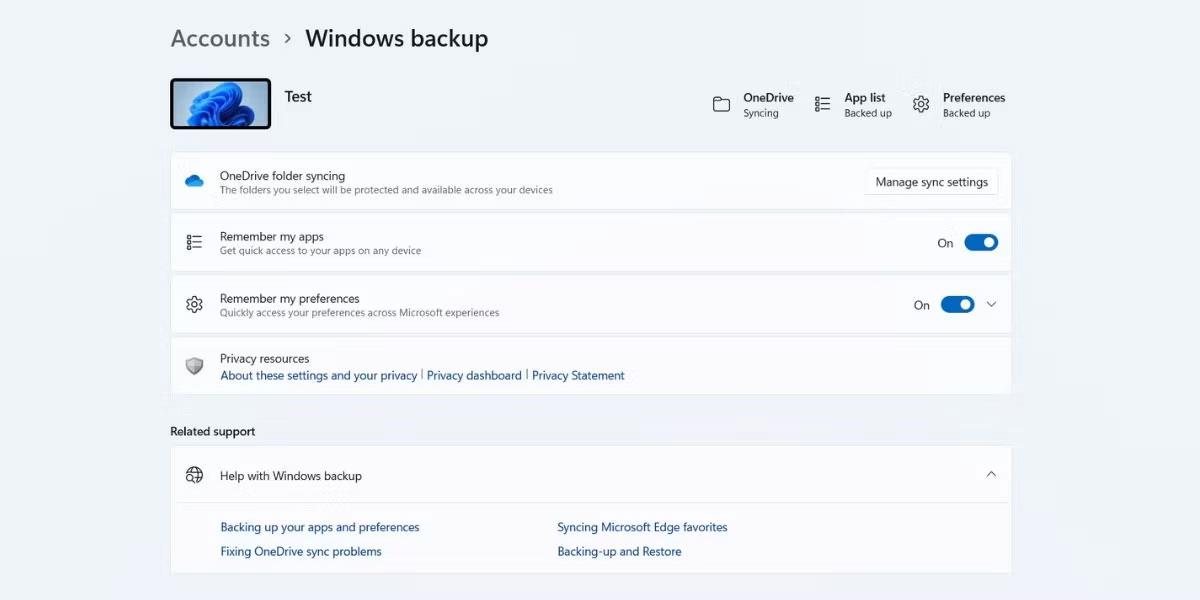
Планирайте задачи в Windows
Дайте на задачата описателно име и след това щракнете върху Напред . Разделът Описание не е задължителен, но трябва да го попълните, за да не забравите каква е задачата.
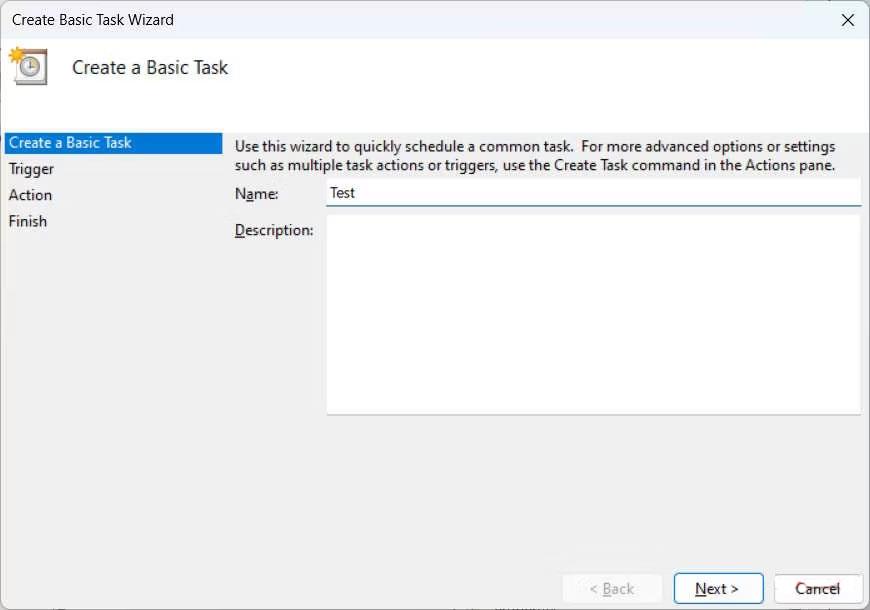
Създайте основна задача в Task Scheduler в Windows
Изберете тригер, който е времето, в което искате задачата да се изпълни, като щракнете върху съответния бутон за избор, след което щракнете върху Напред . Например е избрано Ежедневно , което означава задачата да се изпълнява всеки ден.
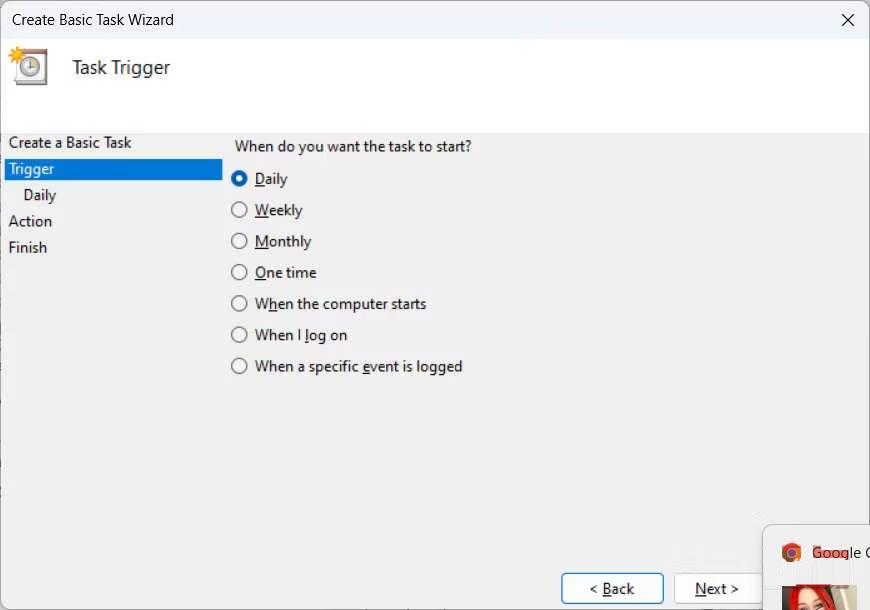
Изберете тригера в Task Scheduler
Всеки тригер има свои собствени параметри, които трябва да настроите. За Ежедневно задействане трябва да изберете начална дата и час, както и броя дни, през които задачата ще се повтаря. След като ги настроите, щракнете върху Напред .
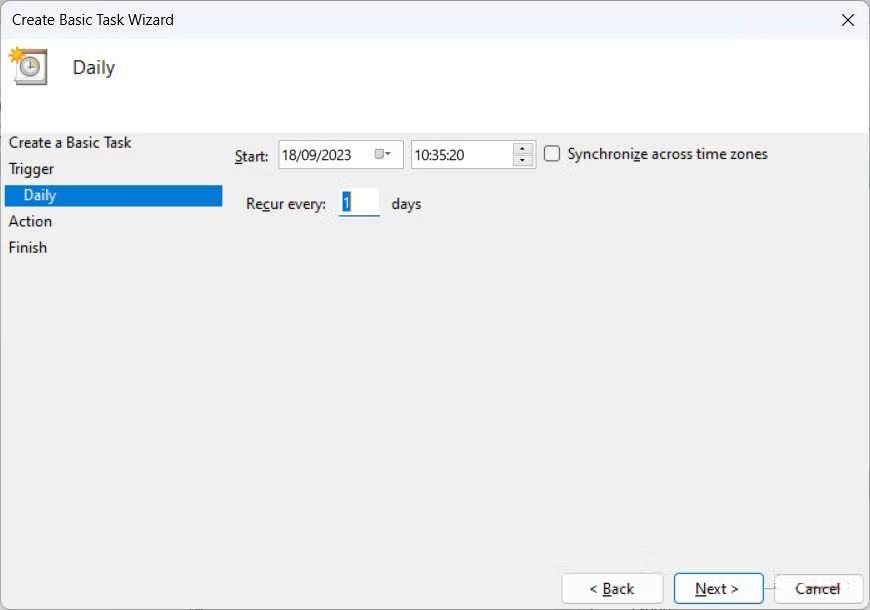
Задайте опции за ежедневни задействания в Планировчика на задачи
Сега трябва да изберете действие и за примерния пакетен файл ще бъде избран бутонът Стартиране на програма и след това щракнете върху Напред .
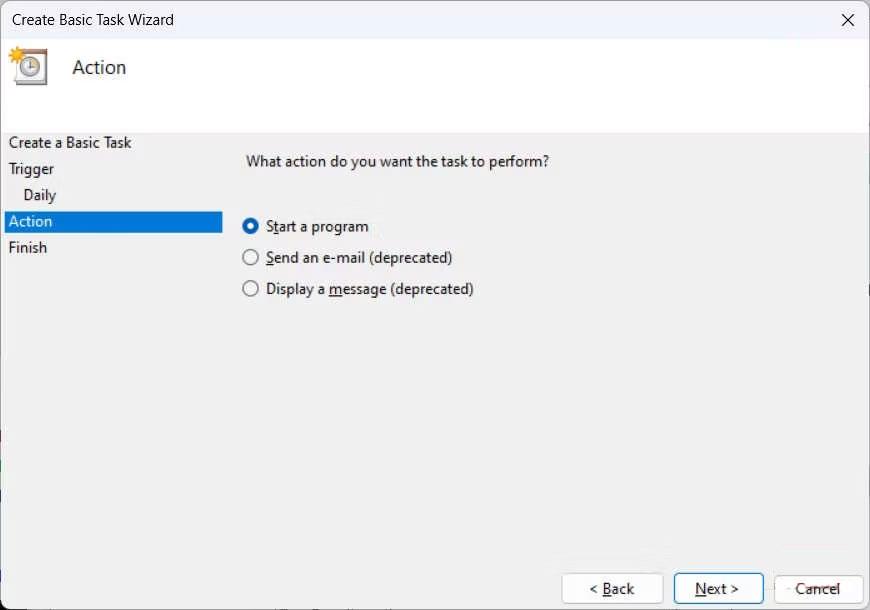
Изберете действие в Task Scheduler в Windows
В Програма/Скрипт щракнете върху Преглед , изберете пакетния файл, който искате да автоматизирате, след което щракнете върху Напред .
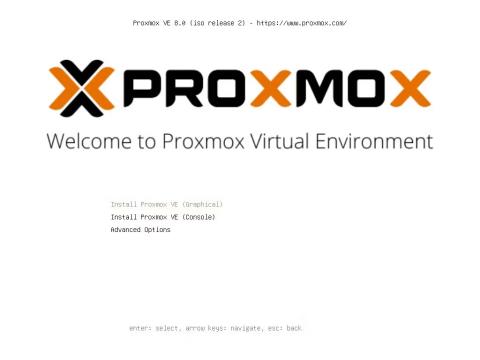
Изберете програма или скрипт за автоматизиране в Task Scheduler
Накрая щракнете върху Готово . Сега Task Scheduler ще изпълни тази партида в зависимост от задействането, което сте задали (което е Daily в случая на примера).