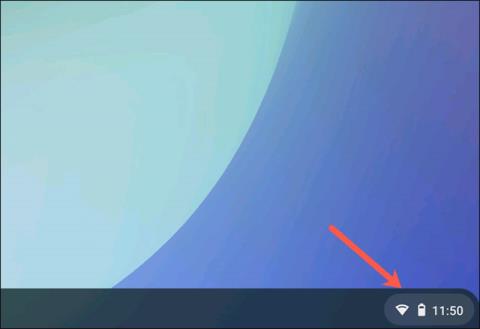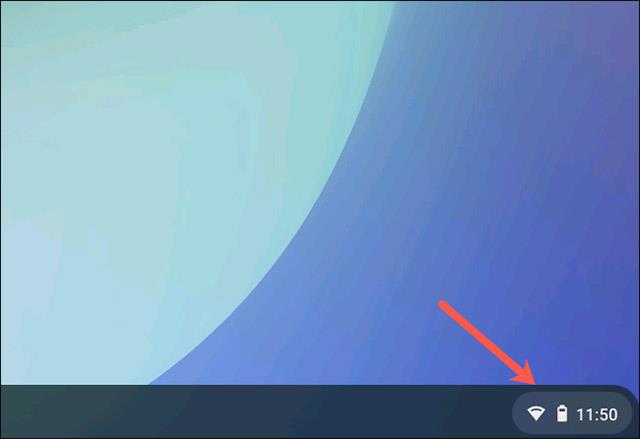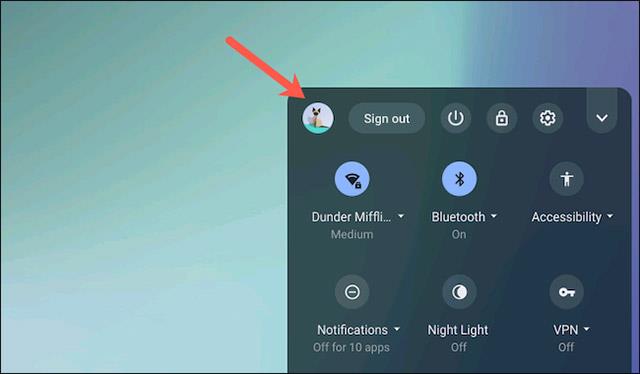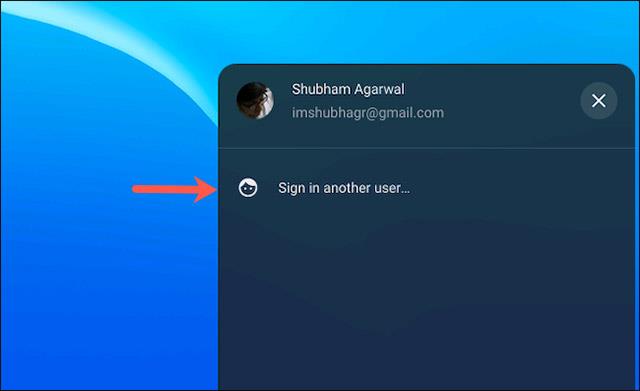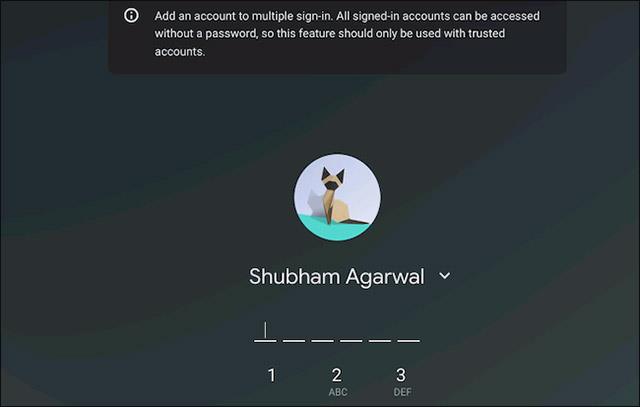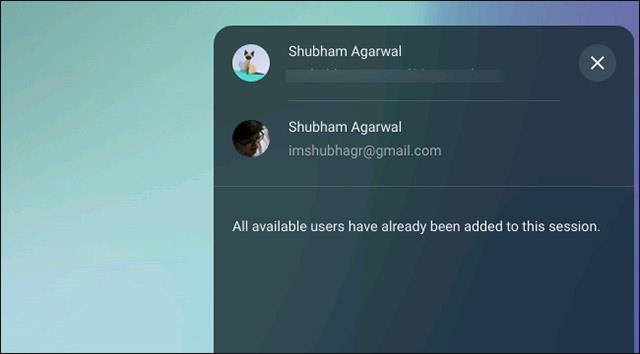Chromebook ви позволява да създавате и използвате до пет различни потребителски профила (акаунти) в системата. Но това, което е „по-готино“ е, че няма да се налага да се връщате към екрана за вход всеки път, когато искате да превключвате между тези потребителски акаунти.
Ето как можете бързо да превключвате между потребителски акаунти на своя Chromebook само с една клавишна комбинация.
От всеки потребителски акаунт щракнете върху областта на състоянието, която показва нивата на батерията и WiFi на вашия Chromebook в долния десен ъгъл на екрана.
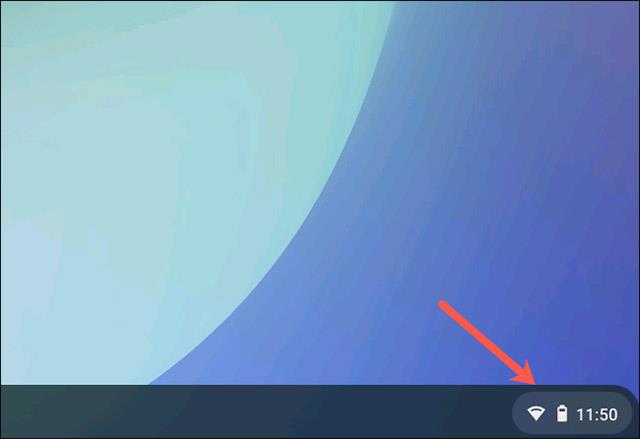
В панела „Бързи настройки“ щракнете върху миниатюрата на вашата профилна снимка.
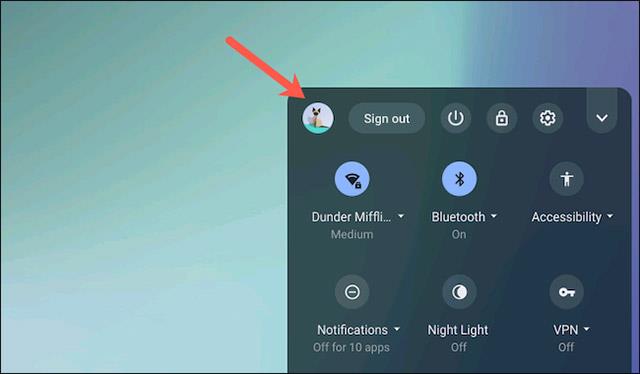
Сега кликнете върху бутона „Влезте с друг потребител“. Изберете опцията „OK“ в предупредителната подкана, която се появява след това.
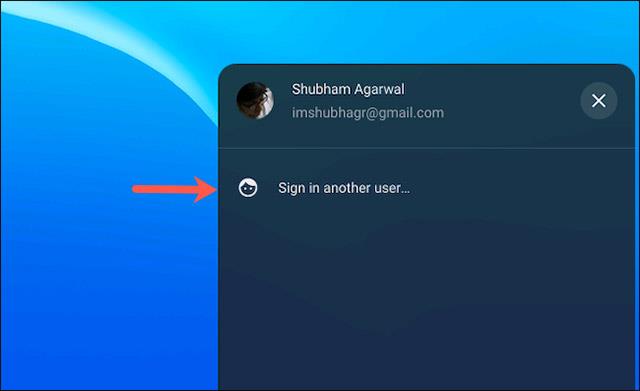
На следващия екран влезте в другия си акаунт на Chromebook, както обикновено.
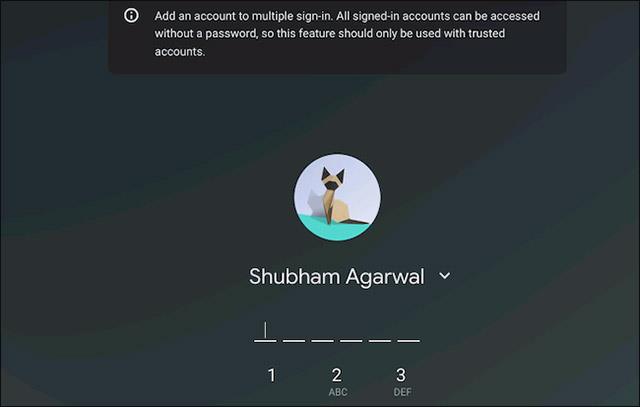
И двата ви акаунта вече отговарят на условията за настройка с опция за незабавно превключване, което означава, че вече няма да е необходимо да въвеждате парола, за да превключвате напред и назад между тях.
Можете да повторите този процес за толкова потребителски акаунти, колкото искате.
За да използвате функцията за незабавно превключване, щракнете отново върху областта на състоянието в долния десен ъгъл на екрана и от под показаното меню с изображения просто изберете акаунта, в който искате да влезете.
Системата автоматично ще ви удостовери и ще ви отведе до този акаунт, без да ви иска парола. Това е особено полезно, когато използвате няколко отделни потребителски акаунта едновременно за различни цели, като работа, личен живот или забавление на Chromebook.
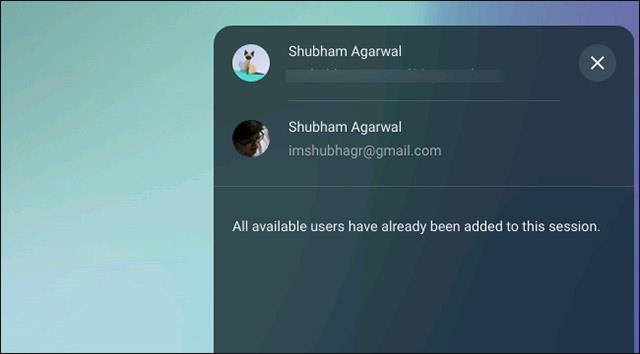
Разбира се, можете също бързо да превключвате потребителски акаунти с клавишни комбинации. Натиснете Ctrl + Alt + клавиш с точка, за да отидете на следващия потребителски акаунт и Ctrl + Alt + клавиш със запетая, за да се върнете към предишния потребителски акаунт.