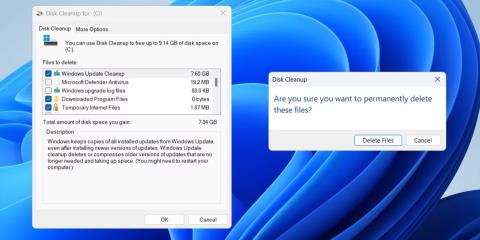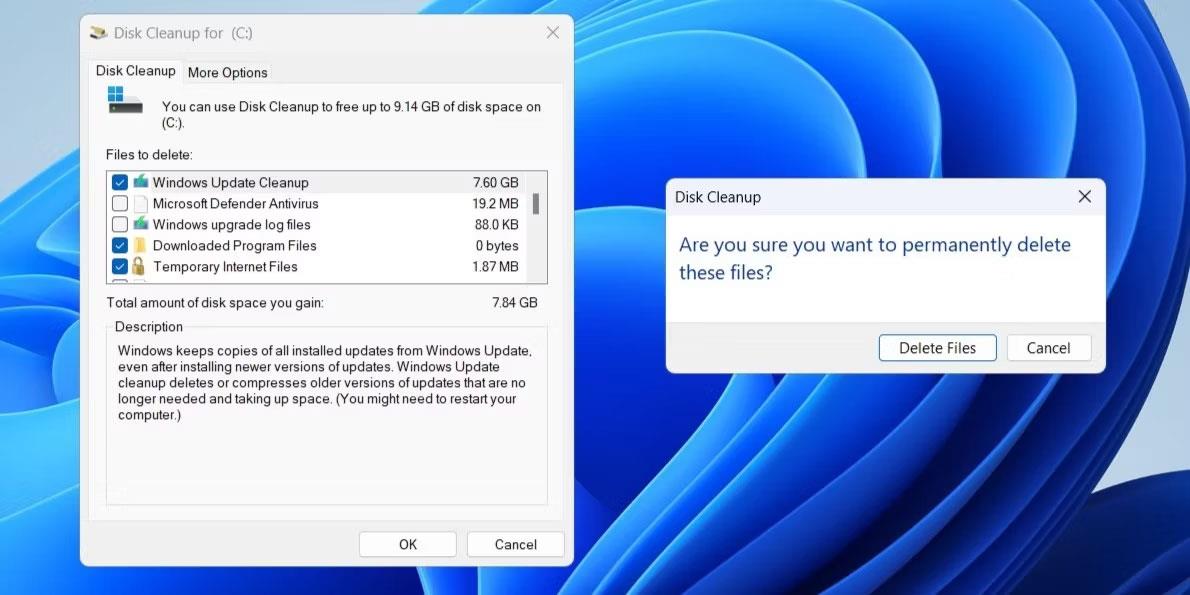Изтриването на скритата папка "$Windows.~BT" и възстановяването на гигабайти пространство на вашия твърд диск е изкушаващо. Но за какво е тази папка с объркващо име и колко важна е тя за вашата инсталация на Windows?
Какво представлява папката “$Windows.~BT”? Трябва ли да се изтрие?
Windows създава папката "$Windows.~BT", когато надстроите вашата операционна система до по-нова версия. Тази папка съдържа всички файлове, необходими за процеса на надграждане, като например временни инсталационни файлове и регистрационни файлове от предишната инсталация на Windows.
Windows автоматично изтрива папката "$Windows.~BT" след 10 дни. Тъй като ръчното изтриване на тази папка ще изтрие стари инсталационни файлове на Windows, няма да можете да се върнете към предишна компилация на Windows, като използвате опцията Връщане назад в менюто за възстановяване през това време (например, за да преминете към понижаване от Windows 11 на Windows 10 ) . Следователно трябва да премахнете тази папка само ако сте доволни от текущата компилация на Windows на вашия компютър. Можете също така безопасно да изтриете големи папки, ако Windows не го направи автоматично след гратисния период.
Но не трябва да изтривате тази скрита папка като всяка друга папка на работния плот. Вместо това трябва да се обърнете към инструмента за почистване на диска или командния ред.
Как да намерите и изтриете папката "$Windows.~BT"
Тъй като "$Windows.~BT" е скрита папка, трябва да конфигурирате Windows да показва скрити файлове и папки, за да ги намерите във File Explorer. След като приключите, ще се покаже папката C:\$Windows.~BT.
Въпреки това не можете директно да изтриете папката "$Windows.~BT". За да направите това, трябва да стартирате инструмента за почистване на диска. Ето как:
- Натиснете Win + R, за да отворите диалоговия прозорец Изпълнение .
- Въведете cleanmgr в полето и натиснете Enter.
- Използвайте падащото меню, за да изберете системния диск (обикновено C: ) и щракнете върху OK.
- Щракнете върху бутона Почистване на системните файлове .
- Под Файлове за изтриване използвайте квадратчетата за отметка, за да изберете следните опции: Предишни инсталации на Windows, Почистване на Windows Update, регистрационни файлове за надстройка на Windows, временни инсталационни файлове на Windows и временни файлове .
- Щракнете OK .
- Изберете Изтриване на файлове , за да потвърдите.
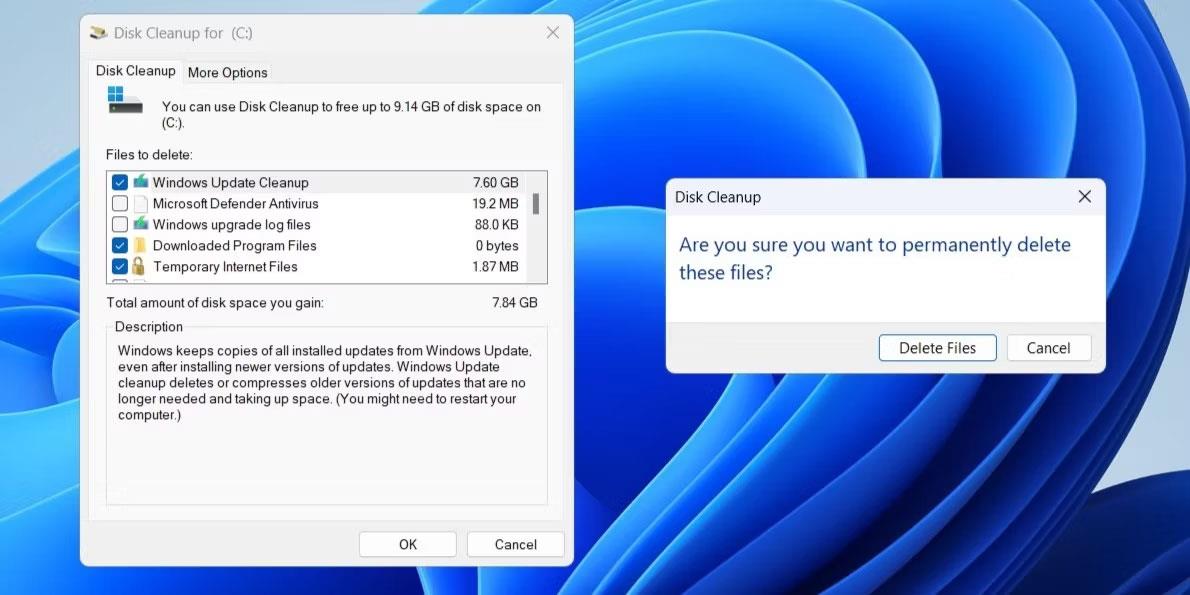
Изтрийте папката $Windows.~BT с помощта на инструмента за почистване на диска
Ако папката "$Windows.~BT" се вижда дори след като стартирате инструмента за почистване на диска, ще трябва да изпълните някои команди в командния ред. За да направите това, отворете командния ред с администраторски права и след това изпълнете всяка от следните команди.
takeown /F C:\$Windows.~BT\* /R /A
icacls C:\$Windows.~BT\*.* /T /grant administrators:F
rmdir /S /Q C:\$Windows.~BT\
Когато изпълните горните команди, папката "$Windows.~BT" ще бъде изтрита за постоянно.
Сега разбирате целта на папката "$Windows.~BT". Вие можете да решите как да се справите. В допълнение към папката "$Windows.~BT", може също да срещнете папки като "Windows.old", "$WinREAgent", "$SysReset" и други, които също могат да бъдат безопасно изтрити с помощта на инструмента за почистване на диска.
Късмет!
Вижте още няколко статии по-долу: