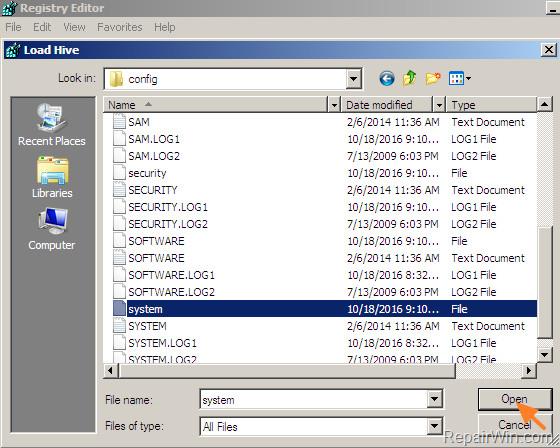Superfetch (наричан SysMain в Windows 10 и Windows 11) е услуга за зареждане и приоритизиране на програми, която е достъпна от Windows Vista. Той стои тихо на заден план и оценява приложенията, които използвате най-много, и колко RAM използвате. Въпреки че е предназначен да направи компютъра ви по-бърз, SysMain обикновено не е необходим и може безопасно да бъде деактивиран, за да коригира високото използване на паметта на вашия компютър.
Какво е SuperFetch? Как да активирате и деактивирате SuperFetch в Windows?
1. Какво е SuperFetch?
Superfetch (SysMain) е процес на Windows Service Host („svchost.exe“), чиято основна цел е да разпредели RAM за често използвани приложения и програми. Има само една дейност SysMain на компютър с Windows, която можете да видите в раздела Услуги на диспечера на задачите.
Помощната програма SysMain се намира в услугите на диспечера на задачите
За бързо стартиране на вашите любими приложения, SysMain зарежда техните изпълними файлове чрез кодови блокове за многократна употреба, наречени библиотеки с динамични връзки (DLL).
Superfetch (SysMain) е предназначен да направи вашия компютър по-бърз, тъй като поддържа и подобрява производителността на системата с течение на времето. Освен това намалява общото време за зареждане. Всеки път, когато стартирате вашия компютър, всички необходими приложения ще бъдат предварително заредени, използвайки неизползваната памет на вашия компютър.

2. Защо Superfetch (SysMain) консумира толкова много памет?
Тъй като целта на Superfetch (SysMain) е да дава приоритет на програмите, които използвате често, той може лесно да увеличи потреблението на памет със 100%, особено с раздели на браузъра и програми на Office, тъй като всъщност не знае колко памет ще ви трябва, така че данните се кешират в допълнителна предварително разпределена памет.
Въпреки че SuperFetch е полезна функция, тя кара компютъра ви да работи повече във фонов режим, което води до по-високо използване на процесора и RAM. С течение на времето неизползваната памет продължава да се увеличава и в крайна сметка заемате много повече място. Това обикновено засяга Windows системи с много малък капацитет на RAM (~4 GB или по-малко).
3. Наистина ли е необходим Superfetch?
За почти всяка ситуация Superfetch е много полезен. Ако имате модерен компютър със средни или по-добри характеристики, Superfetch най-вероятно ще работи толкова гладко, че няма да забележите присъствието му. Много е възможно Superfetch вече да работи на вашата система в момента и вие дори да не знаете за това.

Superfetch е полезен в почти всяка ситуация
Но има някои проблеми, които могат да възникнат със Superfetch:
- Тъй като Superfetch винаги работи във фонов режим, самата услуга Superfetch винаги използва CPU и RAM.
- Superfetch не се отказва от необходимостта да зарежда приложения в RAM. Вместо това премества процеса на зареждане към по-ранен момент. Всеки път, когато се зареди, системата ви все още ще изпитва забавяне, сякаш стартирате приложението без Superfetch.
- Процесът на зареждане на системата може да бъде бавен, защото Superfetch предварително зарежда куп данни от твърдия диск в RAM. Ако вашият твърд диск работи на 100% за няколко минути всеки път, когато стартирате или рестартирате компютъра си, Superfetch може да е виновникът.
- Изпълнението на Superfetch може да не се забележи, когато Windows 10 е инсталиран на SSD. Тъй като SSD дисковете са толкова бързи, всъщност не е необходимо да ги зареждате предварително. Ако това ви интересува, вижте ръководството на Quantrimang.com за това как да прехвърлите Windows от твърд диск на SSD .
Известно е също, че Superfetch причинява проблеми с производителността при игри, особено на системи с 4 GB RAM или по-малко. Не е ясно защо това се случва, тъй като не всеки го изпитва, но е възможно тежките RAM игри непрекъснато да изискват, след което да освобождават памет, което кара Superfetch многократно да зарежда и спира да зарежда данни.
Безопасно ли е да изключите Superfetch? Отговорът е да! Няма проблем, ако решите да деактивирате Superfetch. Препоръчително е, ако системата ви работи добре, да оставите тази функция активирана. Ако имате проблеми с използването на твърд диск, висока RAM или влошена производителност по време на тежки операции с RAM, опитайте да го изключите и вижте дали това помага.
Забележка : За да увеличите производителността на системи с малко RAM, статията препоръчва коригиране на ограниченията на виртуалната памет на Windows и визуалните ефекти. Можете също да опитате тези съвети за по-бързо стартиране и изключване.
4. Деактивирайте SuperFetch в Windows
Superfetch (SysMain) определено е полезен за по-бързо зареждане на някои програми. Но ако използвате нов компютър с Windows, това може да е излишно. Пълното деактивиране на SysMain изглежда по-ефективно. Тъй като Superfetch (SysMain) не е основна услуга, можете да продължите и да я деактивирате, когато пожелаете. Има 4 начина да го направите.
Използвайте услугите на Windows Task Manager
Windows Task Manager е стандартната реализация на SysMain и неговата програма svchost.exe .
1. Отидете в раздела Услуги в диспечера на задачите.
2. Намерете задачата SysMain и щракнете с десния бутон, за да изберете опцията Open Services.

Изберете опцията Open Services, като щракнете с десния бутон върху Task Manager.
3. Намерете услугата SysMain и щракнете с десния бутон върху нея, за да отворите нейните свойства . Ако работи и типът на стартиране е зададен на Автоматично , можете лесно да го изключите от тук.

SysMain Работи в прозореца на Windows Services Manager
4. В изскачащия прозорец ще видите опцията Тип стартиране в раздела Общи. Кликнете върху него, за да видите допълнителни опции.

Стартирайте автоматично в свойствата на услугата SysMain
5. Изберете типа на стартиране като Disabled , приложете промените и щракнете върху OK.

Стъпки за избор на тип зареждане като Disabled в свойството SysMain.
6. Рестартирайте компютъра, за да влязат в сила промените.
Използвайте редактора на системния регистър
По-постоянен начин за деактивиране на функционалността Superfetch (SysMain) е да редактирате началната му стойност в редактора на системния регистър.
1. Създайте точка за възстановяване , така че ако се случи нещо неочаквано, да можете да се върнете към началната точка.
2. Напишете Създайте точка за възстановяване в лентата за търсене на Windows и изберете Най-доброто съвпадение по-долу.

Създайте точка за възстановяване в менюто за търсене на Windows.
3. След като се стартира прозорецът със свойства на системата , отидете до раздела Защита на системата. Щракнете върху бутона Създаване в долната част на прозореца.
Създайте точка за възстановяване в системните свойства.
4. Наименувайте точката за възстановяване. Добавете всички идентификационни данни, които могат да помогнат по-късно. Текущата дата и час се добавят автоматично.

Дайте име на създадената точка за възстановяване
5. Точката за възстановяване е създадена успешно и можете свободно да редактирате стойностите в системния регистър, както е показано по-долу.

Точката за възстановяване на системата е създадена успешно
6. Използвайки Windows Run (натиснете Win + R ), отворете Registry Editor , като напишете regedit. По подразбиране ще се стартира в режим на администратор.

Regedit се отваря в Windows Run
7. Отидете до следния път в редактора на системния регистър:
Computer\HKEY_LOCAL_MACHINE\SYSTEM\CurrentControlSet\Services\SysMain
8. Щракнете двукратно или щракнете с десния бутон върху елемента Старт в десния панел, за да го промените.
Променете началната стойност за SysMain в редактора на системния регистър.
9. Задайте данните за стойността за началния елемент на 4.

Задайте данните за началната стойност на 4 за SysMain в редактора на системния регистър.
10. Рестартирайте компютъра си, за да влязат в сила промените.
Използвайте PowerShell
Прозорецът на PowerShell е един от най-бързите начини за деактивиране и активиране на SysMain.
1. Отворете прозорец на PowerShell от Run, Win + R , като напишете powershell в прозореца.
2. Вместо да натискате Enter или OK , въведете Ctrl + Shift + Enter на клавиатурата. Това ще стартира PowerShell в администраторски режим .

Отворете PowerShell в администраторски режим, като използвате Run
3. Въведете следните команди, за да деактивирате или активирате SysMain по желание. Следващият прозорец показва двете команди заедно, но ще трябва да ги използвате една по една.
Stop-Service -Force -Name "SysMain"; Set-Service -Name "SysMain" -StartupType Disabled
Set-Service -Name "SysMain" -StartupType Automatic -Status Running

Деактивирайте и активирайте Superfetch в прозореца на PowerShell Admin.
4. Въведете exit в PowerShell, за да затворите прозореца. Рестартирайте компютъра си, за да влязат в сила промените.
Използвайте командния ред
Подобно на PowerShell, Windows Command Prompt е класически начин за незабавно деактивиране или активиране на SysMain.
1. Отворете прозорец на командния ред от Run, Win + R , като напишете cmd в прозореца.
2. Вместо да натискате Enter или OK , въведете Ctrl + Shift + Enter на клавиатурата. Това ще стартира командния ред с администраторски права .

Деактивирайте Windows Superfetch с помощта на командния ред
3. За да блокирате SysMain на вашия компютър или да го активирате отново, въведете следните команди, ако е необходимо.
sc stop "SysMain" & sc config "SysMain" start=disabled
sc config "SysMain" start=auto & sc start "SysMain"

SysMain е изключен и включен в режим на администратор на командния ред.
4. Въведете exit в командния ред, за да излезете, след което рестартирайте устройството.
Късмет!
Вижте още няколко статии по-долу: