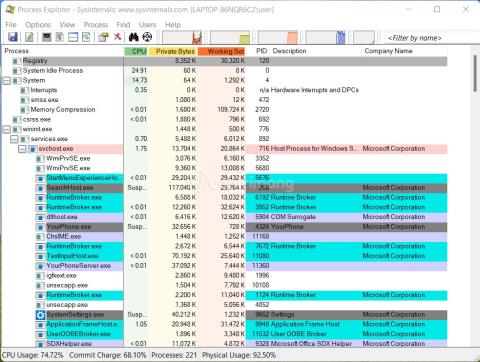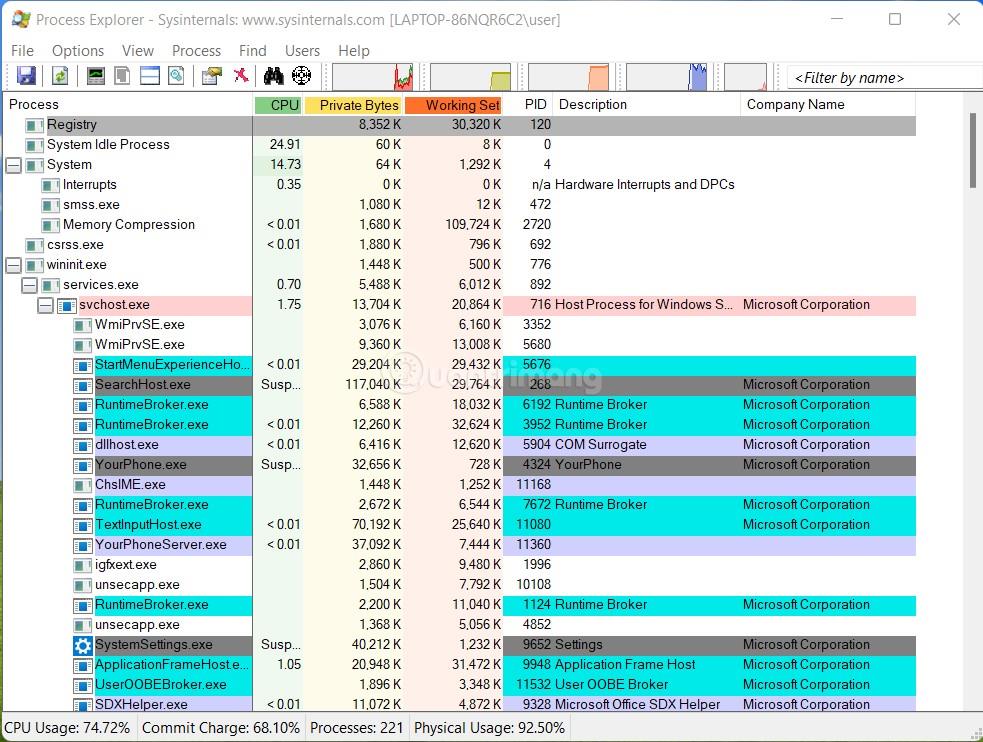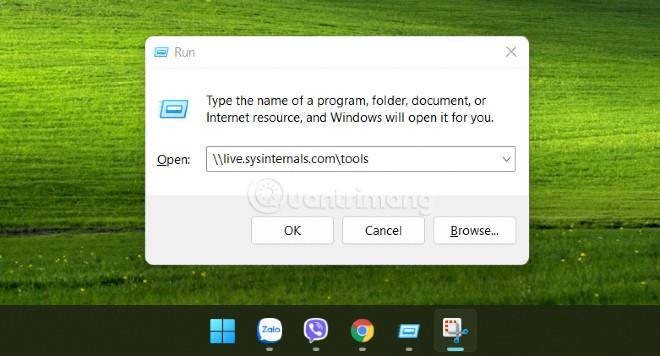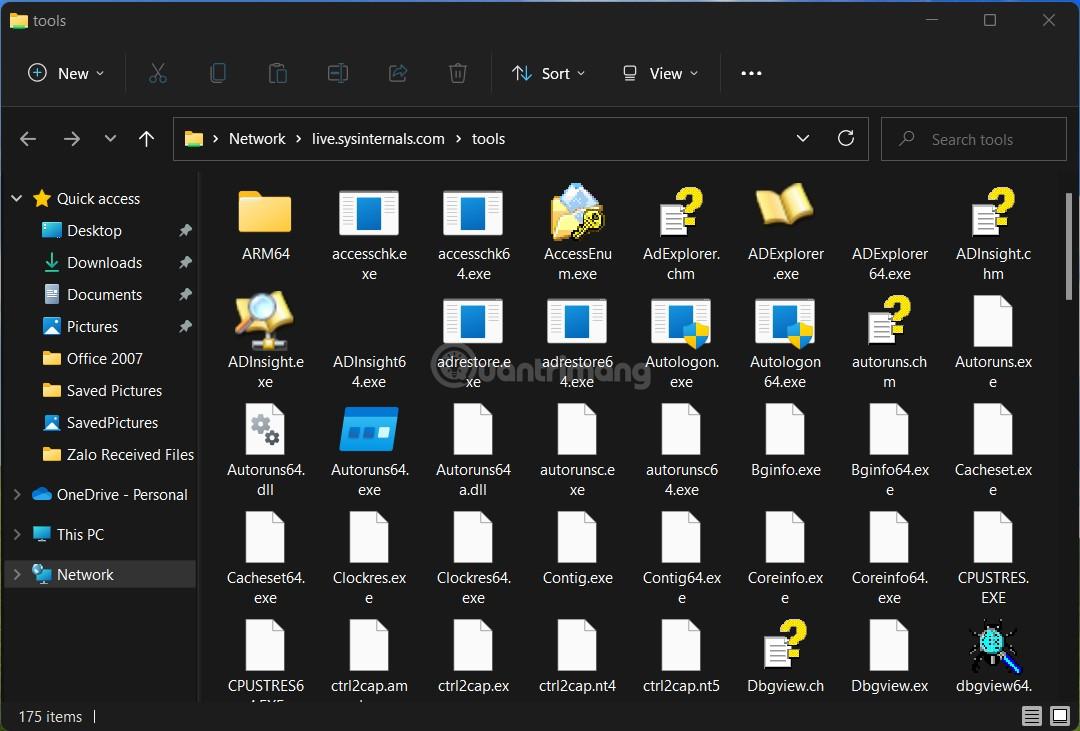SysInternals е изключително полезен набор от инструменти както за потребители, така и за ИТ администратори. SysInternals Tools се предоставя безплатно от Microsoft и има инструменти, които ви помагат да изпълнявате почти всяка администраторска задача, от наблюдение или стартиране на процес до копаене дълбоко в системата, за да видите вашите приложения, кои файлове и ключове в регистъра имат достъп.
И така, какво точно е SysInternals Tools?
Всъщност инструментариумът SysInternals е колекция от приложения за Windows, които могат да бъдат изтеглени безплатно от сайта на Microsoft Technet. Всички те се предоставят в преносима форма, което означава, че просто трябва да ги изтеглите и използвате, без да е необходима инсталация. Можете също да запишете тези инструменти на USB, за да работите на всеки компютър.
Можете дори да стартирате тези инструменти чрез системата SysInternals Live, без да ги изтегляте.
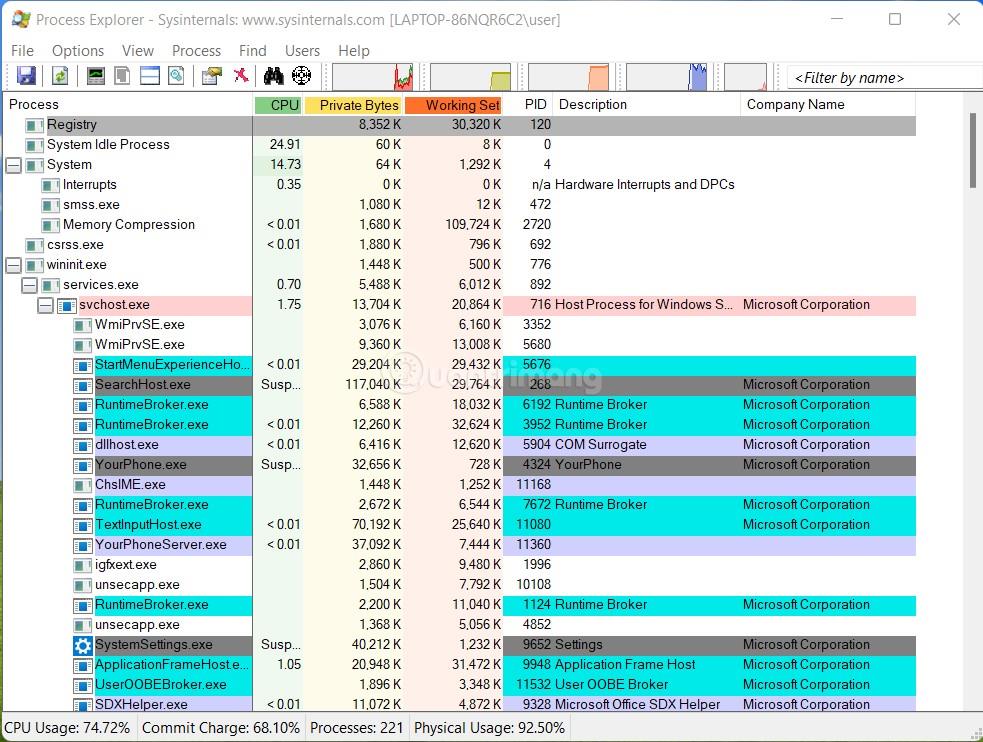
SysInternals Tools включва помощни програми като:
- Process Explorer : Подобно на диспечера на задачите, но с добавени повече функции
- Монитор на процеси : Наблюдавайте всеки процес на вашия компютър, включително системни файлове, регистър и дори мрежова активност
- Autoruns: Помага ви да контролирате процесите на стартиране на Windows
- TCPView: Помага ви да видите какво се свързва с ресурси в интернет
- Заедно със серия от други инструменти и помощни програми...
Повечето инструменти на SysInternals изискват администраторски права. Следователно, ако искате да го тествате, първо трябва да го използвате на виртуална машина, ако не сте сигурни какво могат да направят тези инструменти.
Как да изтеглите SysInternals Tools
Можете да изтеглите инструменти SysInternals от уебсайта на Microsoft. Можете да изтеглите всички инструменти наведнъж или да изберете този, който харесвате, като щракнете върху името на инструмента, посочено по-долу. Връзка за изтегляне на SysInternals Tools:
Наскоро Microsoft също донесе SysInternal Tools в Microsoft Store на Windows 11 . Ако използвате Windows 11, можете да получите достъп до връзката на Microsoft Store тук:
След като изтеглите, просто трябва да извлечете ZIP файла и да го използвате веднага, не е необходима инсталация.
Как да стартирате инструмента от SysInternals Live
Ако не искате да изтегляте, можете да използвате инструментите чрез системата SysInternals Live. По принцип ще имате достъп до папката, съдържаща всички инструменти на SysInternals, споделени от самия Microsoft, от всеки компютър с интернет връзка само с една команда.
- Натиснете Win + R, за да отворите Run
- Въведете \\live.sysinternals.com\tools в Run и натиснете Enter
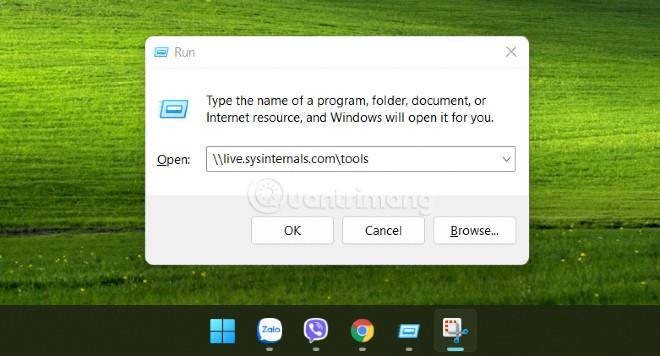
- Изчакайте малко, папката, съдържаща инструментите, ще се появи и можете да щракнете двукратно върху всеки инструмент, за да го стартирате незабавно.
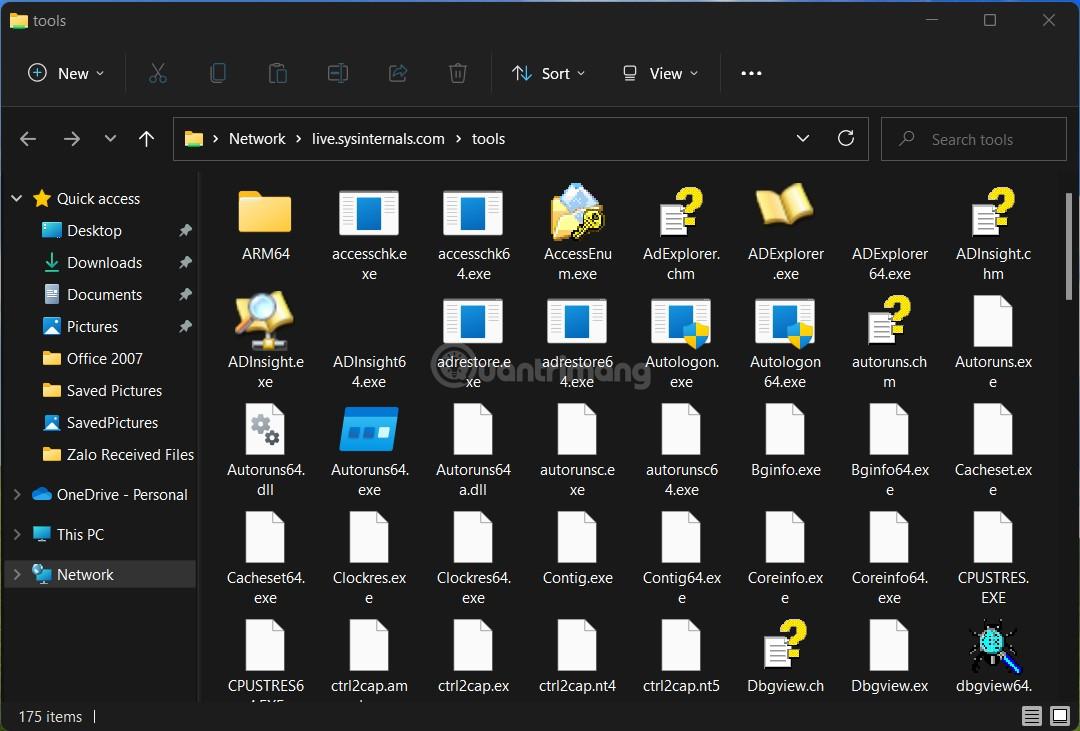
- Можете също да стартирате инструмент, като въведете командата \\live.sysinternals.com\tools\. Заменете с името на инструмента, който искате да стартирате, например procexp.exe за стартиране на Process Explorer или procmon.exe за стартиране на Process Monitor
Актуализирани нови инструменти
Наскоро Microsoft пусна актуализации за 17 инструмента SysInternals. Актуализираните инструменти включват AccessEnum, Autoruns, CacheSet, Contig, Process Monitor, PsShutdown, TCPView....
Освен това Microsoft добави нов инструмент, наречен Desktop. Този инструмент ви позволява да създадете до 4 виртуални десктопа и да използвате панел с интерфейс или клавишни комбинации, за да визуализирате какво се случва на десктопа и да превключвате лесно между тях.