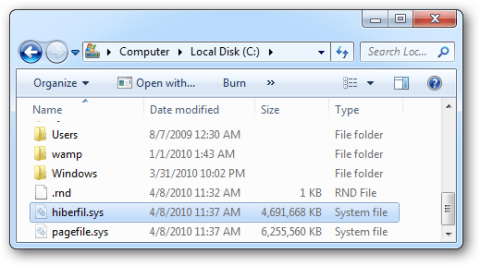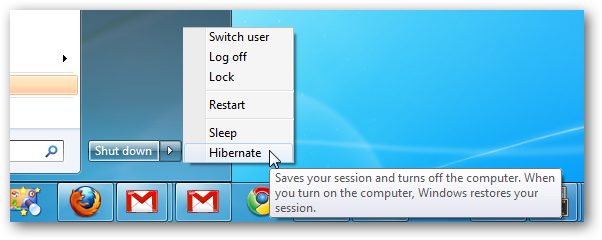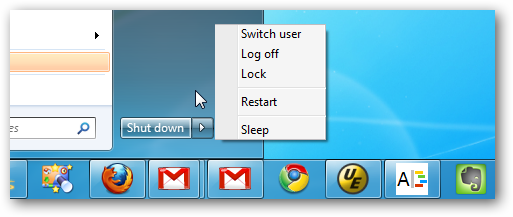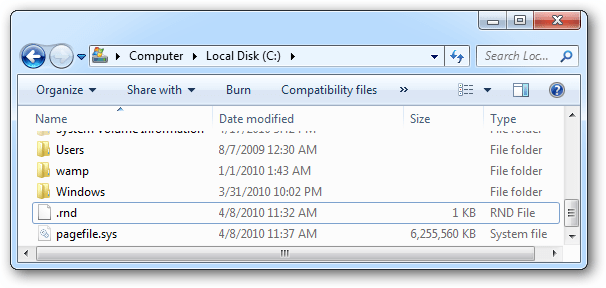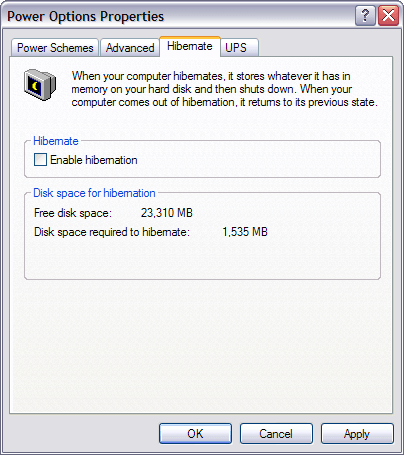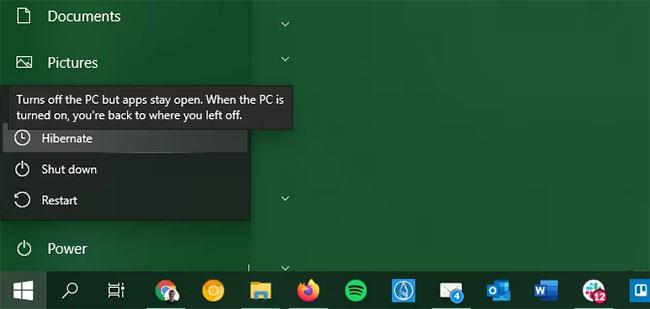Файлът Hiberfil.sys е един от файловете, които заемат много място на твърдия диск на вашия компютър. Режимът на хибернация използва файлове Hiberfil.sys за съхраняване на текущото състояние (памет) на компютъра, така че файлът Hiberfil.sys се управлява от Windows, така че не можете често да изтривате тези файлове нормално. В статията по-долу Wiki.SpaceDesktop ще ви напътства да изтриете файла Hiberfil.sys , като деактивирате хибернацията (Hibernate).
1. Какво е Hiberfil.sys?
В Windows, в допълнение към режима на изключване и рестартиране, има и режими на заспиване и хибернация.
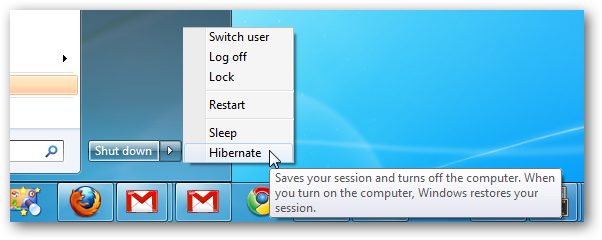
Режимът на заспиване поддържа вашия компютър да работи в състояние на ниска мощност. Когато включите устройството от режим Sleep, системата бързо ще се зареди и данните ще бъдат извлечени от паметта в рамките на няколко секунди. Можете бързо да се върнете на работа, без да се налага да чакате системата да се рестартира отначало.
Режимът на хибернация е по-малко известен на много потребители. Режимът на хибернация е подобен на режима на заспиване, но в режим на хибернация вашите данни ще бъдат записани във файл на твърдия диск. Когато рестартирате компютъра си от режим на хибернация, точно като режим на заспиване, операционната система, работещите приложения и вашите данни бързо се вземат от твърдия диск и се зареждат в RAM, за да можете да го използвате.продължете да работите.
Режимът на хибернация използва файлове Hiberfil.sys за съхраняване на текущото състояние (памет) на компютъра, така че файлът Hiberfil.sys се управлява от Windows, така че не можете често да изтривате тези файлове нормално.
Ако обаче искате да изтриете файла Hiberfil.sys , можете да използвате метода за деактивиране на хибернация (Hiberate).
2. Деактивирайте режима на хибернация (Hibernate) на Windows 7, 8, 10 или Vista
За да деактивирате хибернацията (Hibernate) в Windows 7, 8, 10 или Vista, първо отворете командния ред под Администратор от менюто "Старт" (или началния екран), въведете ключовата дума cmd , след което щракнете с десния бутон върху иконата на командния ред и изберете Изпълнение като администратор .
След това въведете командата по-долу в прозореца на командния ред, който току-що отворихте:
powercfg -h изключен
Сега на екрана можете да видите, че режимът на хибернация вече не се появява в менюто за изключване.
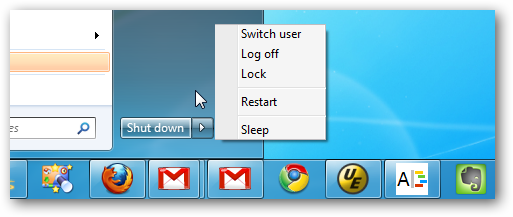
И файлът Hiberfil.sys също го няма.
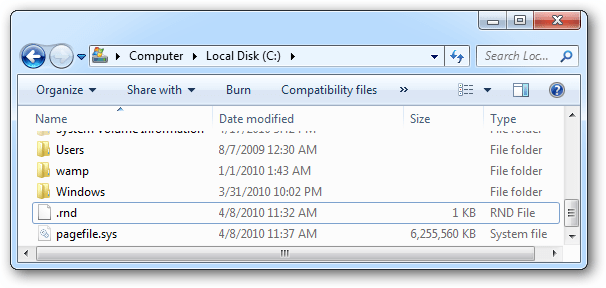
3. Деактивирайте режима на хибернация (Hibernate) на Windows XP
Стъпките за деактивиране на хибернация (хибернация) в Windows XP са по-прости, просто трябва да отидете в Контролен панел > Опции за захранване, след което щракнете върху раздела Хибернация .
Тук премахвате отметката от секцията Активиране на хибернация и след това рестартирате компютъра.
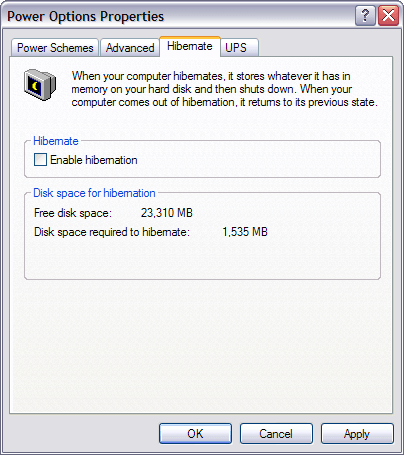
Така че сте изтрили файла Hiberfil.sys на вашия компютър.
4. Трябва ли да се изключи режимът на хибернация?
Въпреки че изтриването на файла hiberfil.sys е лесно, друг въпрос е дали да направите това или не.
Наистина, единствената причина да изключите хибернацията и да изтриете файла hiberfil.sys е да спестите място на твърдия диск. Ако имате малък SSD с останали само няколко гигабайта, деактивирането на хибернацията има смисъл, ако никога не го използвате. Въпреки това можете да опитате други методи за освобождаване на място в Windows, преди да излезете от хибернация.
При устройства с по-голям капацитет (500GB или повече), използването на 1-5% от капацитета на твърдия диск за полезна функция не е голяма работа.
Ако оставяте компютъра си включен през цялото време, трябва да опитате хибернация, за да видите дали работи за вас, преди да го изключите. Когато използвате хибернация, не е нужно да затваряте всичките си програми и да ги отваряте отново на следващата сутрин.
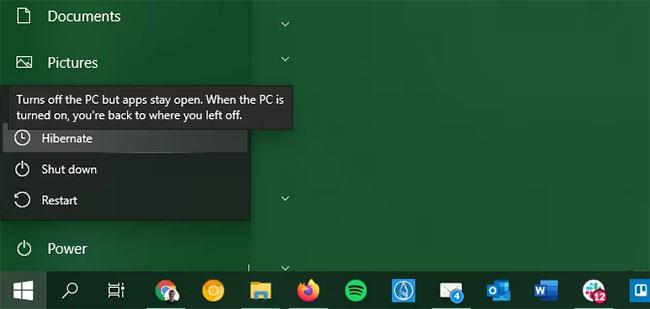
Хибернация на Windows 10
Хибернацията няма да консумира допълнителна енергия и компютърът ви ще стартира по-бързо, отколкото ако го изключите напълно. Все пак трябва да знаете, че ако деактивирате хибернацията, функциите за бързо стартиране и хибридно заспиване също няма да работят.
Както бе споменато по-горе, Fast Startup трябва да помогне на вашия компютър да стартира по-бързо, като зареди някои компоненти на Windows, преди да стартирате. Това ви спестява няколко секунди, но също така причинява много проблеми. И хибридният режим на заспиване помага на вашия компютър да се зарежда по-бързо при излизане от режим на заспиване, но това не е голяма промяна.
Късмет!
Можете да се обърнете към: