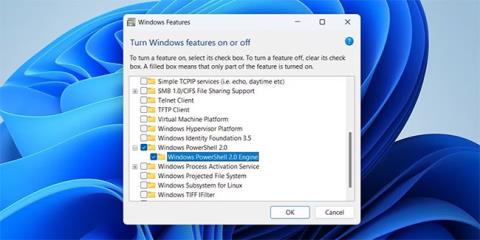PowerShell е удобен инструмент, който ви позволява да автоматизирате задачи, да коригирате различни грешки и да управлявате редица настройки на Windows. Но какво ще стане, ако внезапно изчезне от компютъра ви?
Ако използвате PowerShell редовно, проблемът с това, че Windows не може да го намери, се превръща в главоболие. За щастие липсващият PowerShell може да бъде възстановен с няколко съвета за отстраняване на неизправности. Подробни решения ще намерите в следващата статия!
1. Уверете се, че Windows PowerShell е активиран
В Windows можете да активирате или деактивирате допълнителни функции и програми от контролния панел. За да започнете, трябва да се уверите, че PowerShell не е деактивиран на вашия компютър. Ето как да проверите.
- Натиснете Win + R, за да отворите диалоговия прозорец Изпълнение .
- Въведете control в полето и натиснете Enter, за да отворите контролния панел .
- Щракнете върху падащото меню в горния десен ъгъл, за да изберете Големи икони.
- Отидете на Програми и функции .
- Щракнете върху връзката Включване или изключване на функциите на Windows от левия панел.
- Когато се появи подканата за контрол на потребителските акаунти (UAC), изберете Да, за да продължите.
- В диалоговия прозорец Функции на Windows намерете Windows PowerShell и поставете отметка в квадратчето му.
- Щракнете върху OK, за да запазите промените.

Активирайте PowerShell в Windows
След това рестартирайте компютъра си, след което опитайте да стартирате PowerShell, като използвате менюто за търсене.
2. Стартирайте PowerShell с помощта на Run или File Explorer
Ако не можете да отворите PowerShell чрез менюто Търсене, можете да опитате да използвате диалоговия прозорец Изпълнение. Натиснете Win + R, за да отворите диалоговия прозорец Изпълнение. Въведете powershell в полето и натиснете Enter. Ако искате да стартирате PowerShell с администраторски права , натиснете Ctrl + Shift + Enter .

Отворете PowerShell чрез Run on Windows
Можете също да отворите PowerShell от адресната лента на File Explorer. За да направите това, натиснете Win + E, за да отворите File Explorer . Въведете PowerShell в адресната лента и натиснете Enter.
3. Създайте пряк път на работния плот за PowerShell
Windows може да не успее да отвори PowerShell, ако не знае точния път до изпълнимия файл на PowerShell. Ако случаят е такъв, можете ръчно да намерите изпълнимия файл на PowerShell на вашия компютър и да създадете пряк път на работния плот за него. По-долу са стъпките, които трябва да предприемете.
- Щракнете с десния бутон върху иконата "Старт", за да отворите менюто Power User и изберете File Explorer от списъка.
- Отидете до този компютър.
- Отидете на C: > Windows > SysWOW64 и намерете папката WindowsPowerShell .
- Отворете папката WindowsPowerShell и отидете до папката v1.0.
- Щракнете двукратно върху изпълнимия файл на PowerShell и вижте дали работи. Ако е така, щракнете с десния бутон върху него и изберете Изпращане до > Работен плот (създаване на пряк път) .

Създайте пряк път на работния плот за PowerShell в Windows
След това можете да използвате новосъздадения пряк път на работния плот, за да стартирате PowerShell. За допълнително удобство можете да зададете клавишни комбинации на PowerShell.
4. Сканирайте компютъра си, за да намерите повредени системни файлове

Сканирайте компютъра си за повредени системни файлове
Повредените или проблемни системни файлове също могат да попречат на операциите на Windows и да попречат на стартирането на PowerShell. За щастие вашият компютър с Windows се доставя с няколко вградени инструмента, като SFC (Проверка на системни файлове) и DISM (Обслужване и управление на изображения за разполагане) , които могат да ви помогнат да разрешите подобни проблеми. Ако Windows има повредени системни файлове, стартирането на тези инструменти ще реши проблема.
5. Актуализирайте Windows PowerShell
Ако Windows все още не може да намери PowerShell в този момент, може да има проблем със самото приложение PowerShell. Можете да опитате да актуализирате приложението PowerShell, за да видите дали това има някакво значение.
За да актуализирате PowerShell на Windows:
- Натиснете Win + X, за да отворите менюто Power User.
- Изберете Терминал (администратор) от списъка.
- Когато се появи подканата за контрол на потребителските акаунти (UAC), изберете Да.
- Въведете следната команда и натиснете Enter.
winget install --id Microsoft.Powershell --source winget

Актуализирайте PowerShell на Windows
Windows ще изтегли и инсталира най-новата версия на PowerShell. След това ще имате достъп до PowerShell.
6. Създайте нов потребителски акаунт

Създайте и преминете към нов потребителски акаунт
Възможно е проблемът с неотварянето на PowerShell да е ограничен до текущия ви потребителски акаунт. В такъв случай можете да създадете и превключите към нов потребителски акаунт и да видите дали това работи.