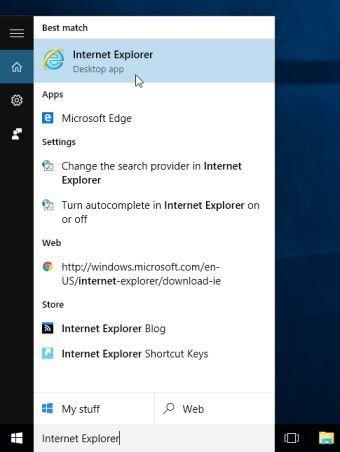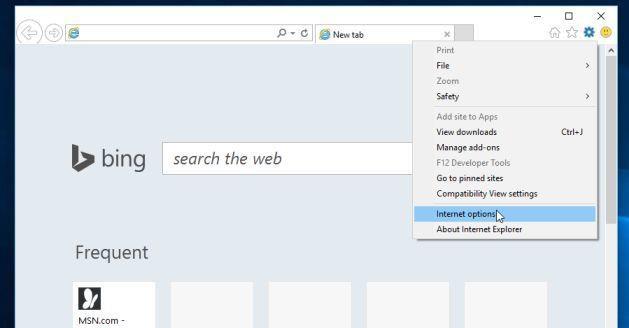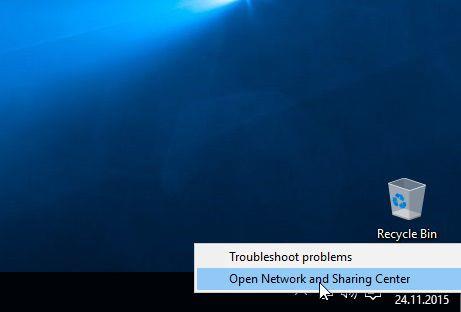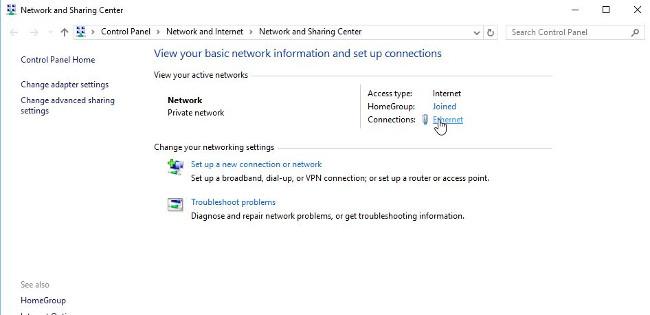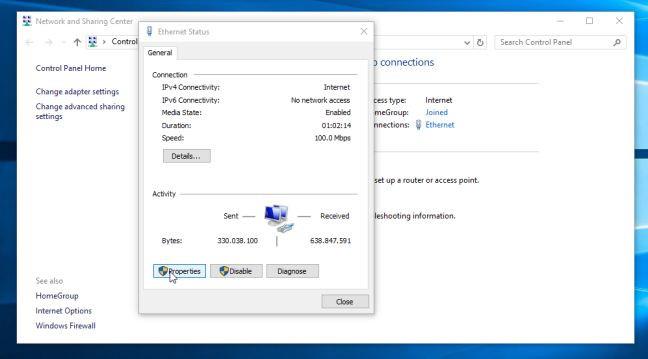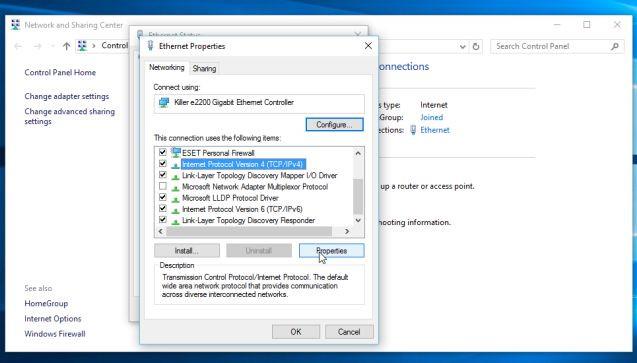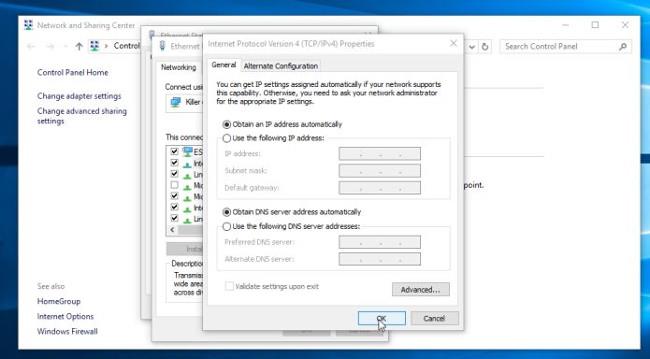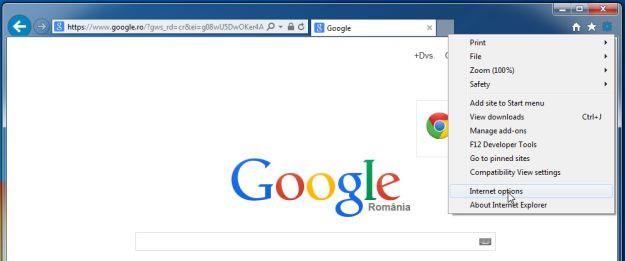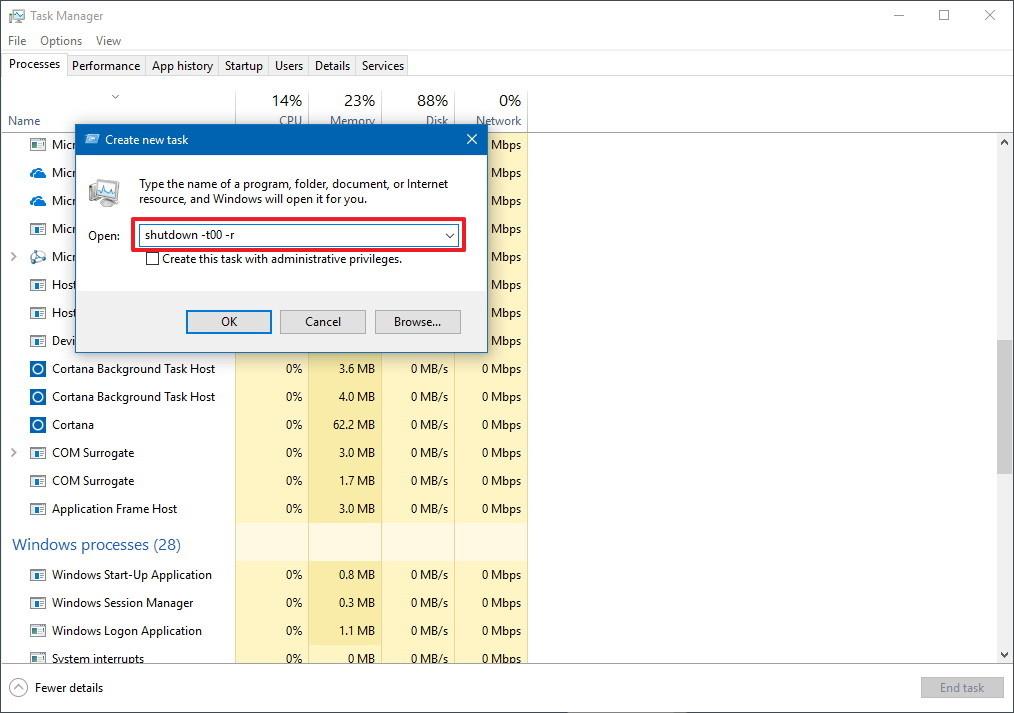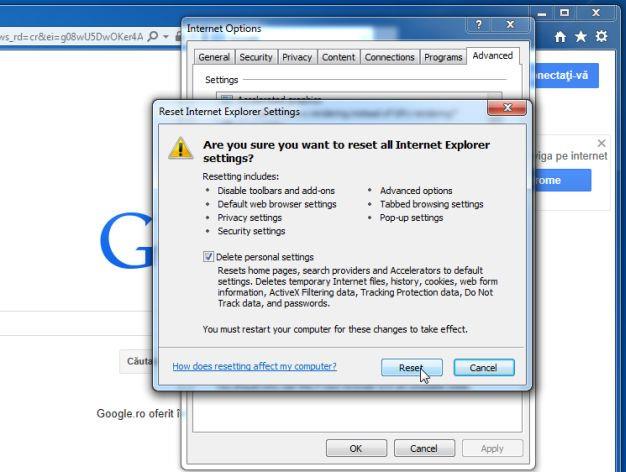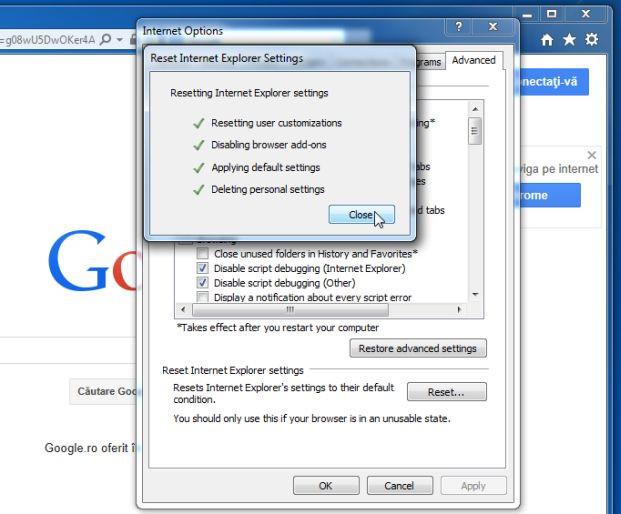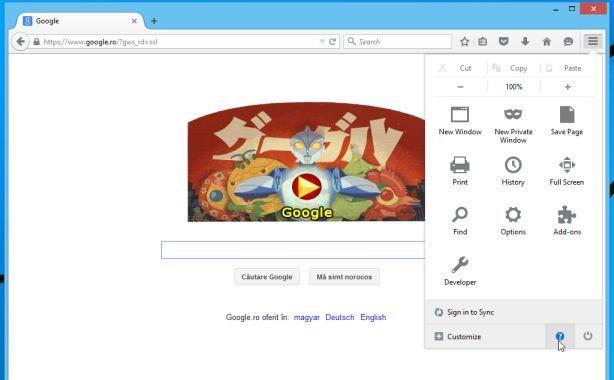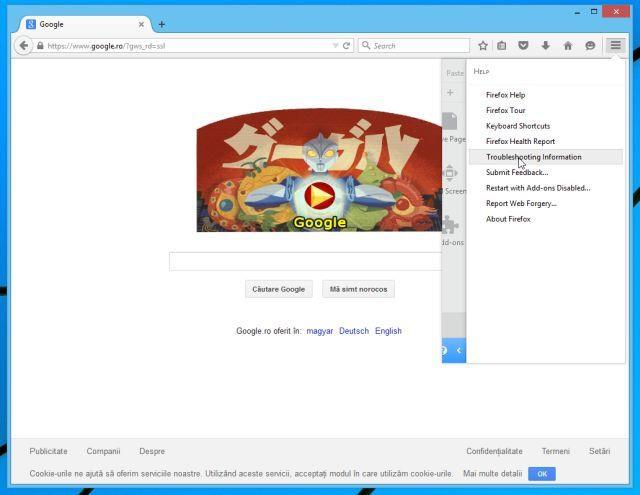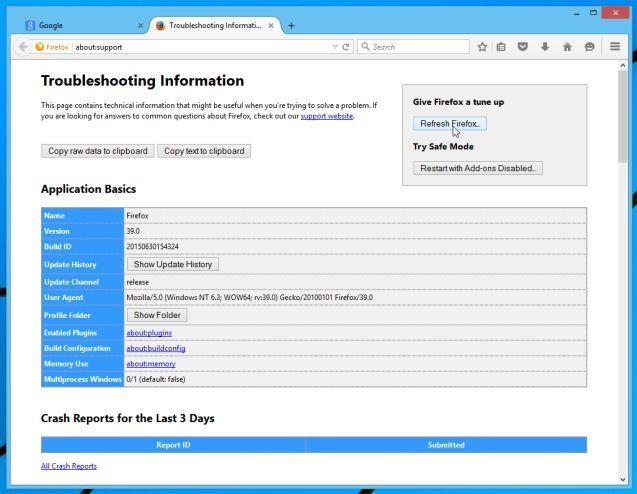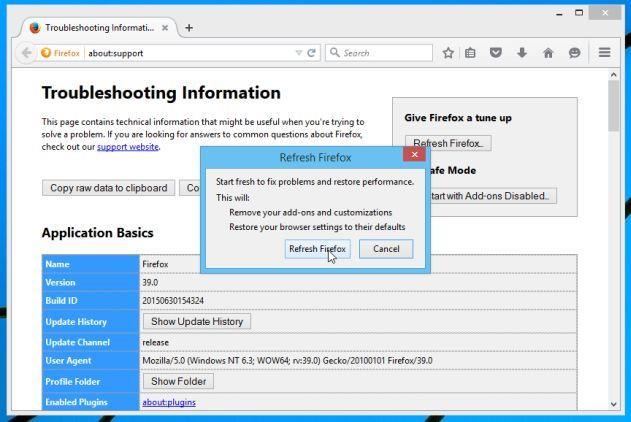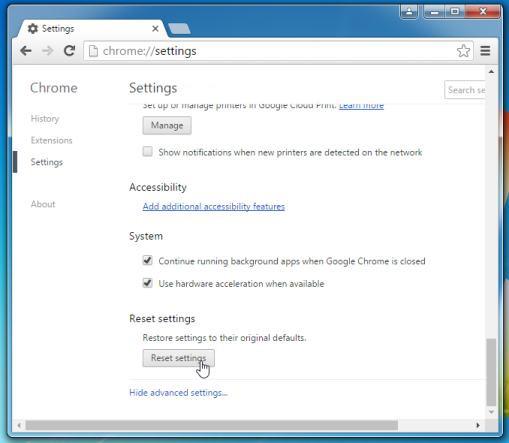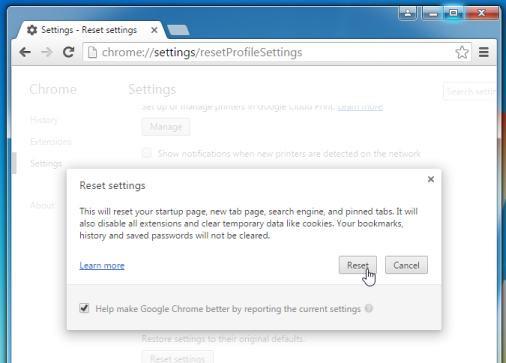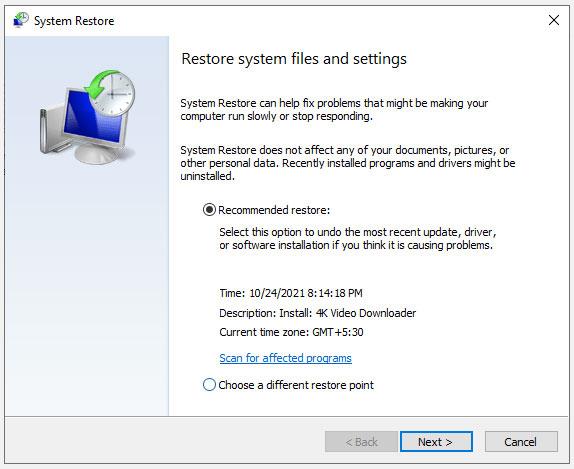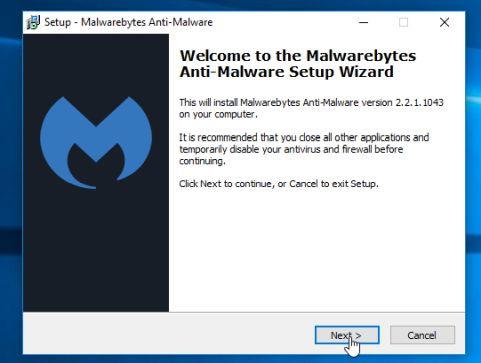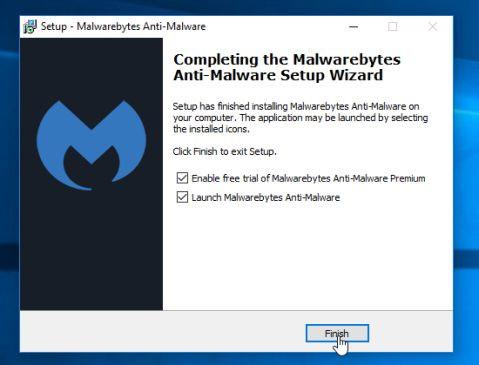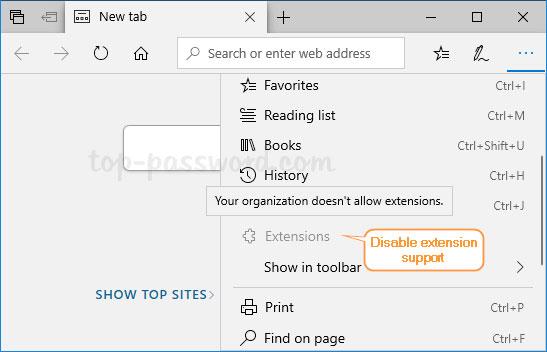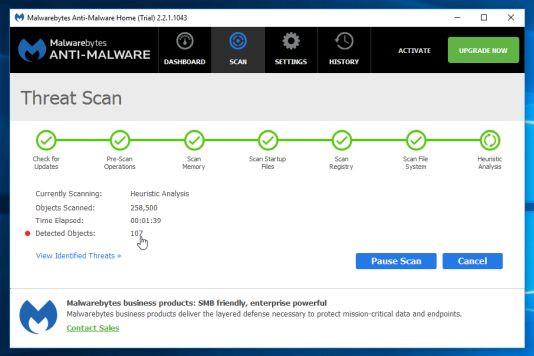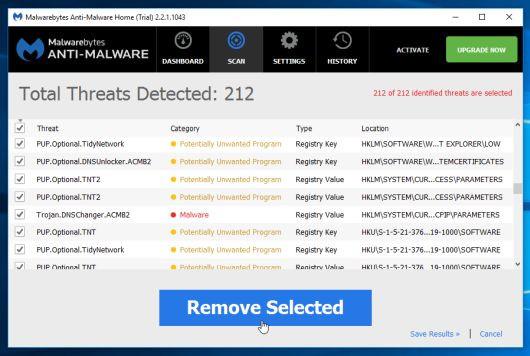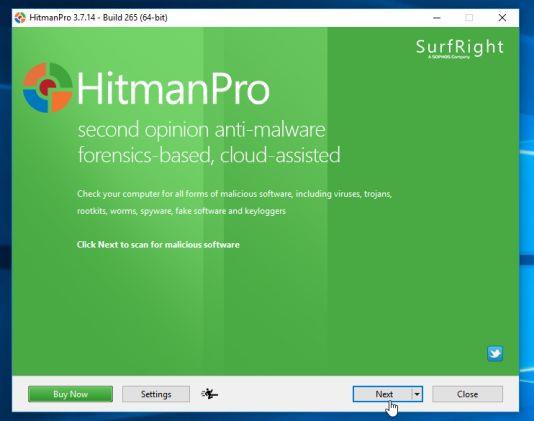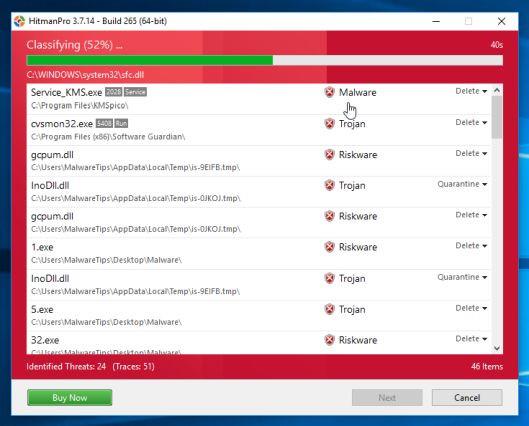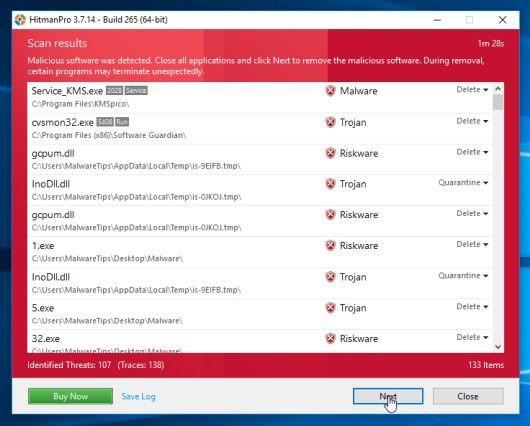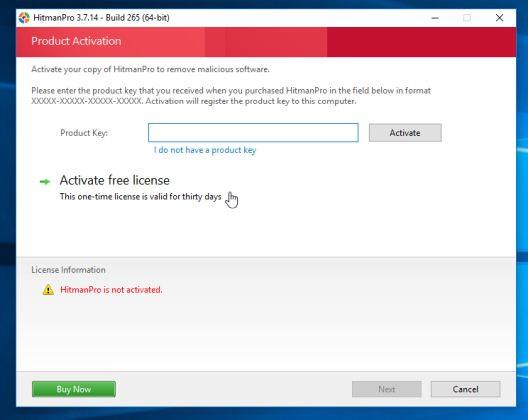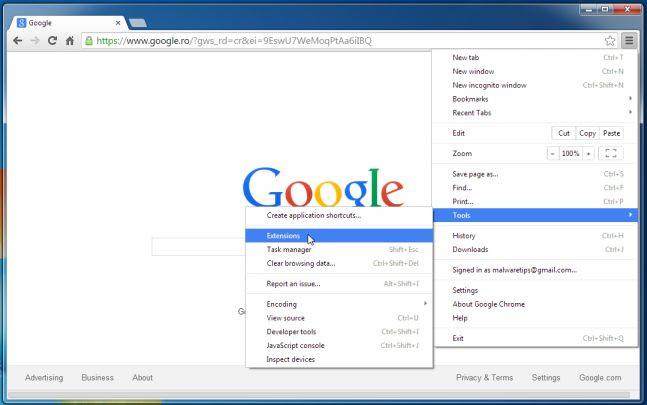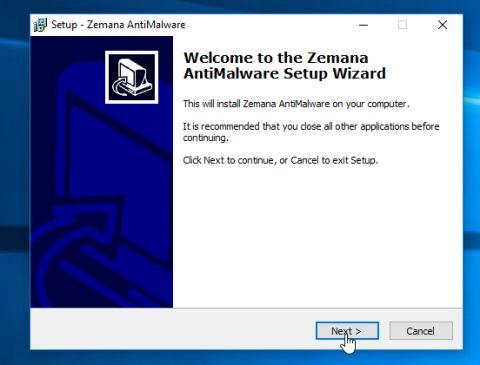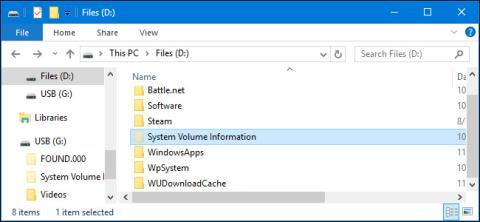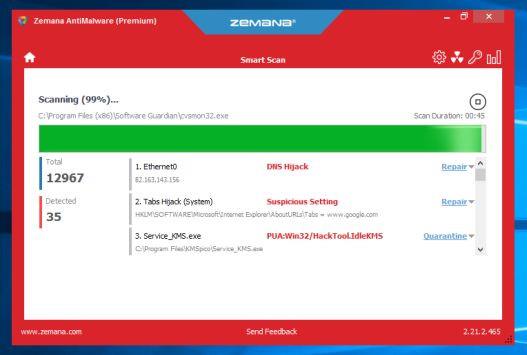Ако току-що сте „почистили“ злонамерен софтуер (злонамерен софтуер) от вашия компютър и установите, че не можете да се свържете с интернет, вероятно настройките на прокси сървъра или DNS (система за имена на домейни) са променени от злонамерен софтуер ( зловреден софтуер).
Когато рекламният софтуер атакува системата, той ще промени настройките на прокси сървъра или DNS, за да добави злонамерени адреси и ще пренасочи браузъра или ще покаже реклами, когато влезете в интернет.
Въпреки че рекламният софтуер е премахнат, злонамереният адрес на DNS сървъра остава и ще трябва да го нулирате ръчно, за да можете да се свържете с интернет.
Стъпка 1: Променете прокси сървъра към настройките по подразбиране
Настройките на прокси се използват за информиране на вашия компютър за мрежовия адрес на посредник (известен също като прокси сървър).
По подразбиране вашият браузър автоматично открива настройките на прокси сървъра. Въпреки това, ако има „атакуващи“ реклами, това ще промени първоначалните настройки на „ злонамерени “ адреси . Следователно трябва да зададете прокси сървъра на първоначалните настройки по подразбиране според традиционния метод.
1. Отворете браузъра Internet Explorer, като щракнете върху бутона Старт, след това въведете ключовата дума Internet Explorer в полето за търсене, в списъка с резултати от търсенето щракнете върху Internet Explorer.
Ако използвате Windows 10, можете да търсите директно в Internet Explorer, като въведете полето за търсене.
2. В прозореца на браузъра на Internet Explorer щракнете върху иконата на зъбно колело в горния десен ъгъл, изберете Интернет опции.
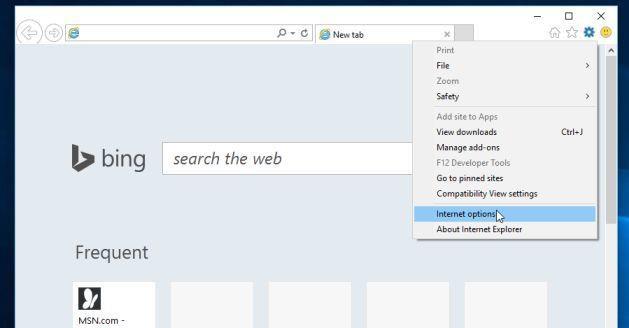
3. В диалоговия прозорец Опции за интернет щракнете върху раздела Връзки , след което щракнете върху LAN настройки .
Премахнете отметката от Използвайте прокси сървър за вашата LAN и след това щракнете върху OK, за да запазите промените.
Стъпка 2: Променете DNS към първоначалните настройки по подразбиране
1. Отворете прозореца на Центъра за мрежи и споделяне, като щракнете с десния бутон върху иконата за мрежова връзка в долния десен ъгъл на екрана, след което щракнете върху Отвори центъра за мрежи и споделяне .
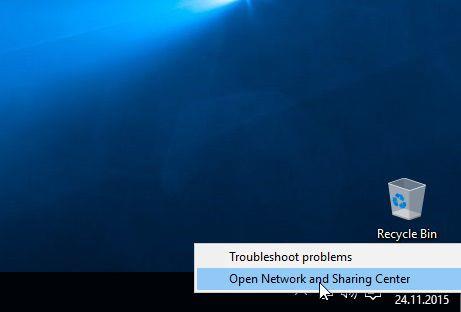
2. В прозореца на Центъра за мрежи и споделяне щракнете, за да изберете връзката, която използвате, като например Ethernet в примера по-долу.
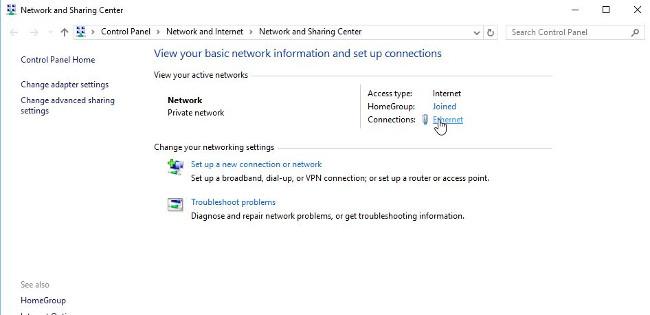
3. В следващия прозорец щракнете върху бутона Свойства , за да отворите прозореца със свойства на връзката.
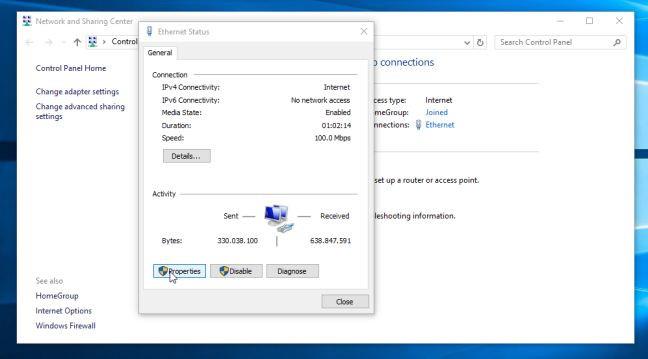
4. Щракнете върху Интернет протокол версия 4 (TCP/IPv4) и след това щракнете върху бутона Свойства .
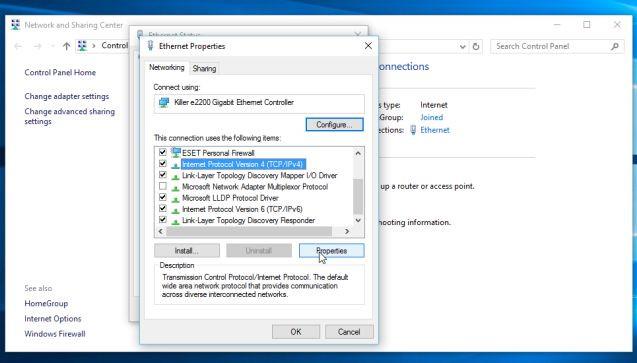
5. В следващия прозорец щракнете върху Автоматично получаване на IP адрес и Автоматично получаване на а��рес на DNS сървър и след това щракнете върху OK.
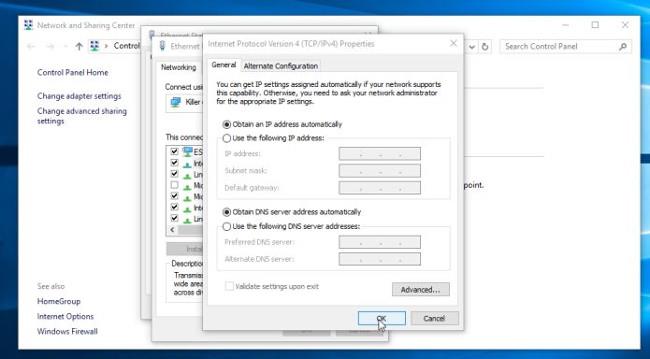
Стъпка 3: Нулирайте браузъра до първоначалното му състояние по подразбиране
- Браузър Internet Explorer:
Можете да нулирате браузъра Internet Explorer до първоначалното му състояние по подразбиране. За да направите това нещо:
1. Отворете Internet Explorer на вашия компютър, след което щракнете върху иконата на зъбно колело в горния десен ъгъл на екрана, изберете Интернет опции .
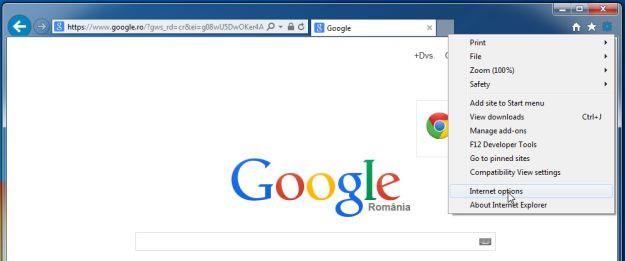
2. В диалоговия прозорец Опции за интернет щракнете върху раздела Разширени и след това щракнете върху бутона Нулиране .
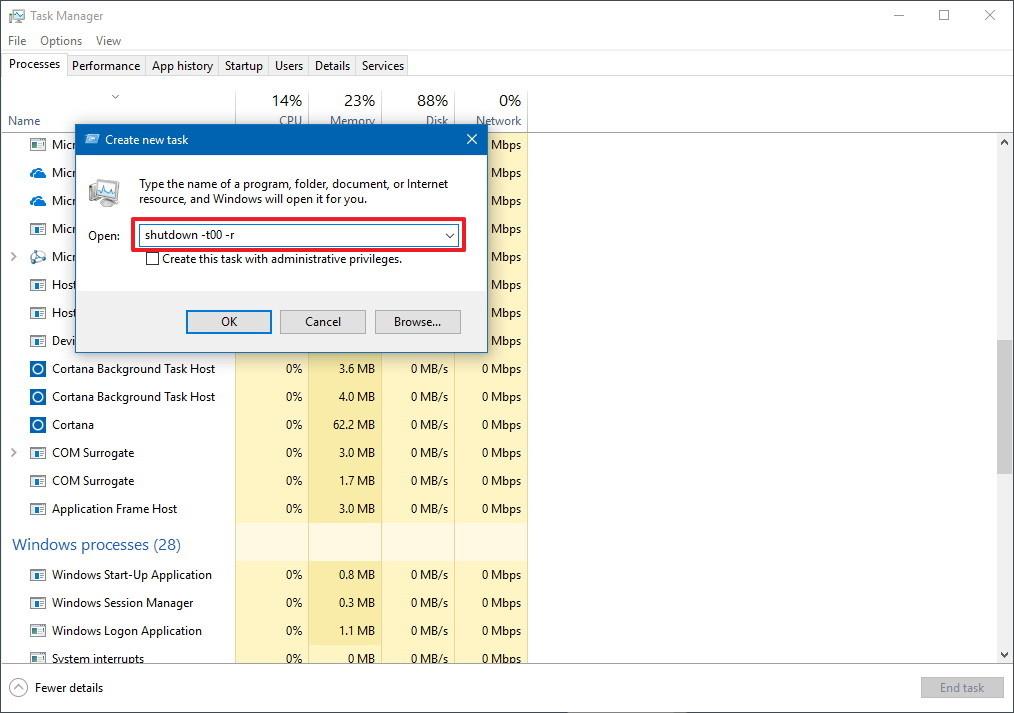
3. След това в прозореца Нулиране на настройките на Internet Explorer поставете отметка на Изтриване на лични настройки и след това щракнете върху бутона Нулиране .
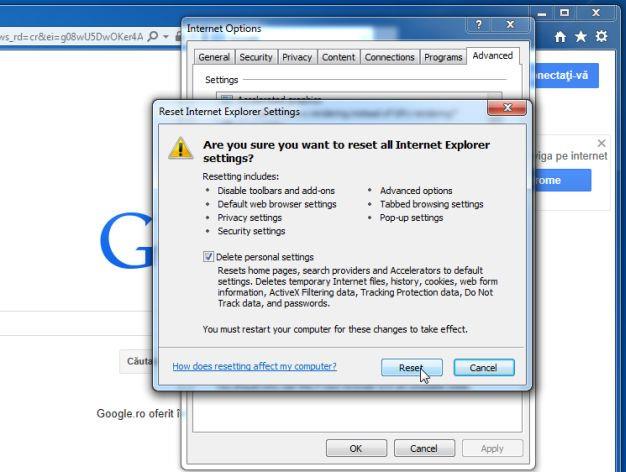
4. След приключване на процеса щракнете върху бутона Затвори в диалоговия прозорец за потвърждение.
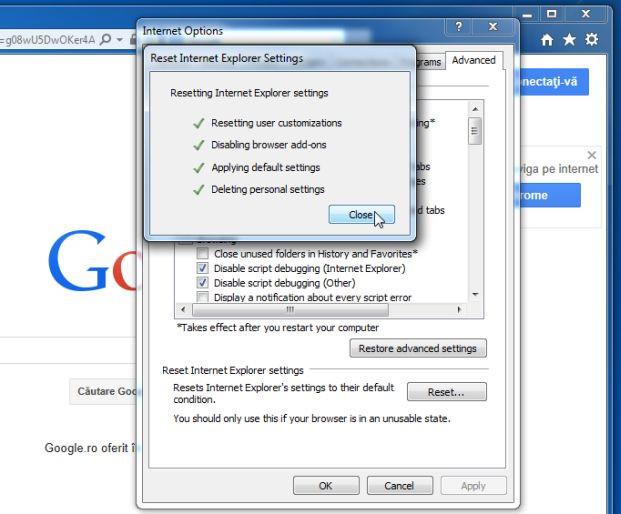
- Браузър Firefox:
Процесът на нулиране на браузъра Firefox няма да загуби важна информация, която сте запазили в браузъра, като пароли, отметки, информация за автоматично попълване, хронология на сърфирането и отворени раздели.
За да нулирате браузъра Firefox до първоначалното му състояние по подразбиране, следвайте стъпките по-долу:
1. Отворете браузъра Firefox на вашия компютър, след това щракнете върху иконата с 3 тире в горния десен ъгъл на екрана, щракнете върху бутона Помощ .
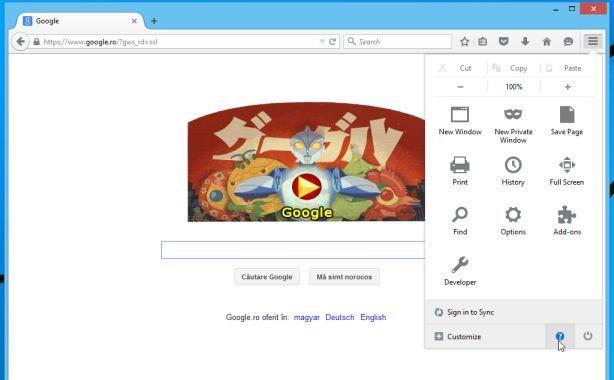
2. От менюто Помощ изберете Информация за отстраняване на проблеми .
Ако нямате достъп до менюто за помощ, въведете about:support в адресната лента и натиснете Enter, за да отворите страницата с информация за отстраняване на неизправности.
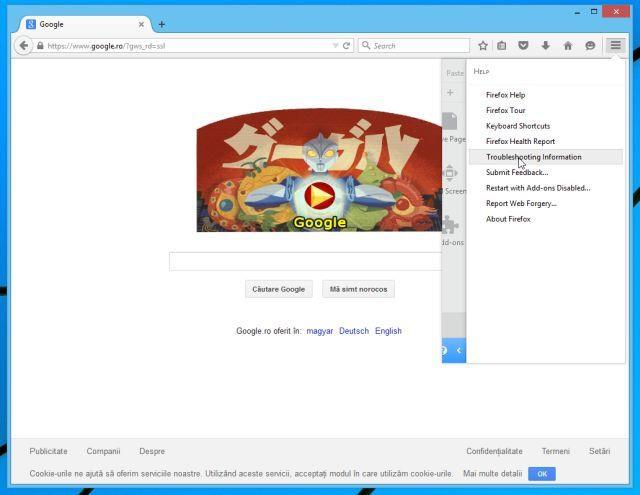
3. Щракнете върху бутона Refresh Firefox в горния десен ъгъл на страницата с информация за отстраняване на неизправности.
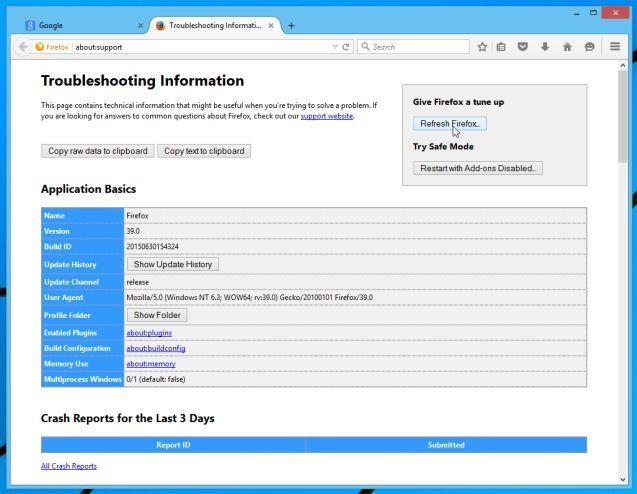
4. За да продължите, щракнете върху бутона Refresh Firefox в прозореца за потвърждение.
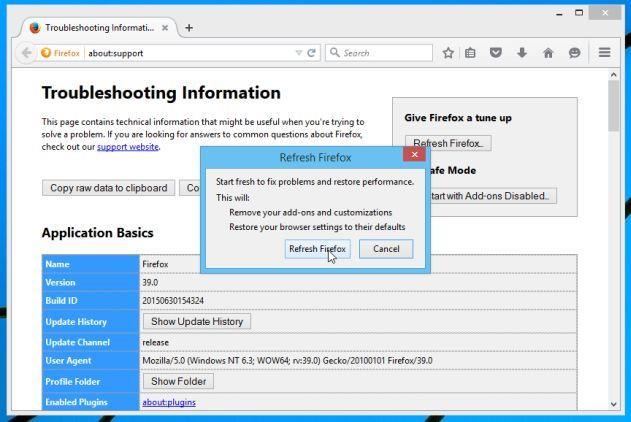
5. Firefox ще се затвори и ще се върне към първоначалното състояние на настройките по подразбиране. След приключване се появява прозорец, показващ преобразуваната информация. Щракнете върху Готово и сте готови.
- Браузър Chrome:
Google Chrome интегрира опцията за нулиране на браузъра до първоначалното му състояние на настройка по подразбиране. Нулирането на настройките на браузъра ще нулира нежеланите промени, причинени от инсталирането на други програми в системата. Въпреки това паролите и отметките, които сте запазили, ще бъдат изтрити.
1. В браузъра Chrome щракнете върху иконата с 3 тирета или 3 точки в горния десен ъгъл на екрана, след което щракнете върху Настройки .
2. Сега на екрана ще се появи прозорецът с настройки. Тук превъртате надолу, за да намерите и изберете опцията за показване на разширени настройки (показване на разширени настройки).
3. В прозореца Разширени настройки превъртете надолу, за да намерите Нулиране на настройките на браузъра, както е показано по-долу:
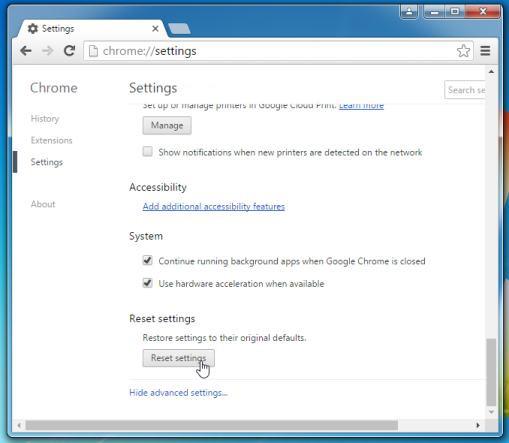
След това щракнете върху бутона Нулиране на браузъра .
4. Ще се покаже диалогов прозорец за потвърждение, който описва елементите, които ще бъдат възстановени до първоначалното им състояние на настройка. За да завършите процеса на възстановяване, щракнете върху бутона Нулиране .
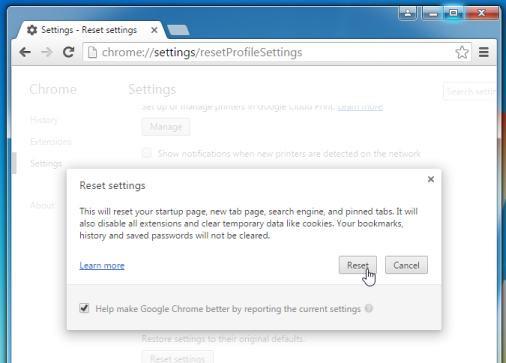
Стъпка 4: Сканирайте компютъра си с Malwarebytes Anti-Malware
Malwarebytes Anti-Malware е инструмент за системно сканиране при поискване, който ще намери и премахне всички "заплахи " , злонамерен софтуер (злонамерен софтуер) от вашия компютър, включително червеи, троянски коне, руткит, руж, дайлер, шпионски софтуер (шпионски софтуер),... .
И най-важното, Malwarebytes Anti-Malware ще работи паралелно с друг антивирусен софтуер без конфликтни грешки.
1. Изтеглете Malwarebytes Anti-Malware на вашия компютър и инсталирайте.
Изтеглете Malwarebytes Anti-Malware на вашето устройство и го инсталирайте тук.
2. След като изтеглите Malwarebytes Anti-Malware, затворете всички програми, след което щракнете двукратно върху иконата с име mbam-setup , за да стартирате инсталационния процес на Malwarebytes Anti-Malware.
По това време на екрана се появява диалоговият прозорец за контрол на потребителските акаунти, който пита дали искате да стартирате файла или не. Щракнете върху Да , за да продължите инсталационния процес.
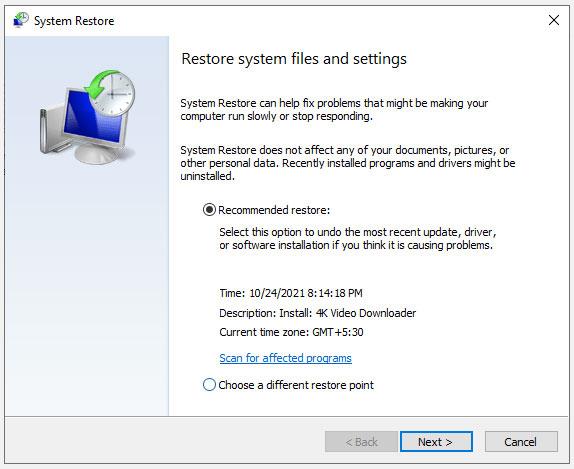
3. Следвайте инструкциите на екрана, за да инсталирате Malwarebytes Anti-Malware Setup Wizard.
2. След като изтеглите Malwarebytes Anti-Malware, затворете всички програми, след което щракнете двукратно върху иконата с име mbam-setup , за да стартирате инсталационния процес на Malwarebytes Anti-Malware.
По това време на екрана се появява диалоговият прозорец за контрол на потребителските акаунти , който пита дали искате да стартирате файла или не. Щракнете върху Да , за да продължите инсталационния процес.
3. Следвайте инструкциите на екрана, за да инсталирате Malwarebytes Anti-Malware Setup Wizard.
Щракнете върху Напред, за да инсталирате Malwarebytes Anti-Malware, до последния прозорец щракнете върху Готово , за да завършите.
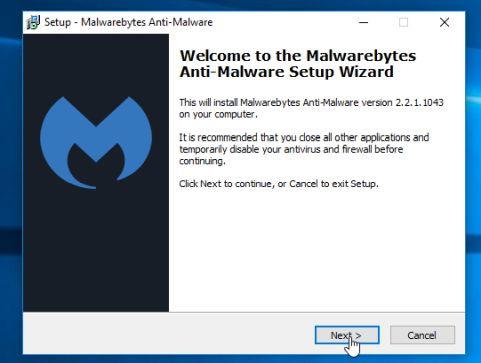
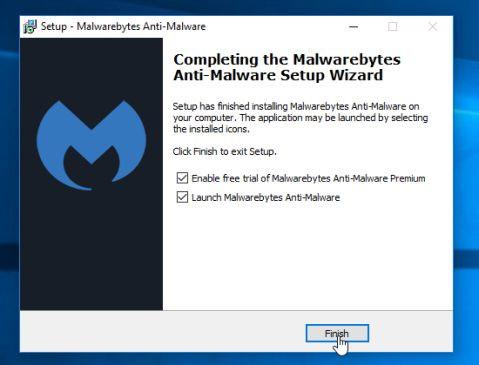
4. След като инсталацията приключи, Malwarebytes Anti-Malware автоматично ще отвори и актуализира антивирусните данни. За да започнете процеса на сканиране, щракнете върху бутона Сканирай сега .
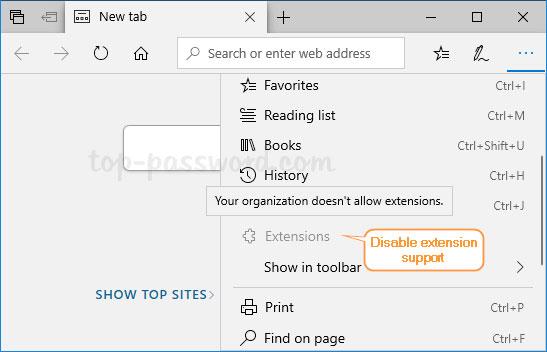
5. Malwarebytes Anti-Malware ще започне да сканира вашата система, за да намери и премахне зловреден софтуер и програми на вашата система.
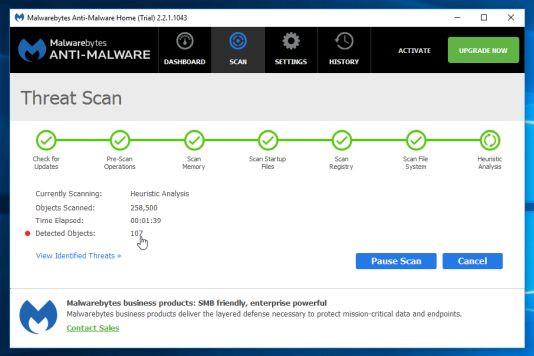
6. След приключване на процеса на сканиране, на екрана ще се появи прозорец, показващ всички злонамерени файлове и програми, открити от Malwarebytes Anti-Malware. За да премахнете злонамерени програми, открити от Malwarebytes Anti-Malware, щракнете върху бутона Премахване на избраните .
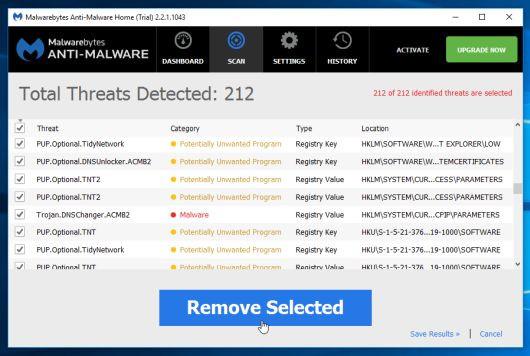
7. Malwarebytes Anti-Malware ще премахне всички злонамерени файлове, програми и ключове в регистъра, които открие. По време на процеса на премахване на тези файлове Malwarebytes Anti-Malware може да изисква рестартиране на компютъра, за да завърши процеса.
Ако на екрана се появи съобщение с молба за рестартиране на компютъра , просто рестартирайте компютъра и сте готови.
Стъпка 5: Сканирайте компютъра си с HitmanPro
HitmanPro открива и премахва злонамерени програми (злонамерен софтуер), рекламни програми (рекламен софтуер), системни заплахи и дори вируси. Програмата е проектирана да работи с антивирусни програми и други инструменти за сигурност.
1. Изтеглете HitmanPro на вашия компютър и инсталирайте.
Изтеглете HitmanPro на вашето устройство и инсталирайте тук .
2. Щракнете два пъти върху файла с име „ HitmanPro.exe ” (ако използвате 32-битовата версия) или щракнете двукратно върху файла „ HitmanPro_x64.exe ” (ако използвате 64-битовата версия). Когато програмата се стартира, на екрана ще се появи прозорец, както е показано по-долу:
Щракнете върху Напред, за да инсталирате HitmanPro на вашия компютър.
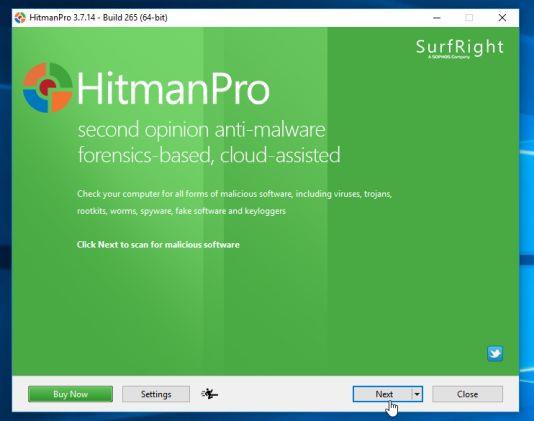
3. И HitmanPro ще започне процеса на сканиране на злонамерени файлове от вашия компютър.
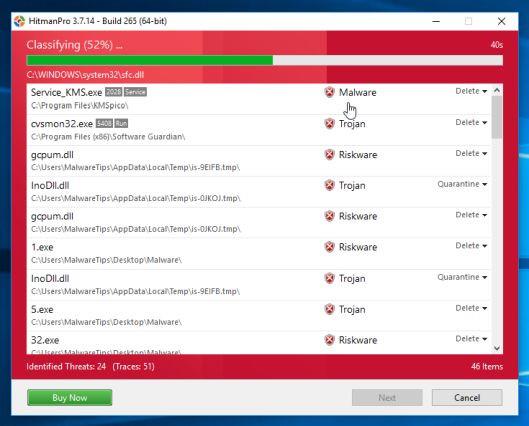
4. След като процесът приключи, HitmanPro ще покаже списък със злонамерени програми (зловреден софтуер), които е открил във вашата система. Щракнете върху Напред, за да премахнете злонамерените програми на вашия компютър.
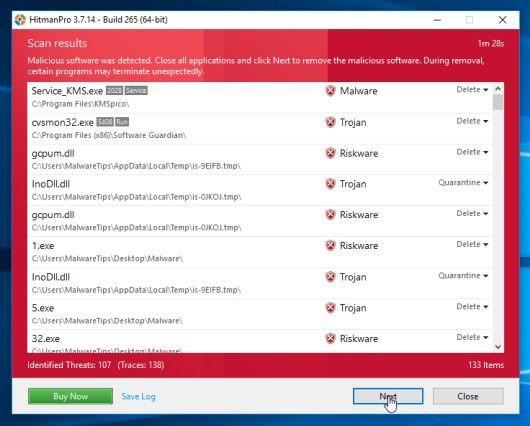
5. Щракнете върху бутона Активиране на безплатен лиценз , за да изпробвате HitmanPro за 30 дни и да премахнете злонамерени файлове от вашата система.
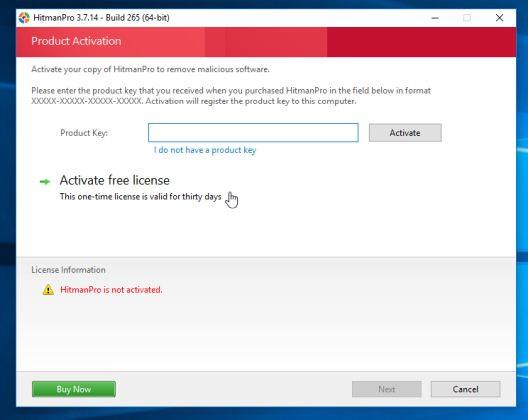
Стъпка 6: Сканирайте компютъра си със Zemana AntiMalware
1. Изтеглете Zemana AntiMalware на вашия компютър и инсталирайте.
Изтеглете Zemana AntiMalware на вашето устройство и го инсталирайте тук.
2. Щракнете два пъти върху файла с име “ Zemana.AntiMalware.Setup.exe ”, за да инсталирате Zemana AntiMalware на вашия компютър.
По това време на екрана се появява диалоговият прозорец за контрол на потребителските акаунти, който пита дали искате да стартирате файла или не. Щракнете върху Да , за да продължите инсталационния процес.
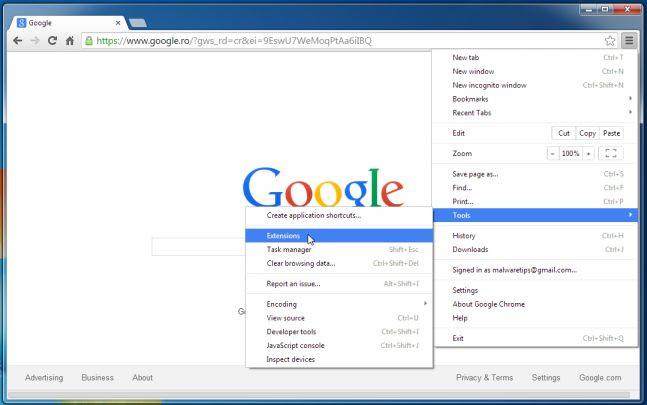
Щракнете върху Напред и следвайте инструкциите на екрана, за да инсталирате Zemana AntiMalware на вашия компютър.
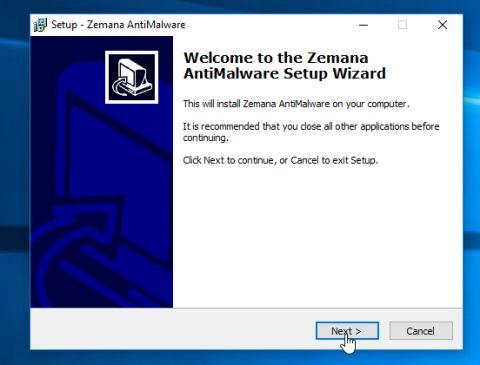
3. Когато се отвори прозорецът на Zemana AntiMalware, щракнете върху бутона Сканиране .
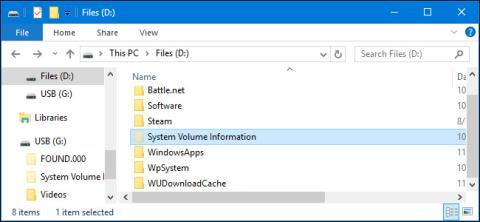
4. Zemana AntiMalware ще започне да сканира вашия компютър за злонамерени файлове. Сканирането може да отнеме до около 10 минути.
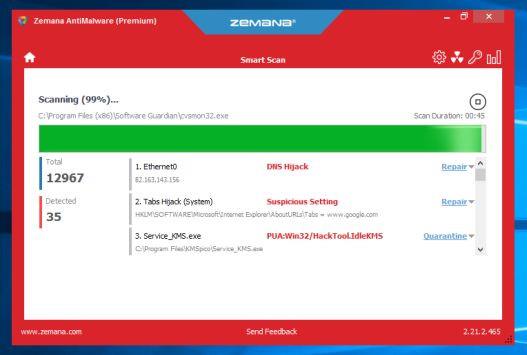
5. Когато сканирането приключи, Zemana AntiMalware ще покаже списък с всички открити злонамерени програми. Щракнете върху бутона Напред , за да премахнете всички злонамерени файлове от вашия компютър.

Zemana AntiMalware ще премахне всички злонамерени файлове от вашия компютър и ще изисква рестартиране на системата, за да премахне всички злонамерени програми.
Вижте още няколко статии по-долу:
- Колекция от най-страшните "вирусни червеи" в компютърните системи
Късмет!