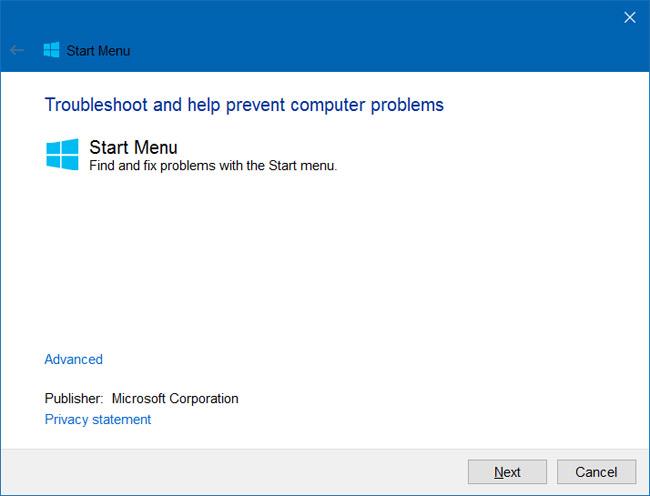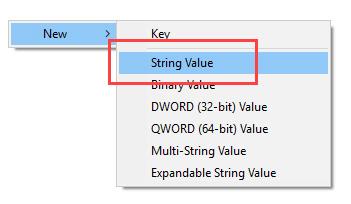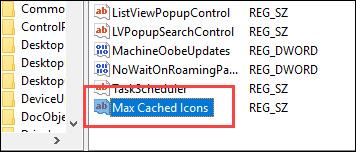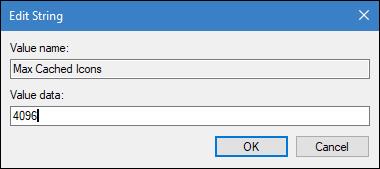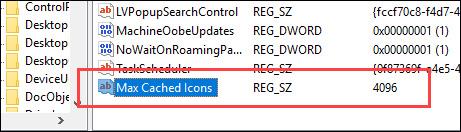За повечето мултимедийни файлове, като видео, изображения и документи, като PDF файлове, Windows ще се опита да покаже на потребителя визуализации на файловете като миниатюри, вместо да показва икони. Това ще помогне на потребителите бързо да разпознават файловете, без да се налага да отварят всеки файл подробно, за да проверят.
Недостатъкът на този метод обаче е, че вашият File Explorer може да изпита бавно зареждане на всички миниатюри или дори да замръзне в някои моменти. Разбира се, това зависи от броя на файловете, съдържащи се в дадена директория. В такива ситуации можете да възстановите или увеличите капацитета на кеша на иконите, така че Windows да може да съхранява повече миниатюри, без да изтрива стари файлови изображения.
Когато позволите на Windows да съхранява повече миниатюри чрез увеличаване на кеша на иконите, процесът на зареждане на файлове във File Explorer ще бъде много по-бърз и можете да визуализирате всички файлове, без да чакате дълго.
Забележка: Този урок използва Windows 10. Методът обаче е един и същ за Windows 7 и 8.
Как да увеличите капацитета на кеша на иконите в Windows
Размерът на кеша по подразбиране в Windows е 500 KB. Този капацитет ще бъде достатъчен, ако нямате много мултимедийни файлове и документи. Когато трябва да се справите с много мултимедийни файлове, можете лесно да увеличите размера на кеша с прост трик за редактиране на системния регистър. За да започнете, потърсете регистъра в менюто "Старт" и го отворете, след което щракнете с десния бутон върху "Regedit" и изберете Изпълни като администратор .
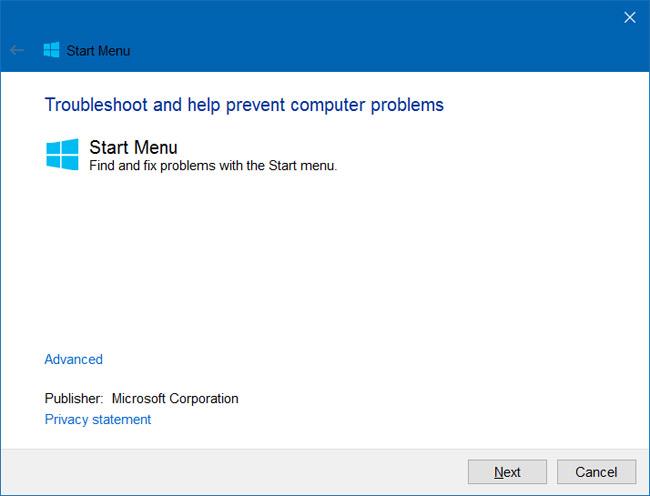
След като отворите редактора на системния регистър на Windows, отидете до местоположението, както е показано на изображението по-долу. Ако използвате Win 10, просто копирайте връзката по-долу и я поставете в адресната лента, след което натиснете Enter.
HKEY_LOCAL_MACHINE\SOFTWARE\Microsoft\Windows\CurrentVersion\Explorer

След като сте отключили необходимия ключ, трябва да създадете нов низ със стойност (String Value). За да направите това, щракнете с десния бутон върху десния панел и изберете Нов, след което изберете Стойност на низ .
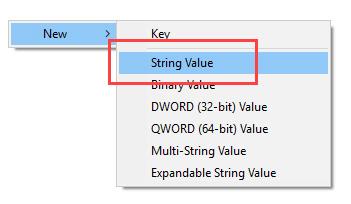
Наименувайте новата стойност „ Макс кеширани икони “ и натиснете Enter, за да запазите промените.
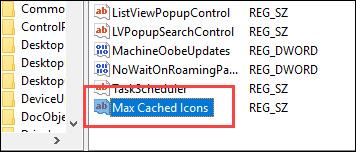
Сега щракнете два пъти върху новосъздадената стойност, за да зададете данните за стойността. В прозореца Редактиране на низ въведете размера на кеша в килобайтови единици. Например, ако искате капацитетът на кеша да бъде 4 MB, въведете данните за стойността като 4096 и щракнете върху OK. Ако искате размер на кеша от 8 MB, въведете 8192. Не се опитвайте обаче да въведете твърде голям капацитет на кеша. Всъщност само 8MB са достатъчни.
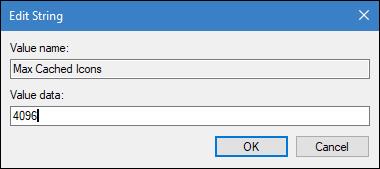
След като приключите с редактирането, той ще изглежда по същия начин като в редактора на системния регистър.
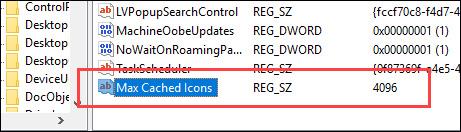
Накрая просто затворете прозореца на редактора на системния регистър и рестартирайте системата, за да влязат в сила промените. Сега ще видите, че File Explorer се зарежда много по-бързо с необходимите файлове за визуализация.
Ако искате да върнете промяната, просто променете данните за стойността на 500 или изтрийте новосъздадената стойност.
Късмет!