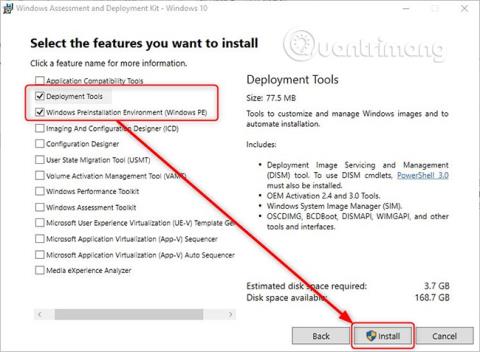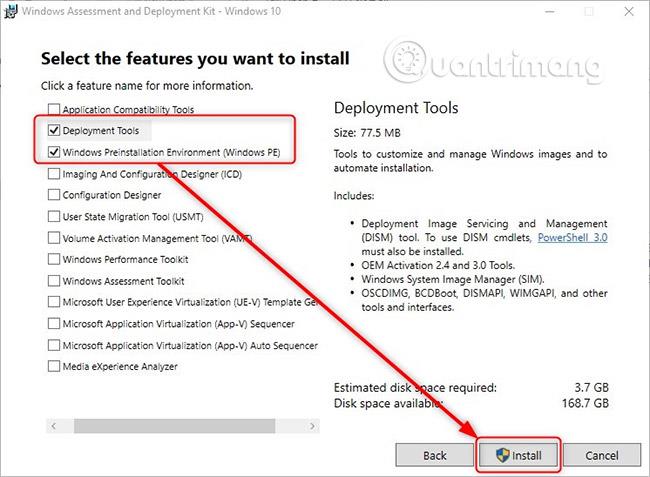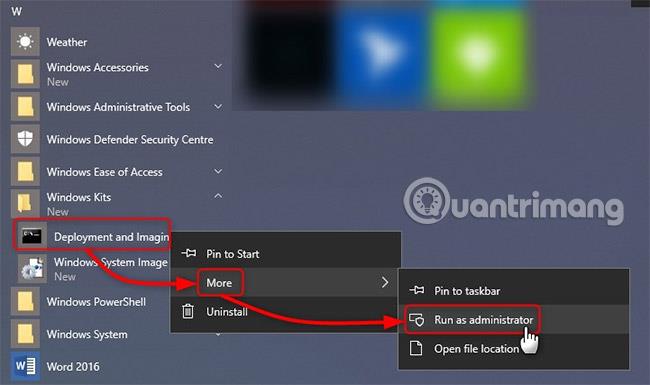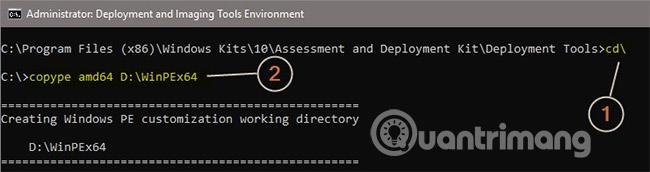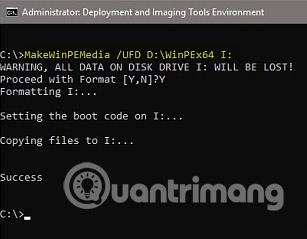Устройството за стартиране на Windows Preinstallation Environment (WinPE) зависи от инструментариума на всеки маниак. Според цитат от Wikipedia, „WinPE първоначално е предназначен да се използва само като платформа за предварителна инсталация, за внедряване на операционни системи Microsoft Windows, по-специално като заместител на DOS в това отношение. WinPE има следните приложения:
Създайте WinPE файл IOS, USB стартиране WinPE
Създаване на WinPE файл IOS, USB зареждане WinPE е много бързо и лесно. Тази статия ще ви напътства подробно как да създадете WinPE файл IOS, USB зареждане WinPE.
1) Изтеглете най-новата версия на Windows 10 ADK (комплект за оценка и внедряване) или Windows Insider Preview ADK.
2) Можете да инсталирате напълно 7 GB ADK версията, но за тази статия ви трябват само инструментите за внедряване и компонентите на средата за предварително инсталиране на Windows .
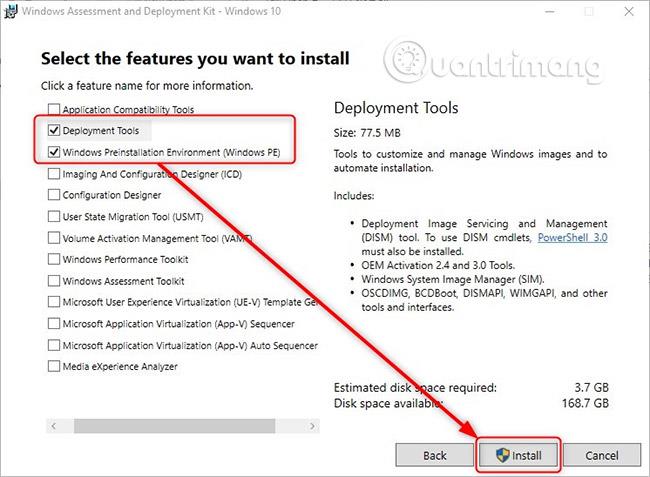
3) След инсталирането отворете интерфейса на инструментите за разполагане и създаване на изображения , като щракнете с десния бутон върху Старт > W > Windows Kits и изберете Още > Изпълнявай като администратор .
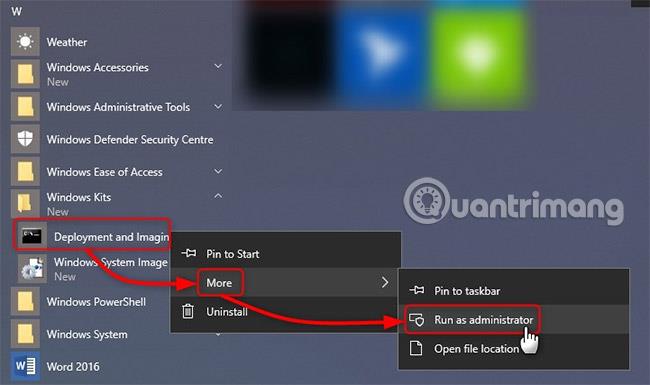
4) Подканата е доста дълга. Съкратете го, като отидете в корена на C: устройството с командата cd\ (#1 на следващата екранна снимка).
5) Създайте WinPE файлове със следната команда (#2):
copype amd64 D:\WinPEx64
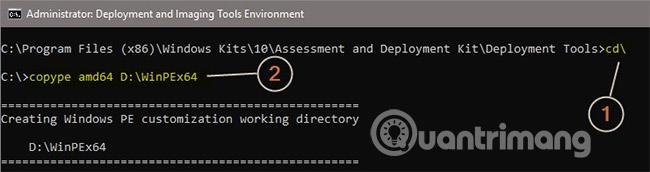
Заменете пътя D:\WinPEx64 с предпочитаната буква на устройство и име на папка. Горната команда създава PE файлове, използвани за зареждане на 64-битови машини. Ако създадете PE за 32-битова машина, заменете amd64 с x86 :
copype x86 D:\WinPEx86
6) Поставете USB флаш устройството, забележете буквата на устройството. Въведете следната команда, като замените пътя D:\WinPEx64 с действителния път до папката, където сте създали PE файла и буквата I: с действителната буква на USB устройството:
MakeWinPEMedia /UFD D:\WinPEx64 I:
Ако искате да създадете WinPE ISO файл, променете /UFD на /ISO , след което добавете пътя и името на файла, където искате да създадете ISO файла:
MakeWinPEMedia /ISO D:\WinPEx64 F:\WPE64.iso
Ще бъдете предупредени, че USB флаш устройството ще бъде преформатирано. Приемане с Y:
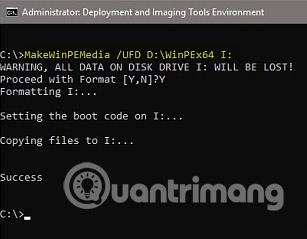
Виж повече: