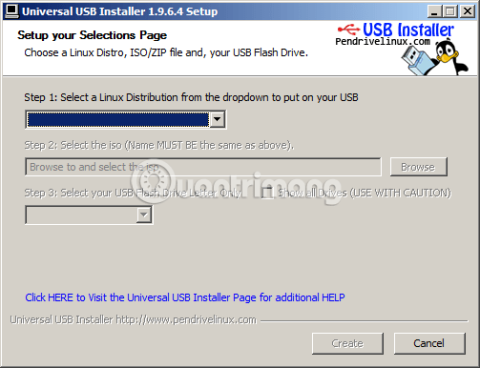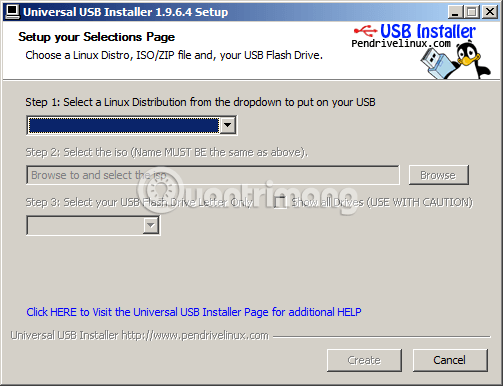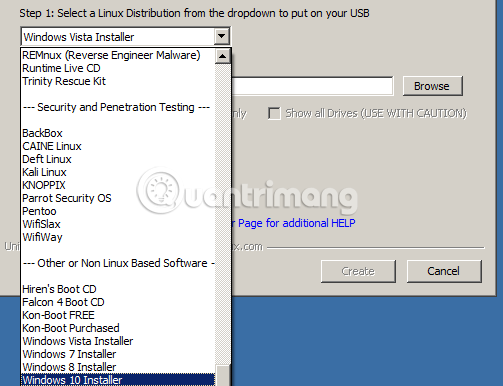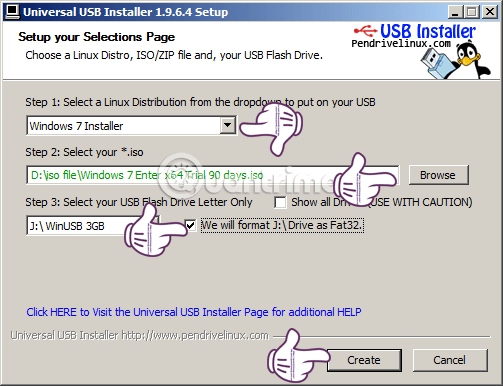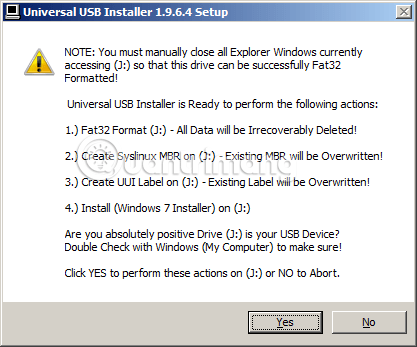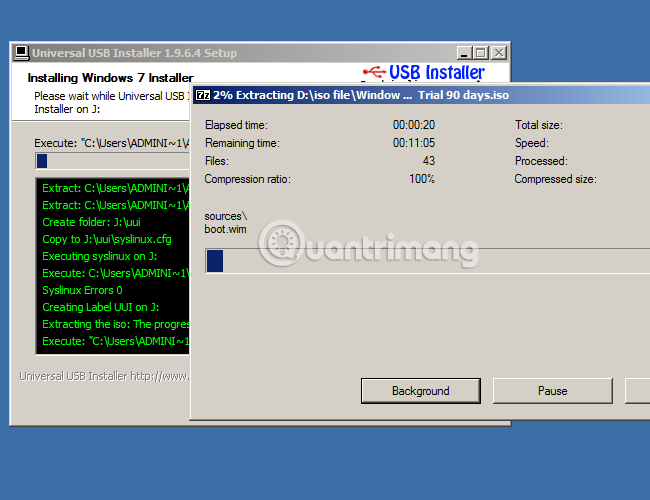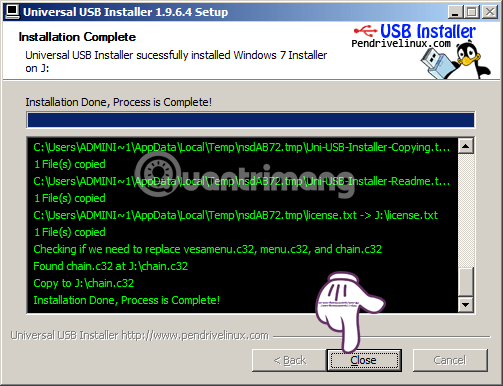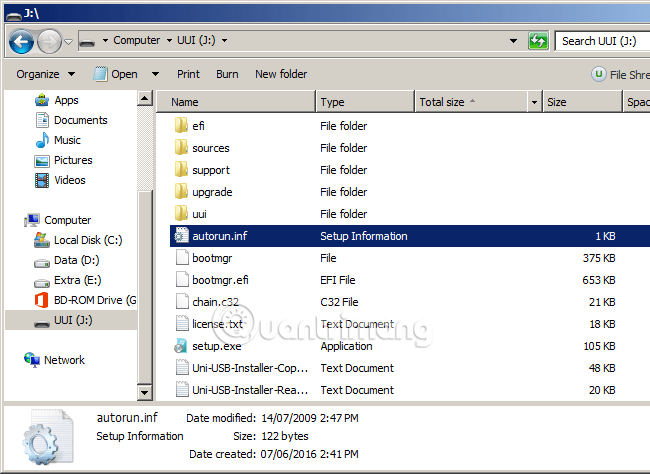За да създадете USB зареждане или да инсталирате Windows, в момента има много начини и софтуер, които поддържат това, като Windows 7 USB DVD Download Tool, Rufus... и в статията по-долу Wiki.SpaceDesktop ще ви представи допълнително. Имате още един безплатен софтуер, който може да създаде стартиращ USB и да инсталира Wins. Това е универсален USB инсталатор.
Прегледайте статията:
1. Изтеглете Universal USB Installer:
Това е инструмент, който поддържа създаване на USB зареждане и инсталиране на Windows напълно безплатно. Можете да прегледате и изтеглите най-новата версия на Universal USB Installer от началната страница:
Към момента на тази статия Universal USB Installer е версия 1.9.6.4.
Забележка: Universal USB Installer е софтуер, който поддържа създаване на USB зареждане според стандарта Legacy, така че трябва да проверите дали вашият BIOS е в режим на работа Legacy или UEFI:
2. Как да използвате Universal USB Installer:
Това е преносим софтуер, просто трябва да го изтеглите и да стартирате EXE файла, стартиращата програма ще има следния интерфейс:
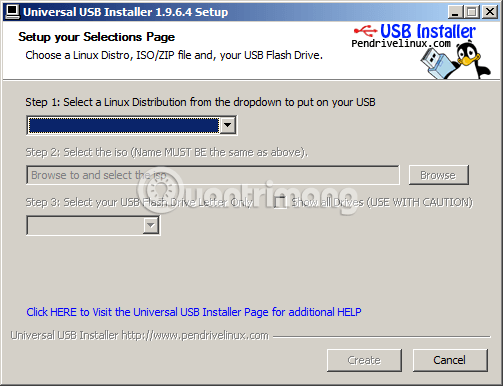
В Стъпка 1 вие избирате съответно:
- Ако искате да инсталирате Windows, изберете съответните версии на Windows Vista, 7, 8, 10.
- За да създадете USB Boot, изберете HirenBoot.
- Инсталирайте Linux, Ubuntu... направете същото.
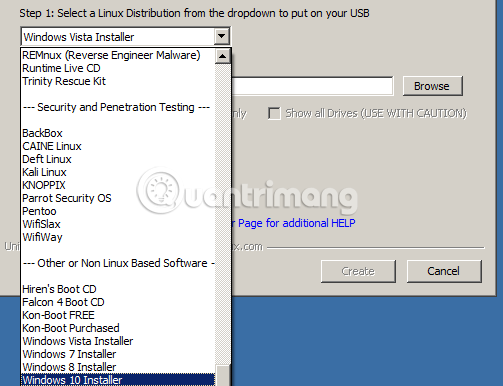
Като пример тук ще създам USB, за да инсталирам Windows 7, изберете Windows 7 Installer, след което ще намеря инсталационния ISO файл на Windows 7.
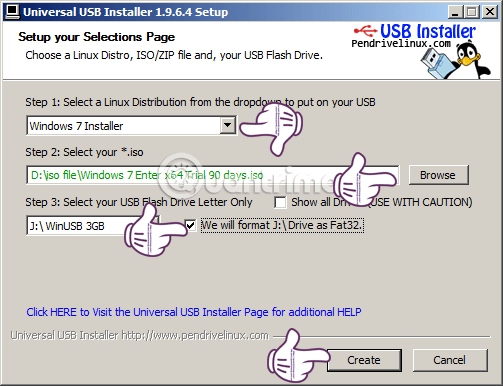
Обърнете внимание, че преди да създадете USB зареждане и да инсталирате Windows с помощта на Universal USB Installer, трябва временно да изключите програмите за сигурност и антивирусни програми... за да избегнете блокиране на този софтуер на файла за автоматично стартиране на ISO файла.
Изберете USB в Стъпка 3 и поставете отметка в квадратчето Ние ще форматираме..., за да продължите с USB форматирането. След това щракнете върху Създаване, за да започнете да създавате USB за инсталиране на Windows. Имайте предвид, че на тази стъпка Universal USB Installer ще покаже съобщение, просто щракнете върху Да:
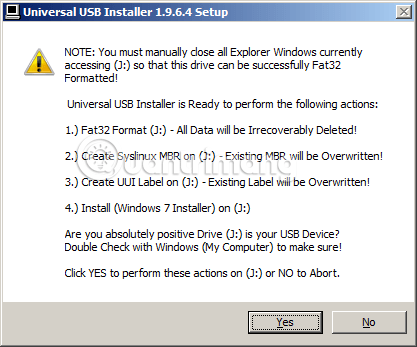
Програмата работи, при тестване установихме, че Universal USB Installer отнема доста време, за да работи, в зависимост от размера на ISO файла на Windows и скоростта на четене и запис на твърдия диск на вашия компютър:
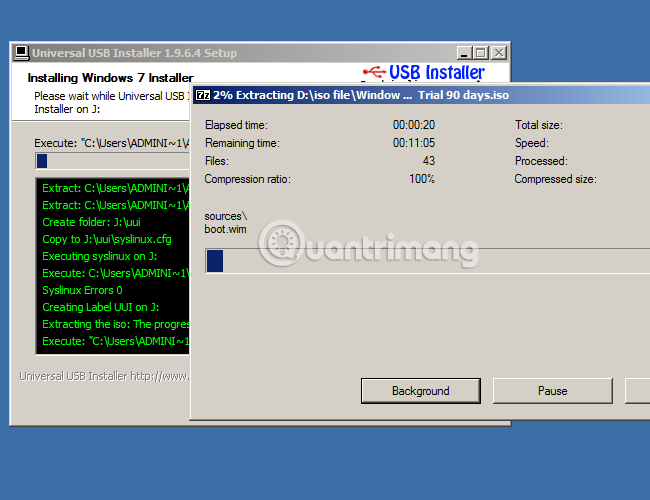
USB Universal Installer ще извлече ISO файла във временна папка, след което ще прехвърли данните на USB, така че ще бъде по-бавен от Rufus или xBoot.
Когато приключите със създаването, щракнете върху бутона Затвори:
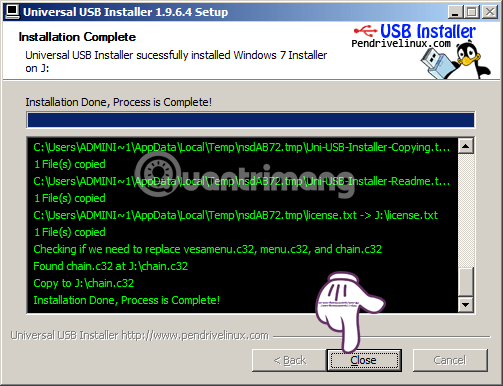
Бърз съвет, за да проверите дали създаването на USB зареждане е било успешно или не, е да погледнете размера на файла autorun.inf в USB.Ако капацитетът е 1KB, това означава, че създаването на USB е успешно, а ако е 0KB, това означава, че не е успешно и трябва да го направите отново:
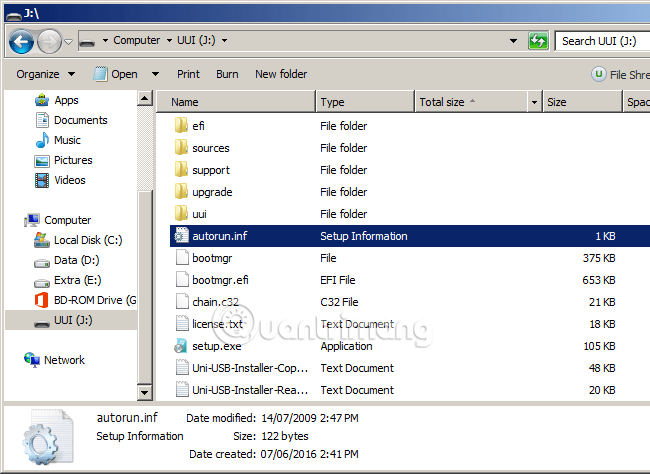
Това е всичко, сега можете да го включите в компютъра си, за да инсталирате Windows както обикновено. Късмет!