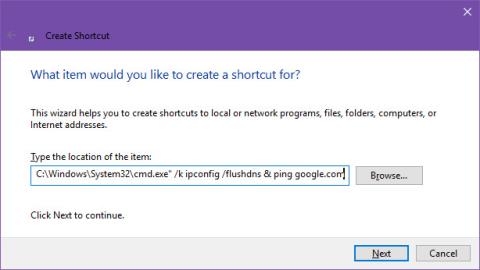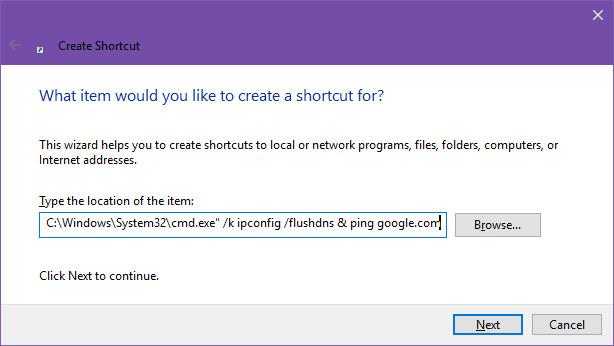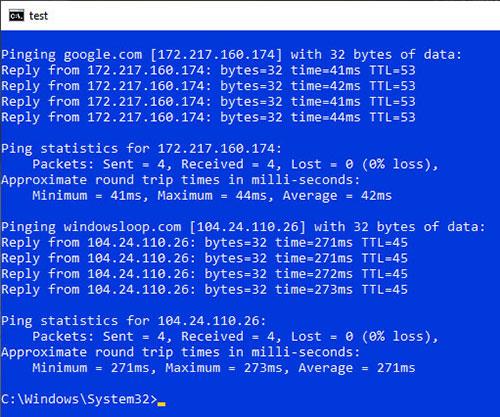Ако имате команда на командния ред, която трябва да изпълнявате редовно, но не искате да повтаряте процеса на отваряне на командния ред, въвеждане на командата и след това затваряне на прозореца на CMD всеки път, когато го използвате. Тази статия ще ви насочи да изпълните командата Command Prompt с пряк път на работния плот.
Този метод ще създаде пряк път на файла cmd.exe, който е приложението Command Prompt, и ще присвои командата като параметър. Когато този параметър е предоставен на командния ред, той ще се стартира автоматично при стартиране.
Стъпки за създаване на пряк път на работния плот за командата на командния ред
Стъпка 1 : Щракнете с десния бутон някъде във File Explorer или Desktop и изберете New > Shortcut .
Стъпка 2: За местоположението на елемента въведете C:\Windows\System32\cmd.exe" /k [команда, която искате да използвате тук] , като се уверите, че сте заменили текста в скобите с командата, която искате да изпълните, без въвеждане, включително скоби.
Стъпка 3: Щракнете върху Напред .
Стъпка 4 : Назовете прекия път.
Стъпка 5 : Щракнете върху Готово .
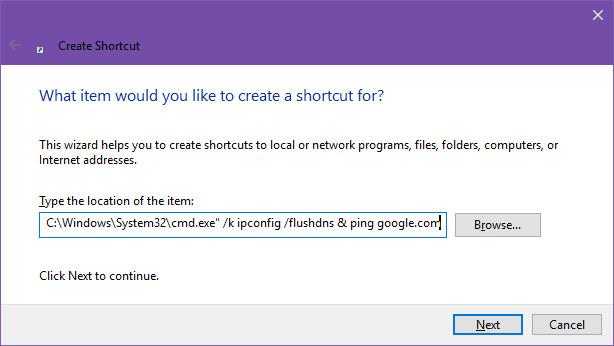
Променете /k на /c, ако искате да затворите командния ред след изпълнение на командата.
Можете също да направите нещо подобно, като използвате групов скрипт, само малко по-сложно. Просто трябва да създадете пакетен файл, да го редактирате, за да добавите командата, която искате да изпълните, да го запишете и след това да щракнете двукратно върху него.
Изпълнение на множество команди с един пряк път на работния плот (Опции/Разширени)
Ако искате, можете също да изпълнявате множество команди, като използвате един и същ пряк път на работния плот. Всичко, което трябва да направите, е да промените малко горната команда.
За да изпълните няколко команди с помощта на един пряк път на работния плот, използвайте командата по-долу. Не забравяйте да замените с действителни команди.
C:\Windows\System32\cmd.exe /k LENH_THU_NHAT & LENH_THU_HAI
Както можете да видите, всичко, което направихме, беше да разделим командите с оператора & . Той казва на командния ред да изпълни последователно първата и втората команда. С този трик можете да изпълнявате колкото искате команди.
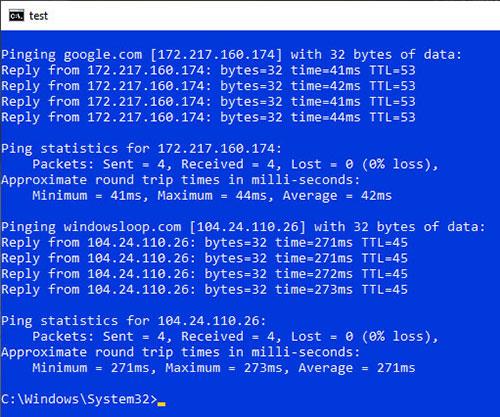
Изпълнявайте множество команди с един пряк път на работния плот
Не забравяйте, че когато изпълнявате множество команди, командният ред ще изпълни всяка команда една след друга, а не едновременно.
Забележка : Горният метод не може да изпълнява команди, които изискват администраторски права. Така че, създайте пряк път с администраторски права, за да стартирате програми като администратор .
Промяна на иконата (по избор)
Ако не сте фен на иконата на командния ред по подразбиране, можете да персонализирате иконата за бърз достъп. Просто щракнете с десния бутон върху прекия път и изберете „Свойства“. Сега щракнете върху бутона „Промяна на икона“ , изберете любимата си икона и след това щракнете върху бутона OK , за да я приложите.
Всички операции са завършени! Лесно е да изпълнявате команди на командния ред с пряк път на работния плот. Ако искате да поддържате работния си плот подреден, добавете пряк път към лентата с инструменти за бързо стартиране за бърз достъп.
С пожелание за успех!
Виж повече: