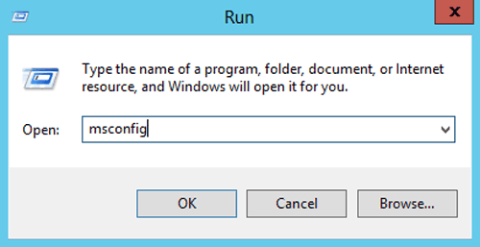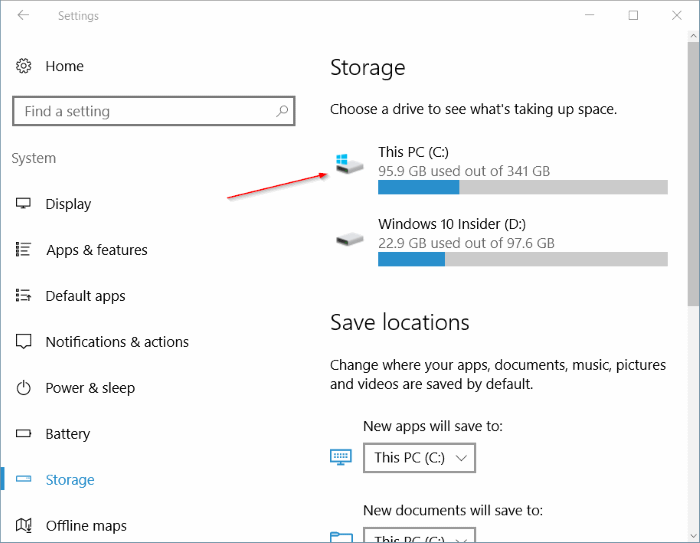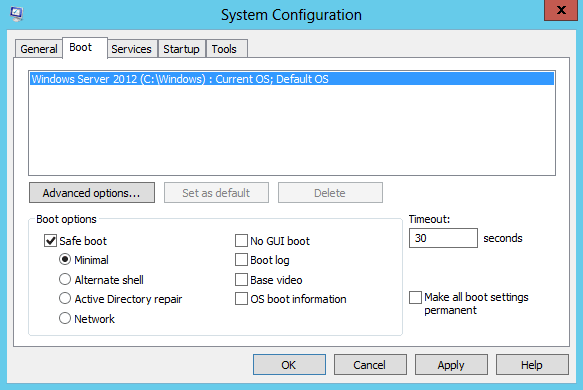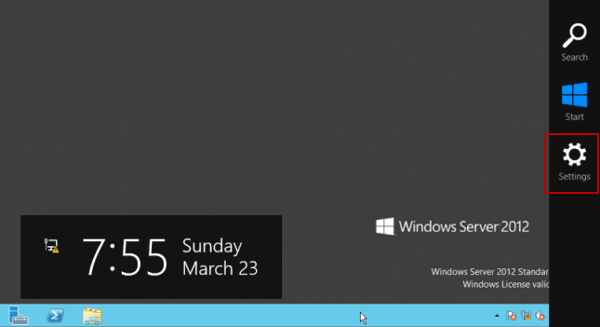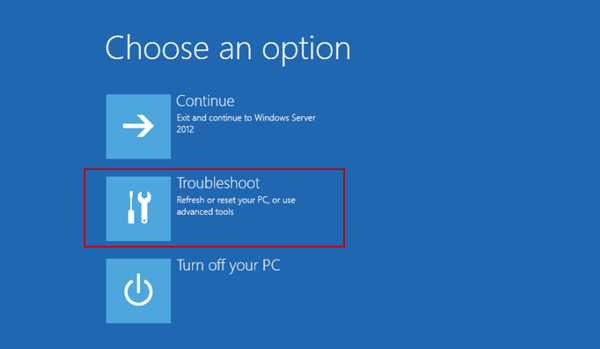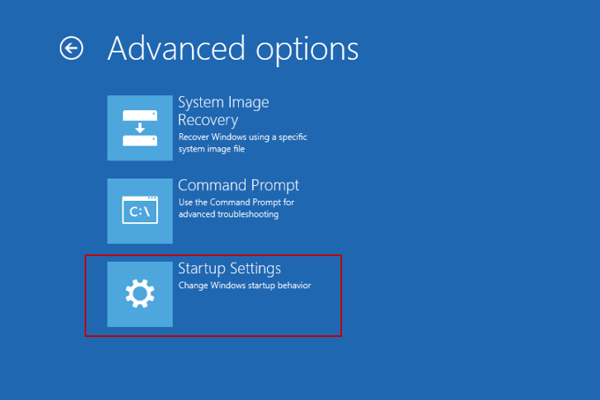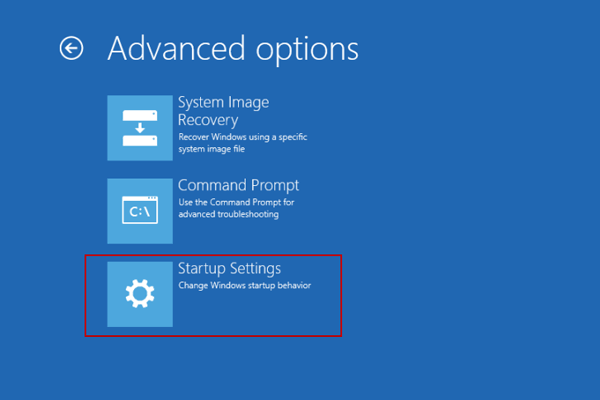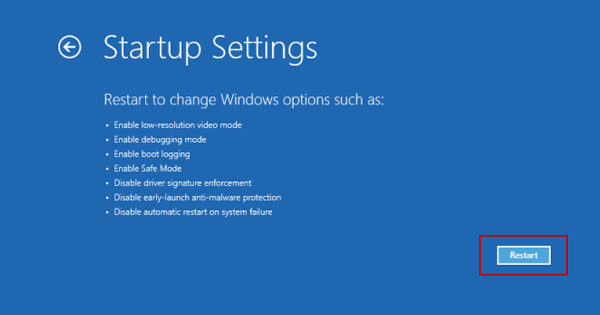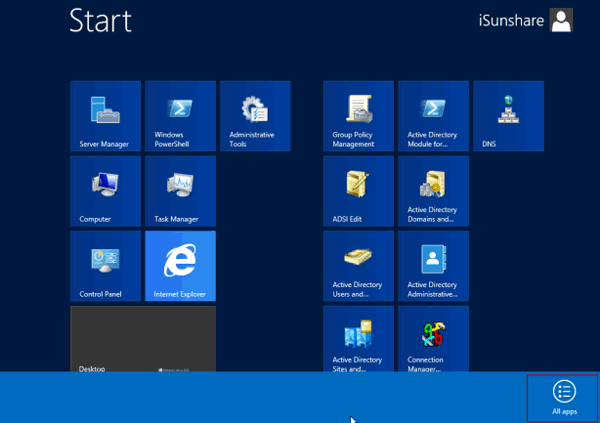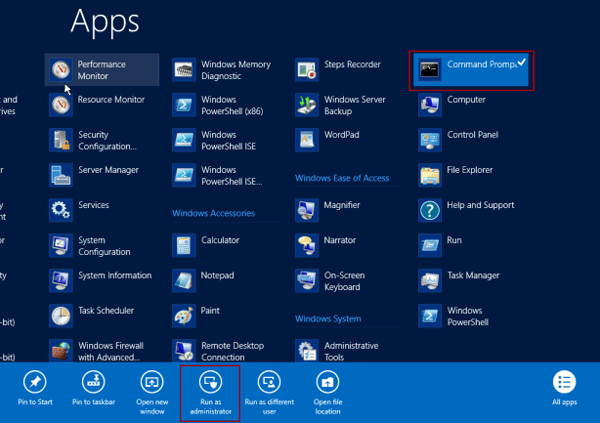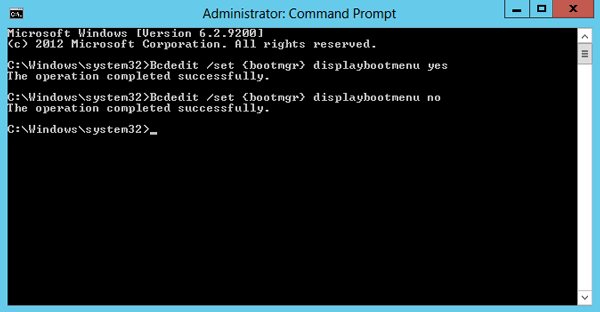Безопасен режим в Windows за деактивиране на ненужни приложения и драйвери, които се зареждат по време на стартиране на системата.
Ако не можете да стартирате Windows по някаква причина, може би защото компютърът ви има вирус, софтуерна грешка или грешка при инсталиране на драйвер, можете да стартирате Windows в безопасен режим, за да коригирате проблемите. опитайте.
В предишни статии Wiki.SpaceDesktop ви показа как да стартирате Windows 7,8 и 10 в безопасен режим. В статията по-долу Wiki.SpaceDesktop ще ви напътства как да стартирате Windows Server 2012 в безопасен режим.
1. Как да стартирам Windows Server 2012 в безопасен режим?
Етап 1:
Натиснете клавишната комбинация Windows + X, след което щракнете върху Изпълнение . Или алтернативно, в менюто "Старт" щракнете върху Изпълнение , за да отворите диалоговия прозорец Изпълнение.
Стъпка 2:
В диалоговия прозорец Изпълнение въведете командата msconfig и след това щракнете върху OK .
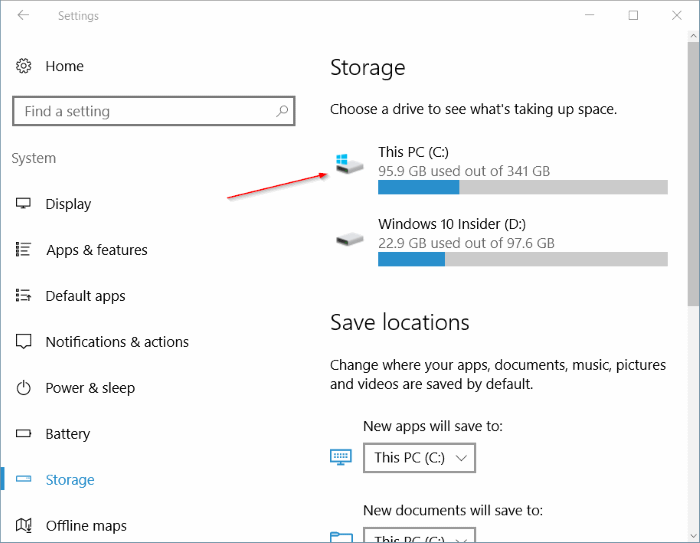
Стъпка 3:
Сега на екрана ще видите диалоговия прозорец за системна конфигурация. В прозореца щракнете върху раздела Boot .
Влезте в опцията Опции за стартиране и проверете опцията Безопасно стартиране , след което изберете OK .
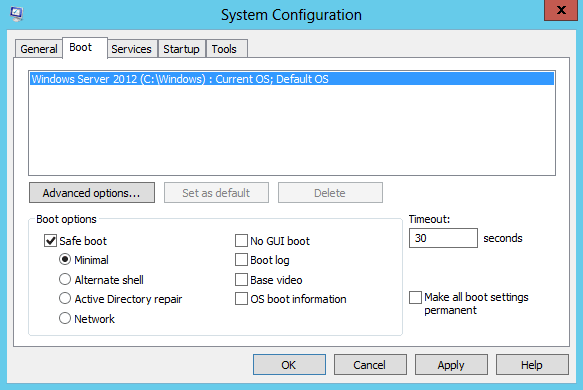
Рестартирайте системата си, за да се приложи конфигурацията към вашата Windows Server 2012 система.
2. Стартирайте Windows Server 2012 в безопасен режим
Етап 1:
Натиснете клавишната комбинация Windows + C , за да отворите Настройки.
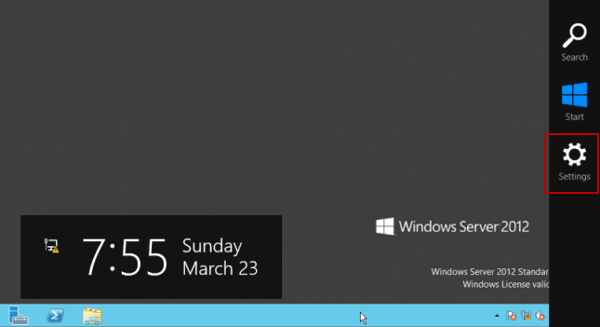
Стъпка 2:
Щракнете върху Power , натиснете и задръжте клавиша Shift , след това щракнете и изберете Restart .
Стъпка 3:
Изчакайте, докато се появи изскачащият прозорец, щракнете и изберете Отстраняване на неизправности .
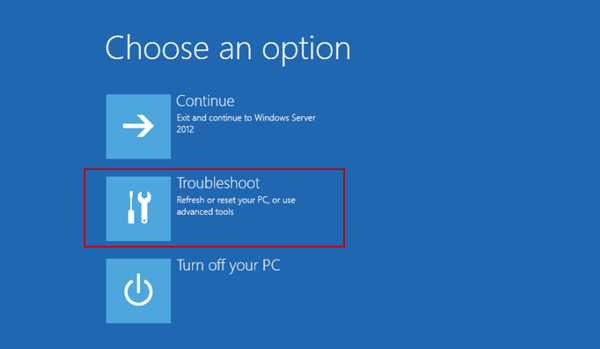
Стъпка 4:
Щракнете, за да изберете опцията Разширени опции .
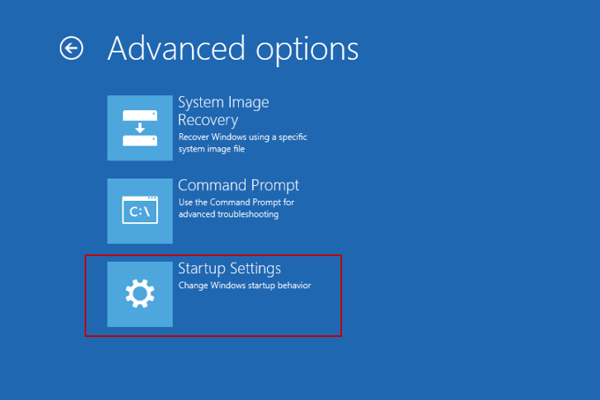
Стъпка 5:
Щракнете, за да изберете Настройки при стартиране .
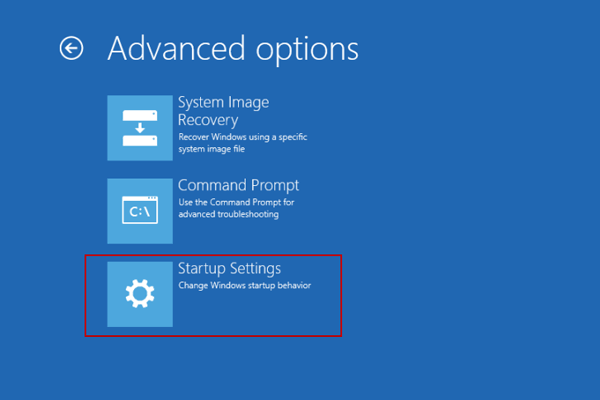
Стъпка 6:
Щракнете върху Рестартиране.
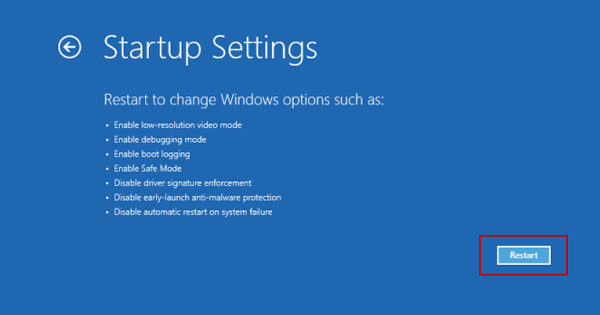
Стъпка 7:
В изскачащия прозорец с разширени опции за зареждане изберете безопасен режим и след това стартирайте вашия Windows Server 2012 в безопасен режим.
3. Как да стартирате Windows Server 2012 в безопасен режим с помощта на командата?
Етап 1:
Натиснете клавишната комбинация Windows + C , след което щракнете върху Старт , за да отворите началния екран.
Щракнете с десния бутон върху началния екран и изберете Всички приложения .
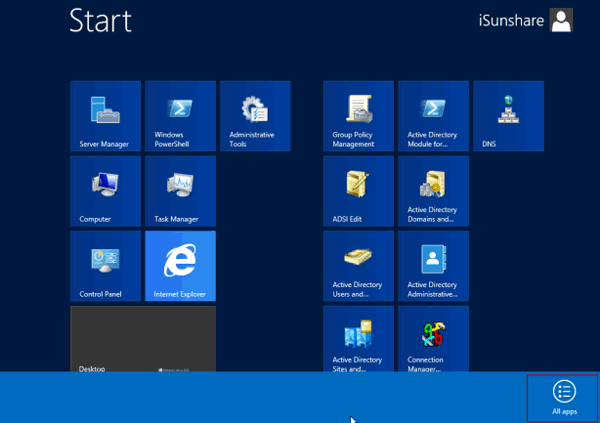
Стъпка 2:
Щракнете с десния бутон върху командния ред и изберете Изпълни като администратор .
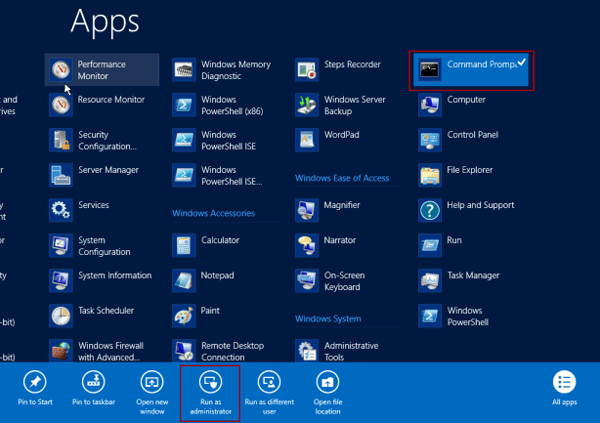
Стъпка 3:
Изберете Да .
Стъпка 4:
Въведете Bcdedit /set {bootmgr} displaybootmenu yes в прозореца на командния ред и натиснете Enter .
Ако не искате да бъдете подканени да въведете опции при стартиране, променете Да на Не .
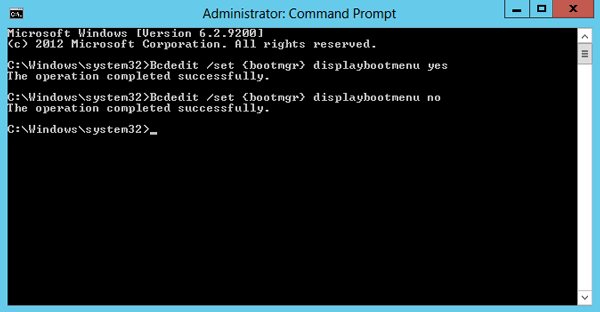
Стъпка 5:
След като приключите, рестартирайте компютъра си, след това натиснете клавиша F8 , за да отворите прозореца за настройка на процеса на зареждане, след което натиснете клавиша F4 или 4 , за да стартирате в безопасен режим.
Можете да се обърнете към още няколко статии по-долу:
Късмет!