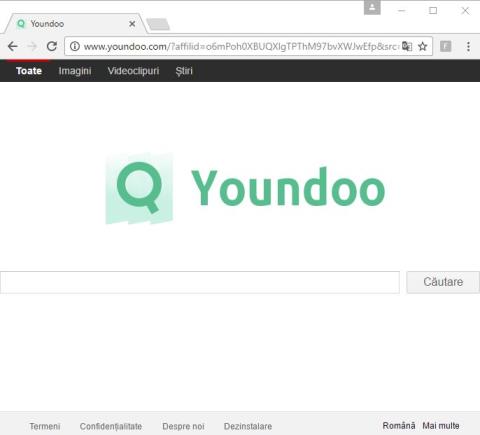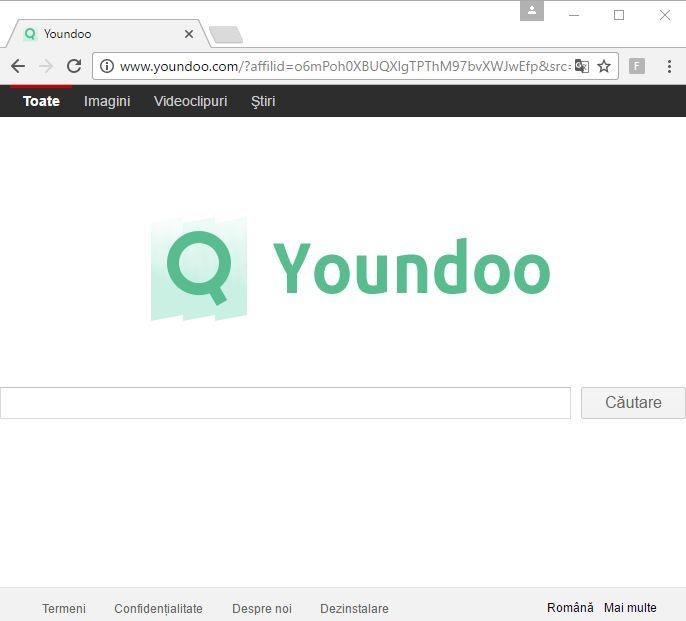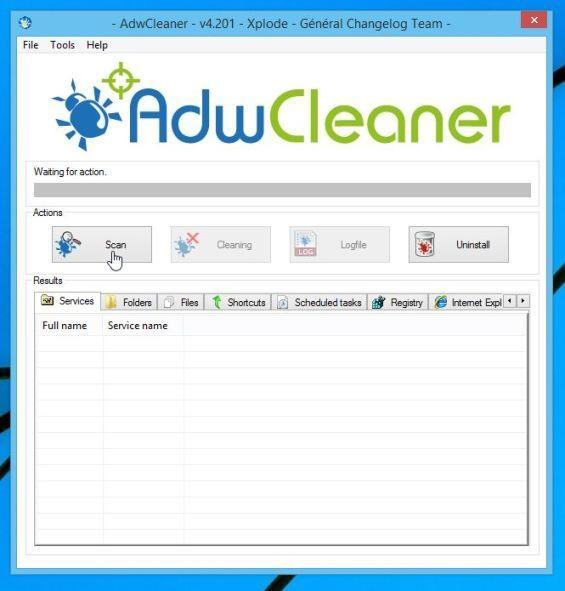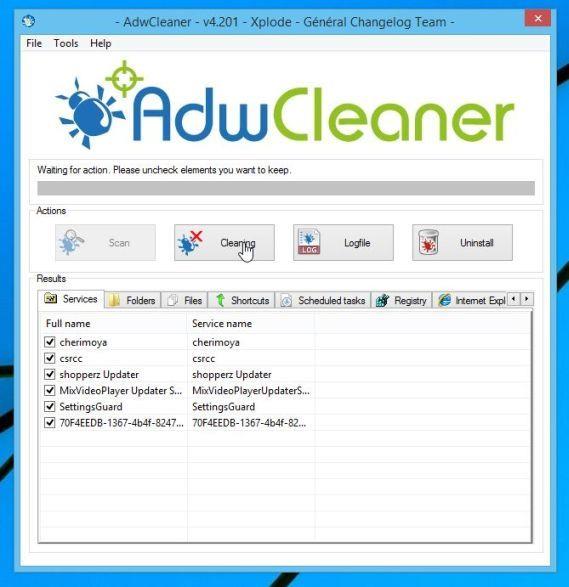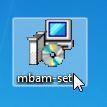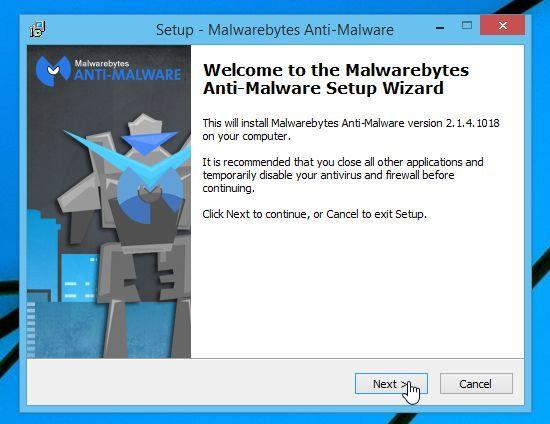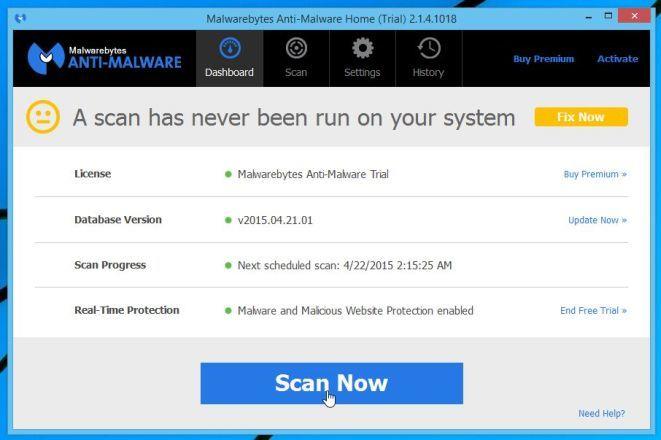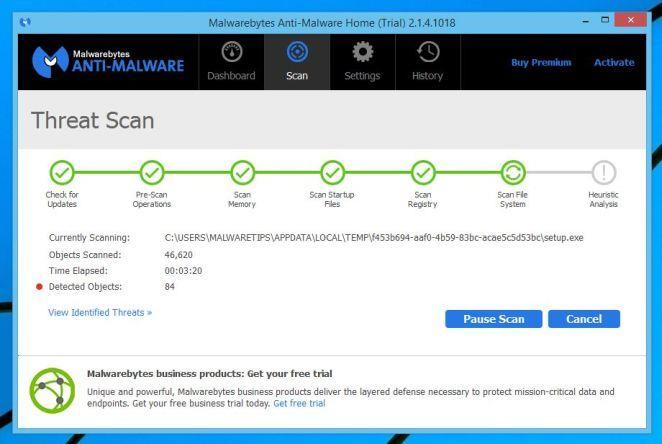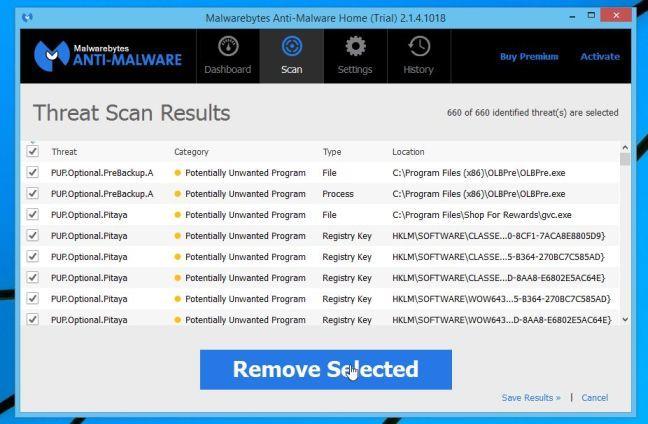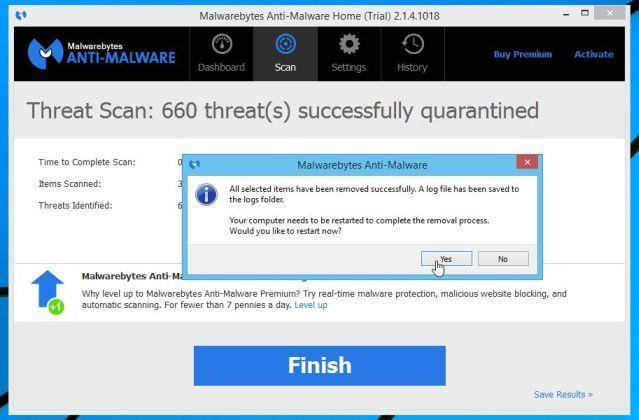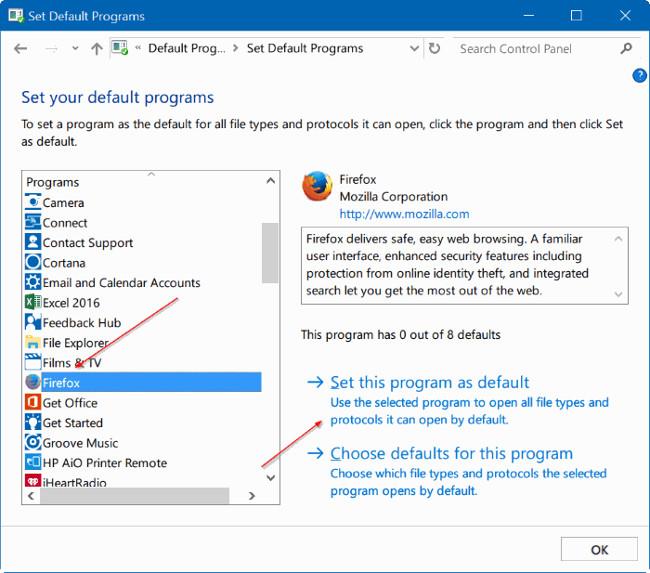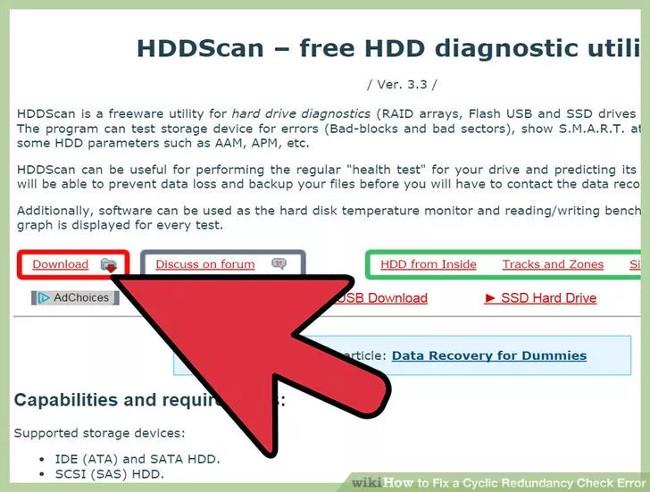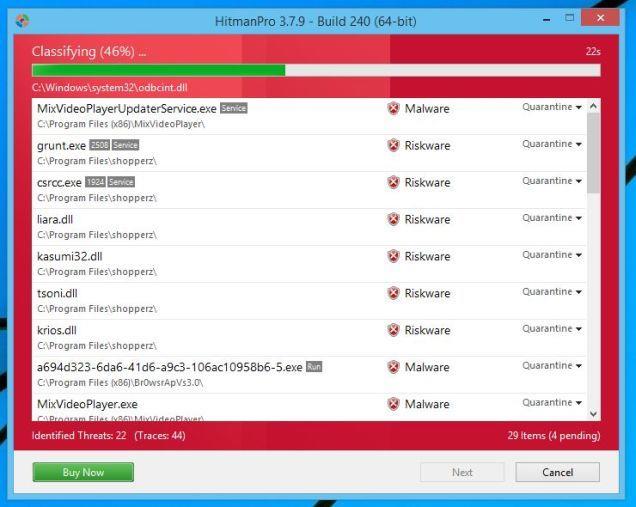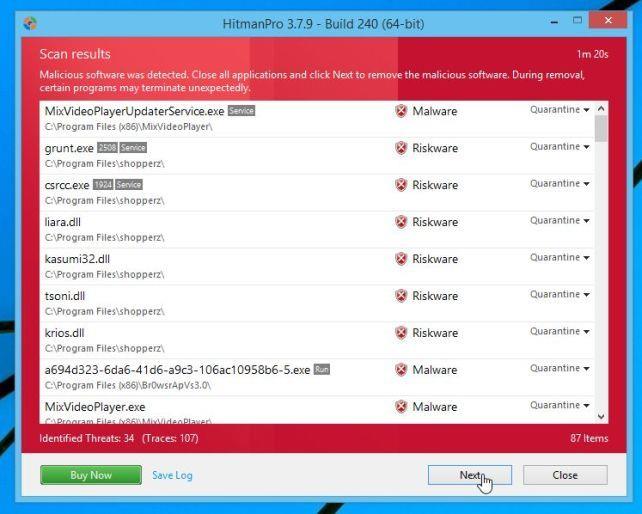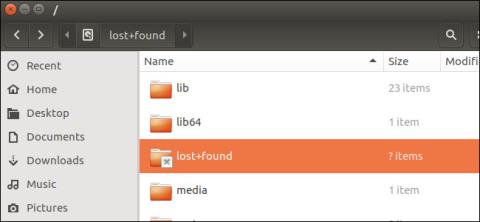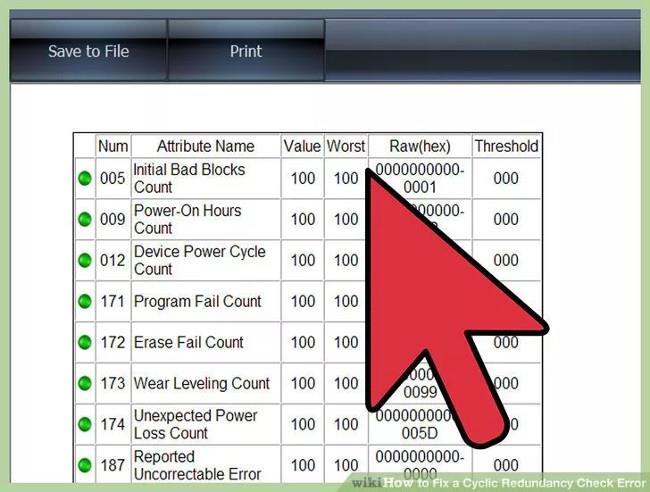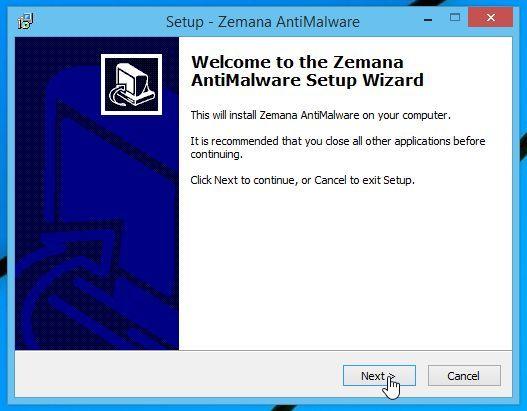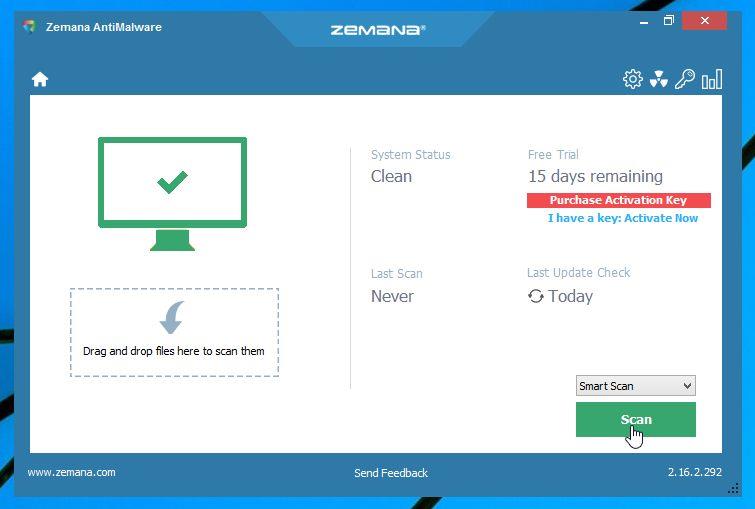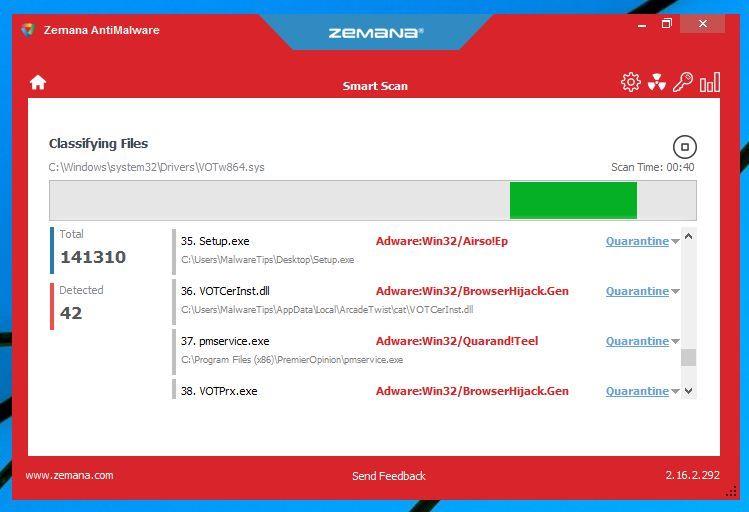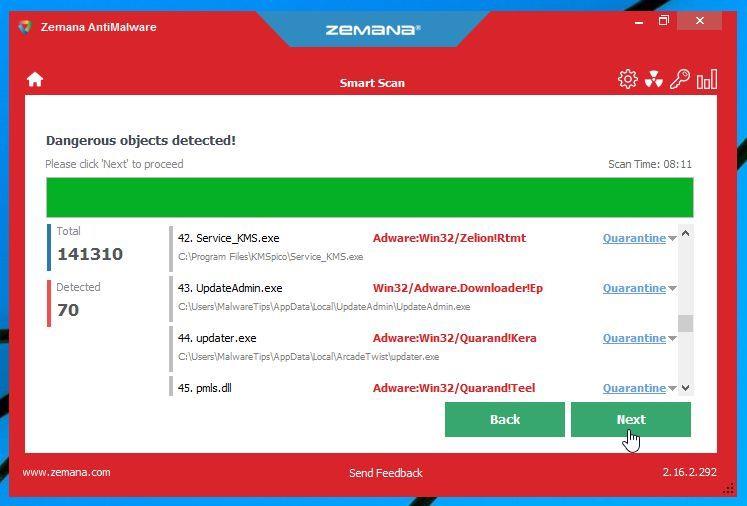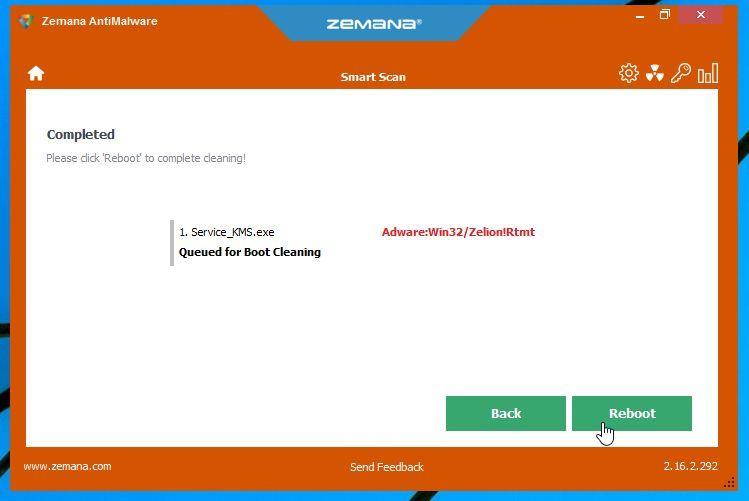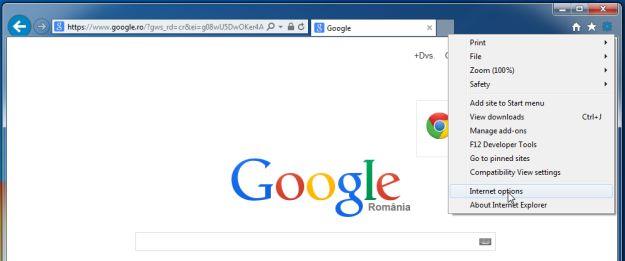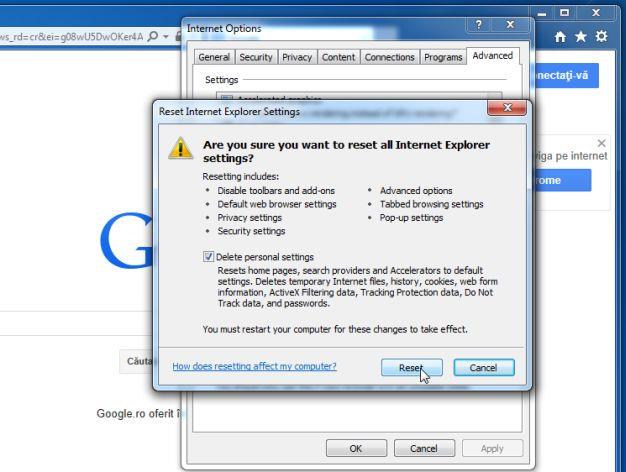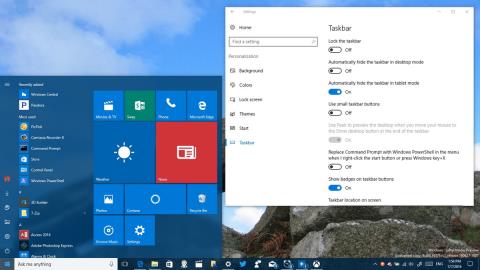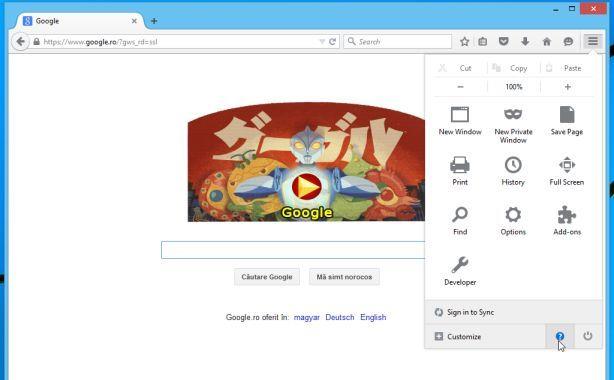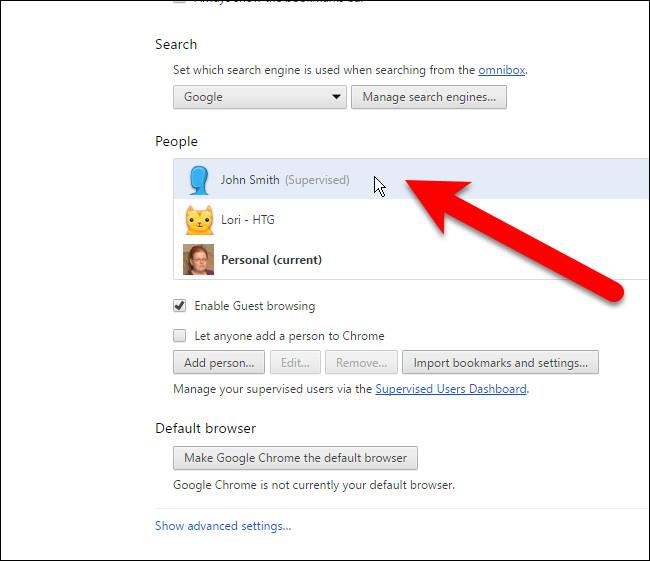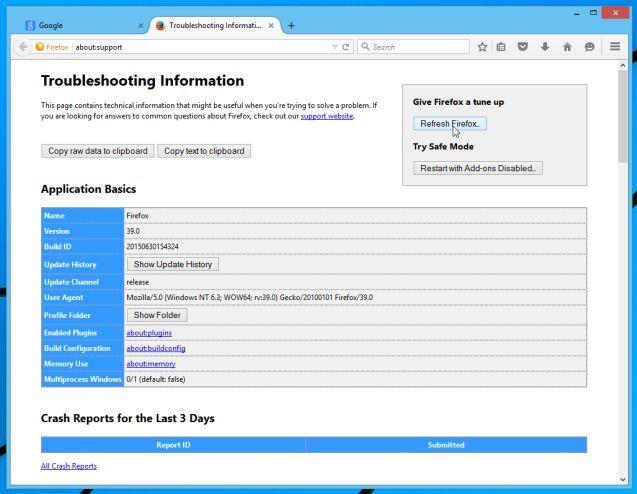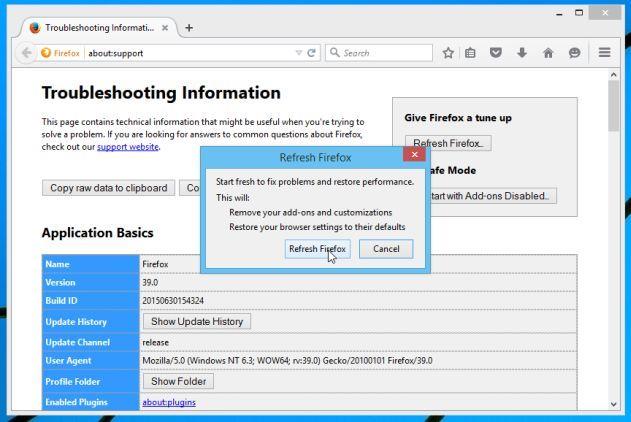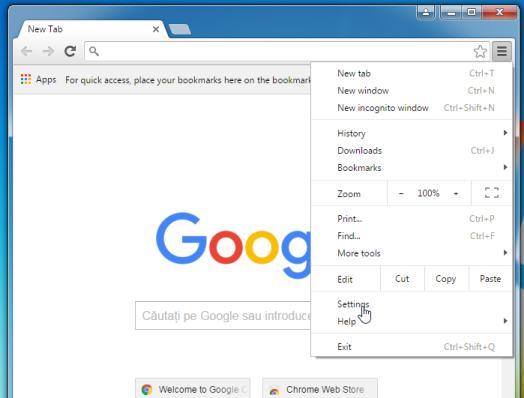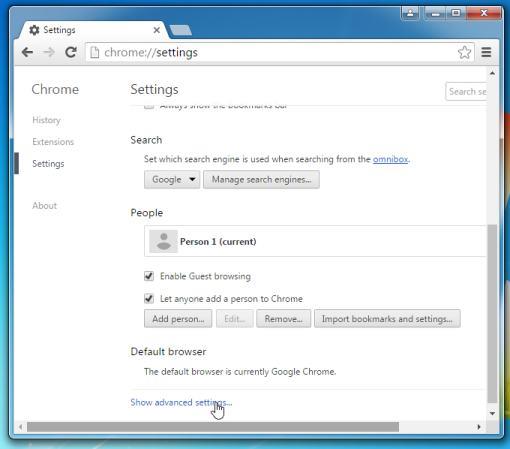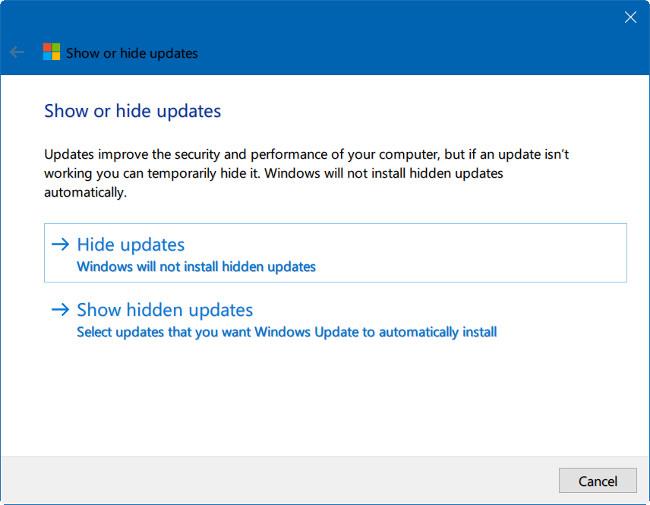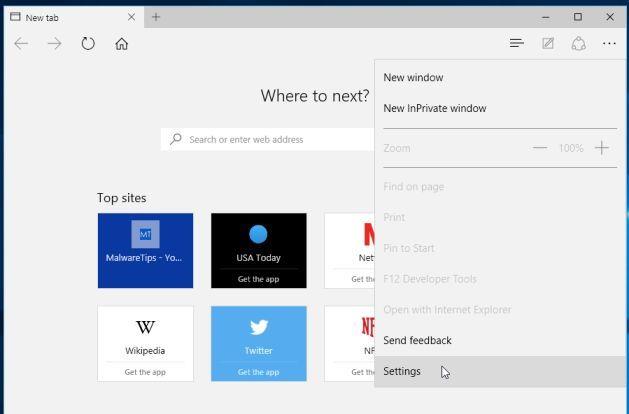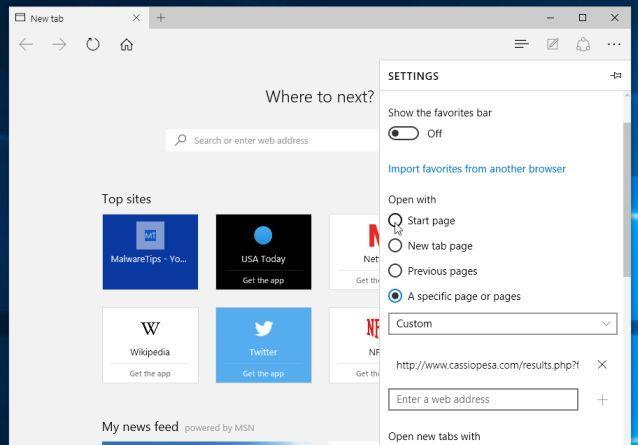Youndoo е похитител на браузър, който се интегрира с друг безплатен софтуер, който изтегляте от интернет и инсталирате. След като този браузър-похитител бъде инсталиран, той настройва началната страница на вашия браузър и търсачките на http://www.youndoo.com.
Началната страница на Youndoo.com „нахлува незаконно“ в компютъра ви, след като инсталирате безплатен софтуер, който е интегриран с настройките на Youndoo.com. Youndoo.com се инсталира в системата без знанието на потребителя.
Например, когато инсталирате персонализирани версии на VLC Player, ще трябва да се съгласите да промените началната страница на браузъра и търсачката по подразбиране на Youndoo.com. Въпреки това, когато деинсталирате VLC Player от вашия компютър, настройките по подразбиране на уеб браузъра няма да бъдат възстановени. Това означава, че ще трябва ръчно да премахнете началната страница на Youndoo.com от любимите си уеб браузъри.
Youndoo.com използва поредица от ключове в регистъра, за да отвлече браузъра ви, дори ако сте „почистили“ преките пътища или сте променили настройките на началната си страница.
Ето защо, преди да се съгласите да инсталирате какъвто и да е софтуер, трябва да "обърнете внимание" на съпътстващия софтуер, като Youndoo.com. Винаги избирайте персонализирани инсталации и премахвайте отметките от всички опции, които не са „познати“, особено незадължителен софтуер, който никога не искате да изтегляте и инсталирате. С други думи, не инсталирайте софтуер, на който нямате доверие.
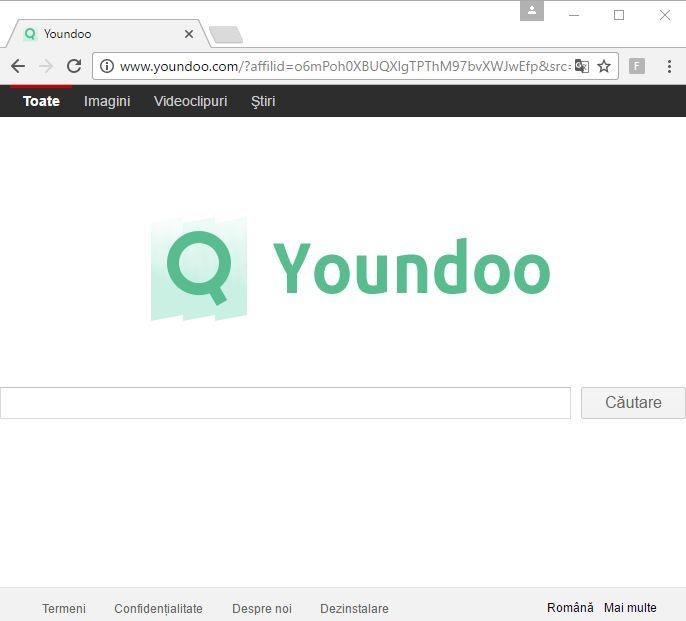
Как да премахнете напълно Youndoo.com?
За да премахнете напълно Youndoo.com, следвайте стъпките по-долу:
Стъпка 1: Сканирайте компютъра си с AdwCleaner
AdwCleaner е безплатна помощна програма, която можете да използвате за сканиране на вашия компютър и уеб браузъри, за да премахнете Youndoo.com.
1. Изтеглете AdwCleaner на вашето устройство и инсталирайте.
Изтеглете AdwCleaner на вашето устройство и го инсталирайте тук.
2. Преди да отворите AdwCleaner, затворете браузъра си, след което щракнете двукратно върху иконата AdwCleaner.

Ако Windows попита дали искате да стартирате AdwCleaner, оставете приложението да стартира.
3. Когато се появи прозорецът на AdwCleaner, щракнете върху бутона Сканиране .
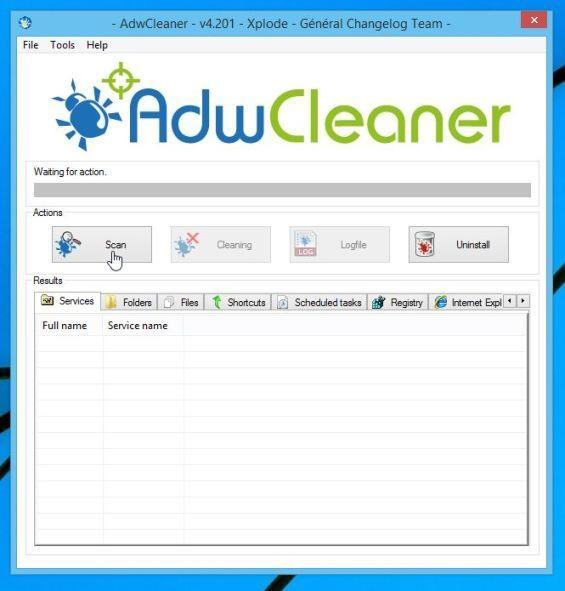
AdwCleaner ще започне да сканира и намира рекламен софтуер на Youndoo.com.
4. За да премахнете всички злонамерени файлове, открити от AdwCleaner, щракнете върху бутона Почистване.
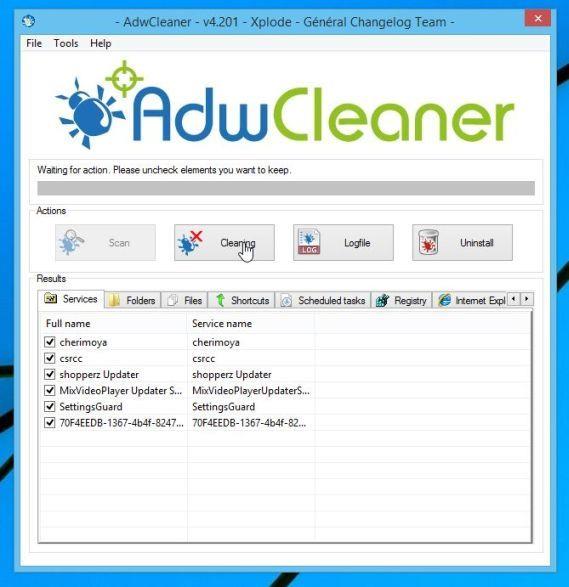
5. AdwCleaner ще ви уведоми да запазите всички файлове или данни, които отваряте, след което програмата ще рестартира компютъра ви, за да завърши процеса на "почистване" на злонамерени файлове. Следващата ви задача е да щракнете върху OK.

След като компютърът приключи със зареждането и сте влезли, AdwCleaner автоматично ще отвори лог файл, съдържащ файлове, ключове в регистъра и програми, които са били премахнати от вашия компютър.
Стъпка 2: Сканирайте компютъра си с Malwarebytes Anti-Malware
Malwarebytes Anti-Malware е едно от „мощните“ приложения за сканиране на вируси, използвайте го, за да премахнете пренасочванията на Youndoo.com на вашия компютър.
1. Изтеглете Malwarebytes Anti-Malware на вашия компютър и инсталирайте.
Изтеглете Malwarebytes Anti-Malware на вашето устройство и го инсталирайте тук.
2. След като изтеглите приложението, затворете всички програми на вашия компютър, след което щракнете двукратно върху иконата Malwarebytes Anti-Malware с име mbam-setup , за да започнете инсталационния процес на Malwarebytes Anti.
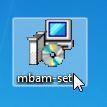
По това време на екрана ще се появи диалоговият прозорец за контрол на потребителските акаунти с въпрос дали искате да стартирате файла или не. Вашата задача е да щракнете върху Да, за да започнете инсталационния процес.
3. Когато процесът на инсталиране започне, ще видите прозореца на съветника за настройка на Malwarebytes Anti-Malware, който се появява с инструкции за инсталиране.
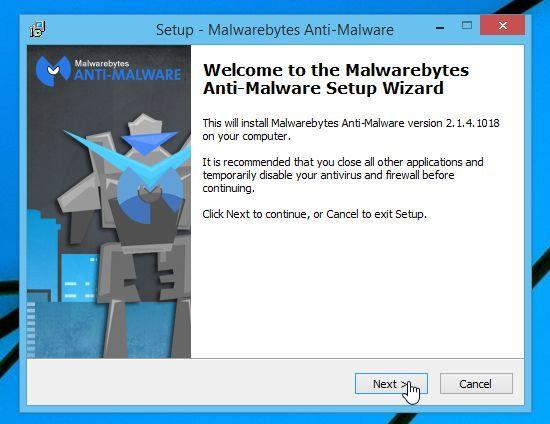
Следвайте инструкциите на екрана, за да инсталирате Malwarebytes Anti-Malware.

4. Веднъж инсталиран, Malwarebytes Anti-Malware ще се отвори автоматично и ще покаже съобщение, че трябва да актуализирате програмата и да извършите сканиране на вашата система. За да започнете процеса на сканиране в системата, щракнете върху бутона Сканирай сега.
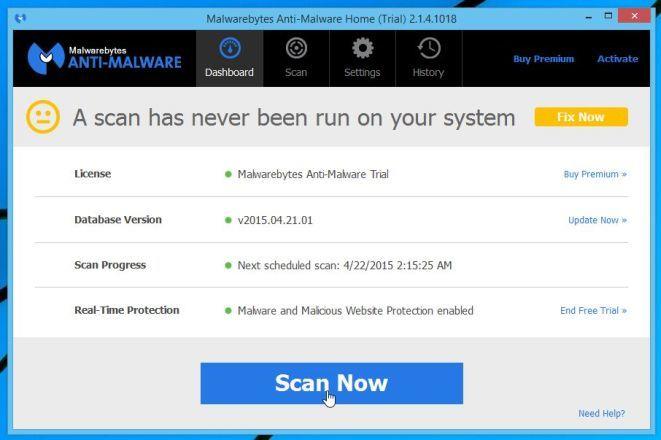
5. Malwarebytes Anti-Malware ще започне да сканира вашия компютър за злонамерен софтуер (зловреден софтуер).
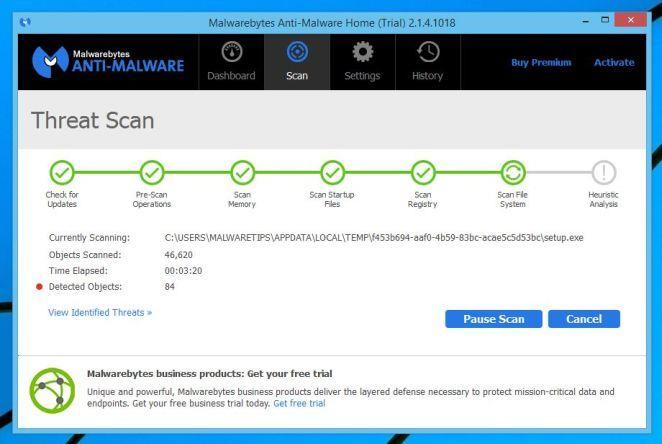
6. След като процесът на сканиране приключи, на екрана ще се появи прозорец със зловреден софтуер, открит от Malwarebytes Anti-Malware. За да премахнете тези програми и зловреден софтуер, щракнете върху бутона Премахване на избраните .
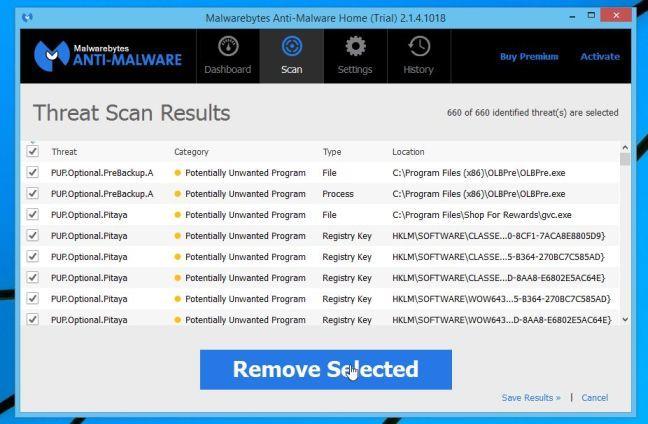
7. Сега Malwarebytes Anti-Malware ще "почисти" всички намерени злонамерени файлове и ключове в регистъра. След като процесът на премахване на злонамерени файлове приключи, Malwarebytes Anti-Malware ще изисква рестартиране на системата, за да премахне напълно злонамерените файлове и софтуер.
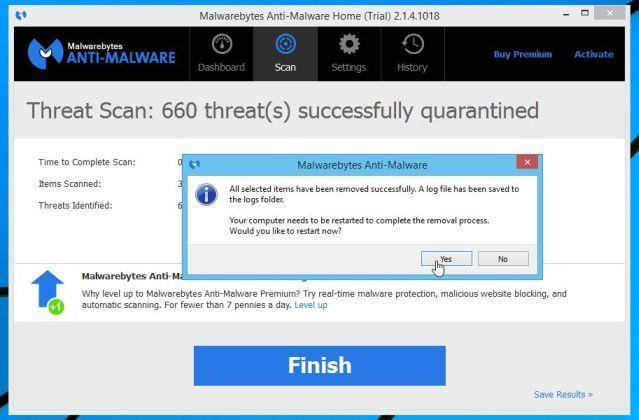
След като компютърът ви приключи със зареждането, отворете Malwarebytes Anti-Malware и ще видите приложението да показва „Сканиране на заплахи“, за да потвърдите, че вече няма злонамерени файлове или програми, които се появяват на вашия компютър.
Стъпка 3: Проверете отново системата с HitmanPro
HitmanPro ще намери и премахне злонамерен софтуер, рекламен софтуер, ботове и друг злонамерен софтуер.
1. Изтеглете HitmanPro на вашия компютър и инсталирайте.
2. Кликнете два пъти върху файла „HitmanPro.exe“ (ако използвате 32-битов Windows) или върху файла „HitmanPro_x64.exe“ (ако използвате 64-битов Windows), за да отворите приложението.
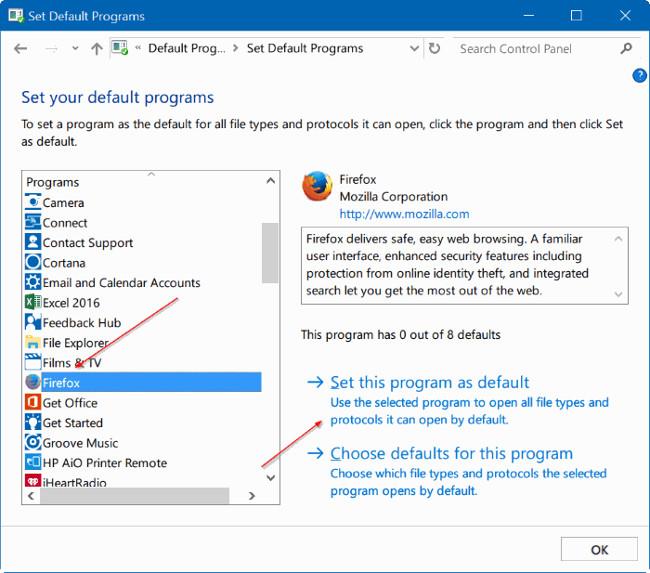
След това щракнете върху Напред, за да инсталирате HitmanPro на вашия компютър.
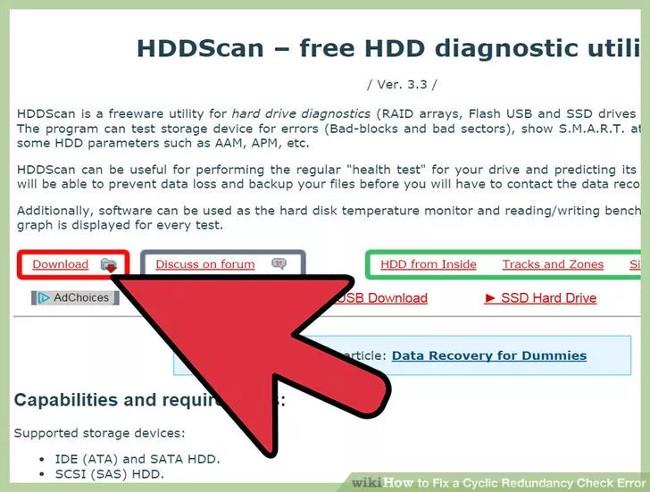
3. HitmanPro ще започне да сканира вашия компютър за Youndoo.com.
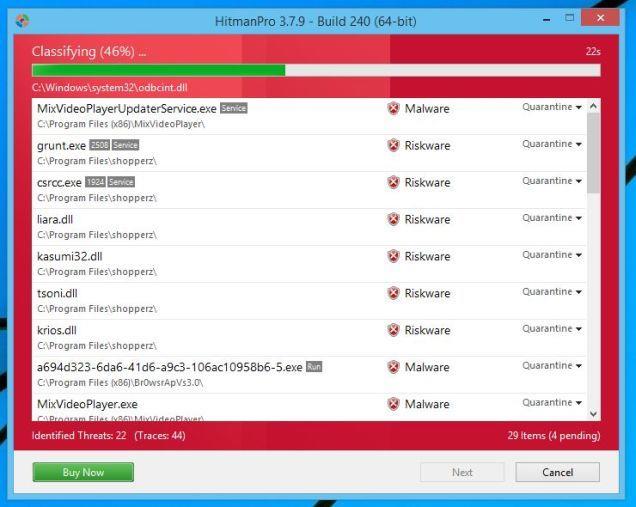
4. Когато процесът приключи, на екрана ще се покаже списък с всички злонамерени програми, открити от приложението. Щракнете върху Напред, за да премахнете пренасочването на Youndoo.com.
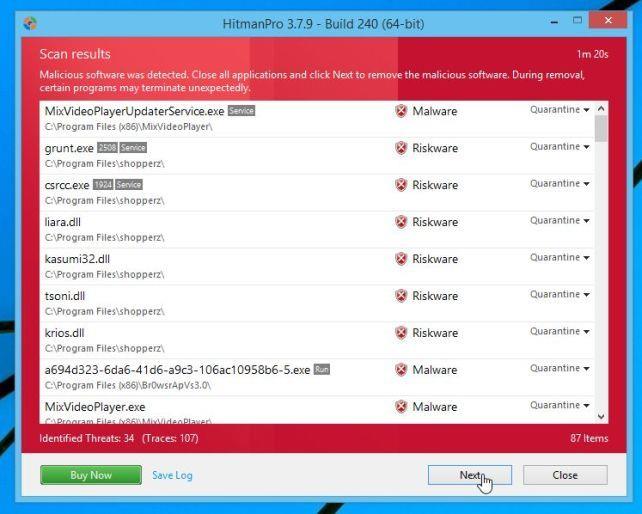
5. Щракнете върху Активиране на безплатен лиценз , за да започнете изпробване на приложението в рамките на 30 дни и да премахнете всички злонамерени файлове на вашия компютър.
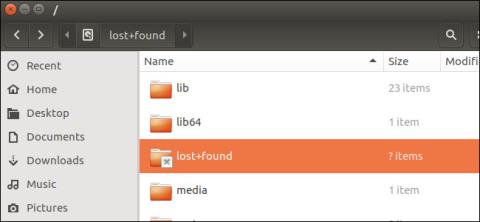
Стъпка 4: Сканирайте компютъра си със Zemana AntiMalware
Използвайте Zemana AntiMalware, за да премахнете разширението на браузъра Youndoo.com и други злонамерени програми на вашия компютър.
1. Изтеглете Zemana AntiMalware на вашия компютър и инсталирайте.
Изтеглете Zemana AntiMalware на вашето устройство и го инсталирайте тук.
2. Щракнете два пъти върху файла с име “Zemana.AntiMalware.Setup.exe”, за да инсталирате Zemana AntiMalware на вашия компютър.
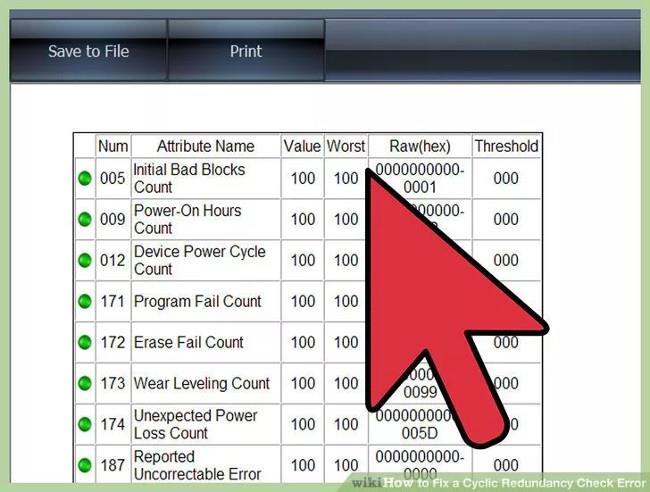
Щракнете върху Напред и следвайте инструкциите на екрана, за да инсталирате Zemana AntiMalware на вашия компютър.
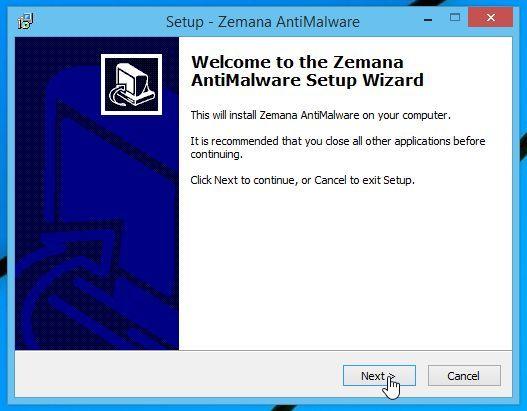
3. Когато се отвори прозорецът на Zemana AntiMalware, щракнете върху бутона Сканиране .
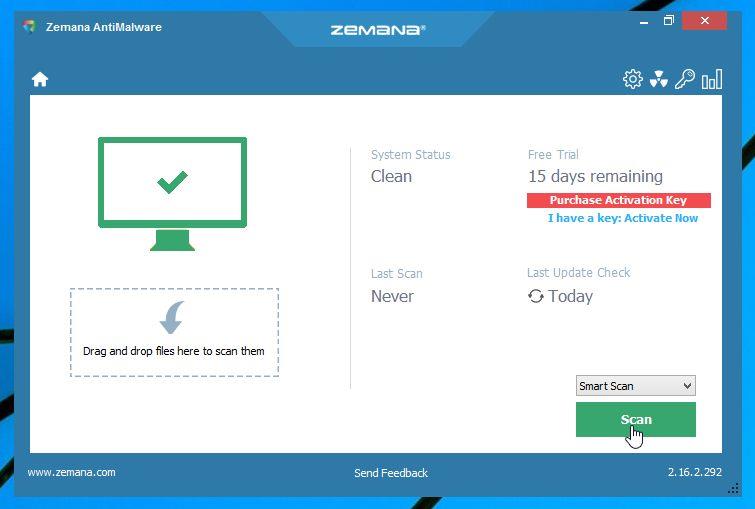
4. Zemana AntiMalware ще започне да сканира вашия компютър за злонамерени файлове. Сканирането може да отнеме до около 10 минути.
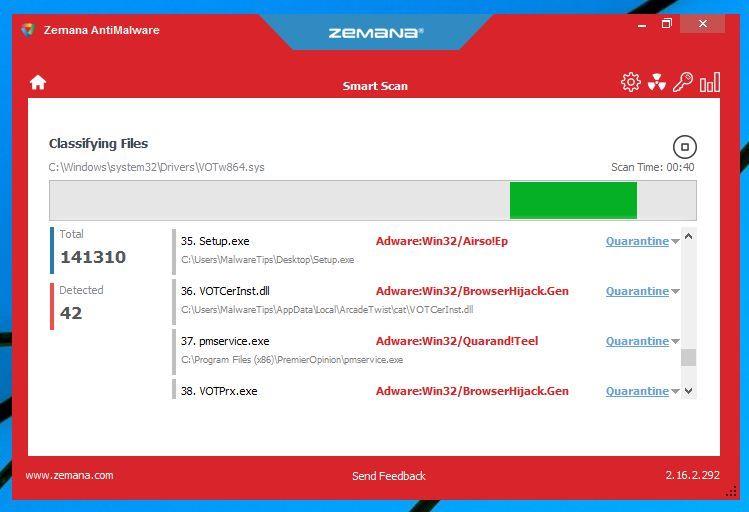
5. В края на сканирането Zemana AntiMalware ще покаже списък с всички открити злонамерени програми. Щракнете върху бутона Напред , за да премахнете всички злонамерени файлове от вашия компютър.
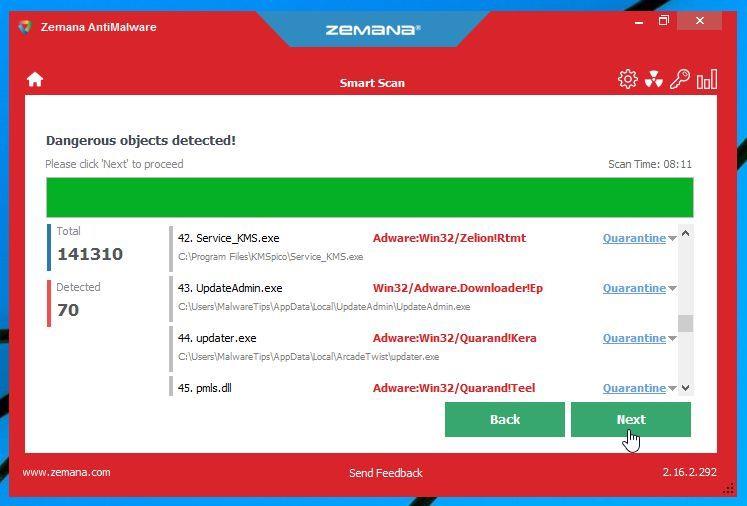
6. Zemana AntiMalware ще премахне всички злонамерени файлове от вашия компютър и ще изисква рестартиране на системата, за да премахне всички злонамерени програми.
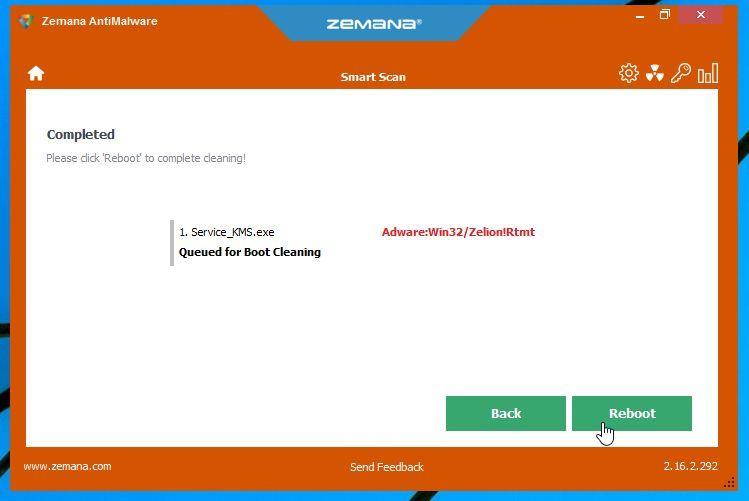
Стъпка 5: Нулирайте браузъра си до състоянието му по подразбиране
- В браузър Internet Explorer:
За да върнете браузъра Internet Explorer към състоянието му по подразбиране, изпълнете стъпките по-долу:
1. Отворете Internet Explorer, след това щракнете върху иконата на зъбно колело в горния десен ъгъл на екрана, изберете Интернет опции.
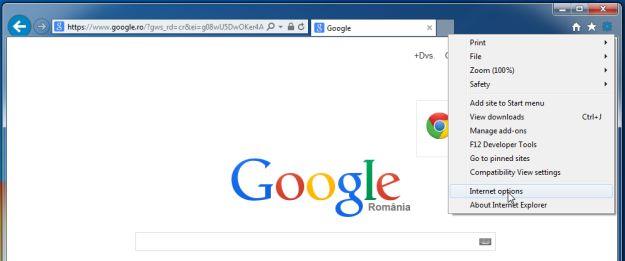
2. Сега на екрана се появява прозорецът Интернет опции, тук щракнете върху раздела Разширени, след което щракнете върху Нулиране.
3. В прозореца „Нулиране на настройките на Internet Explorer“ отметнете „Изтриване на лични настройки“ и след това щракнете върху бутона Нулиране.
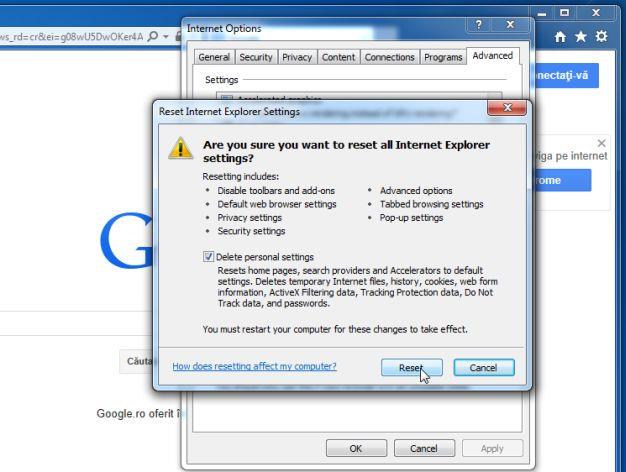
4. След като процесът на нулиране приключи, щракнете върху бутона Затвори , за да затворите диалоговия прозорец за потвърждение. Накрая рестартирайте браузъра Internet Explorer и сте готови.
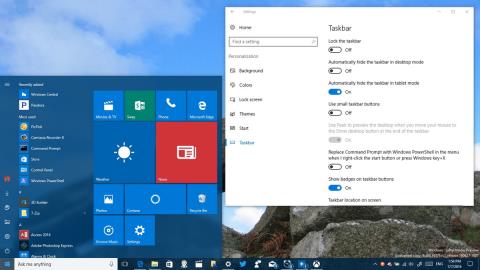
- В браузър Firefox:
1. Щракнете върху иконата с 3 тире в горния десен ъгъл на екрана, след което изберете Помощ.
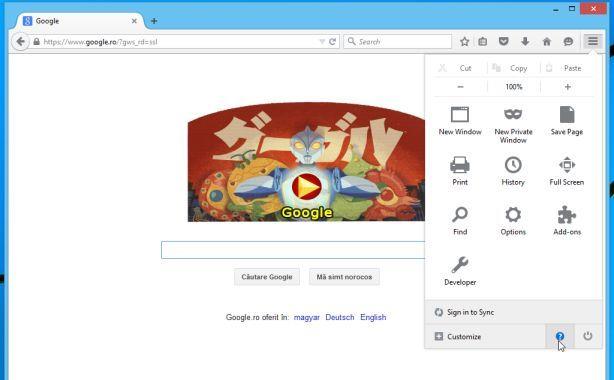
2. В менюто Помощ щракнете върху Информация за отстраняване на проблеми .
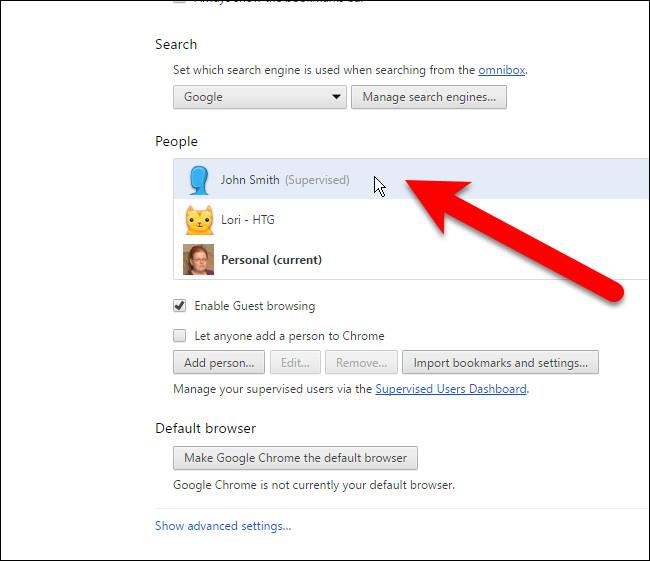
Ако нямате достъп до менюто за помощ, въведете about:support в адресната лента, за да отворите страницата с информация за отстраняване на неизправности.
3. Щракнете върху бутона „Опресняване на Firefox“ в горния десен ъгъл на страницата с информация за отстраняване на неизправности.
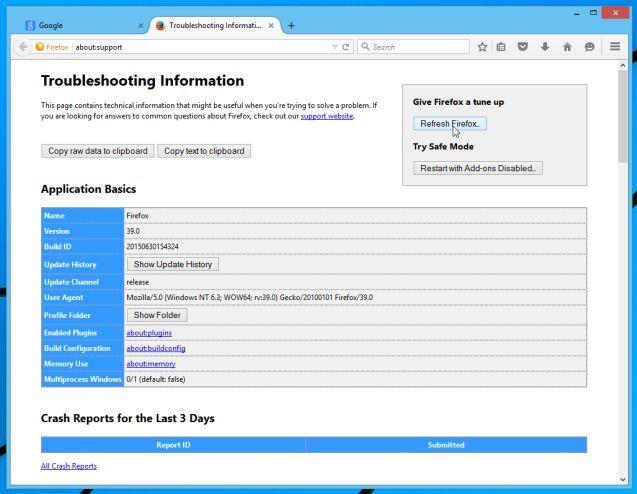
4. Продължете да щраквате върху бутона Обновяване на Firefox в прозореца за потвърждение.
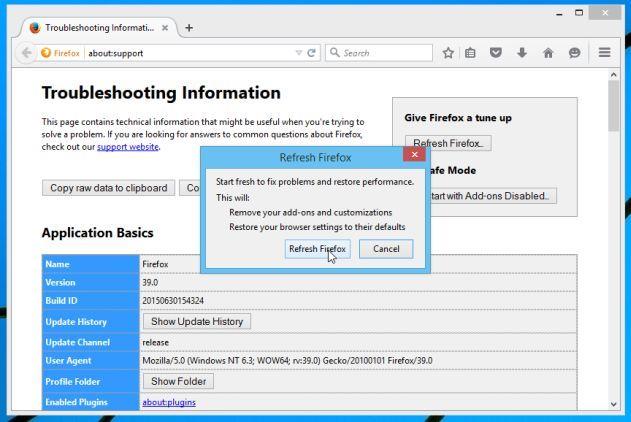
5. Firefox автоматично ще затвори прозореца и ще се върне към първоначалното състояние на инсталация по подразбиране. След като приключите, ще се появи прозорец, показващ информацията. Щракнете върху Готово.
- В браузър Chrome:
1. Щракнете върху иконата с 3 тире в горния ъгъл на екрана, изберете Настройки .
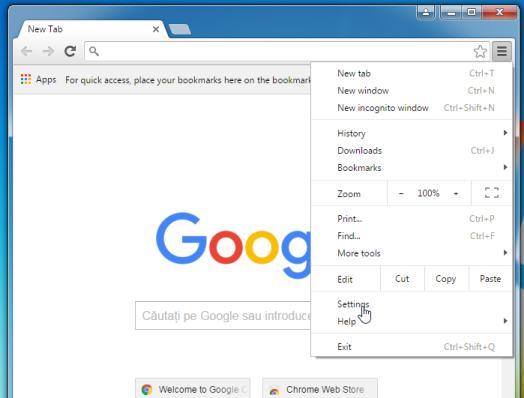
2. Сега прозорецът с настройки се появява на екрана, където превъртате надолу, за да намерите и щракнете върху Показване на разширени настройки (показване на разширени настройки).
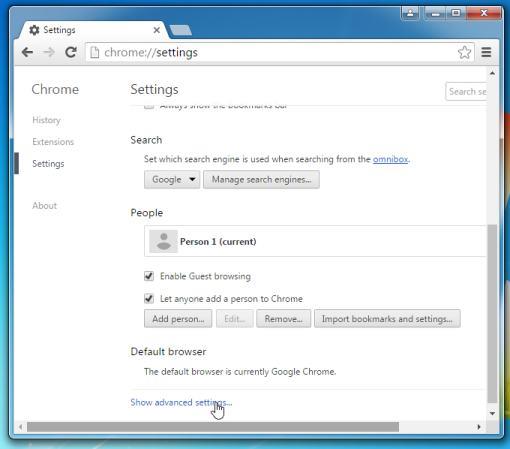
3. Прозорецът за разширени настройки на браузъра Chrome ще се появи на екрана, където превъртете надолу, за да намерите Нулиране на настройките на браузъра . След това щракнете върху бутона Нулиране на браузъра .
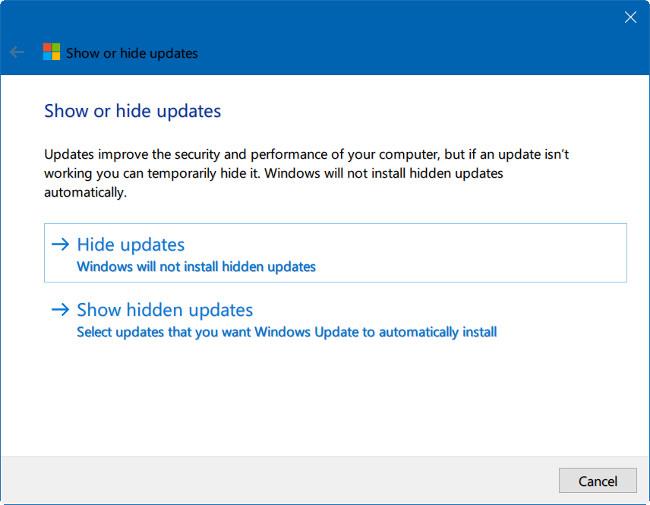
4. На екрана ще се появи прозорец за потвърждение, вашата задача е да щракнете върху бутона Нулиране , за да потвърдите.

- В браузър Microsoft Edge:
1. В браузъра Microsoft Edge щракнете върху иконата Още действия (икона с 3 точки), след което щракнете върху Настройки .
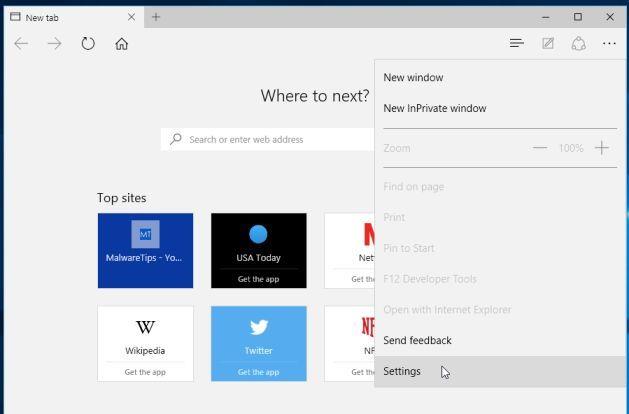
2. След това под Отваряне с изберете опцията Начална страница .
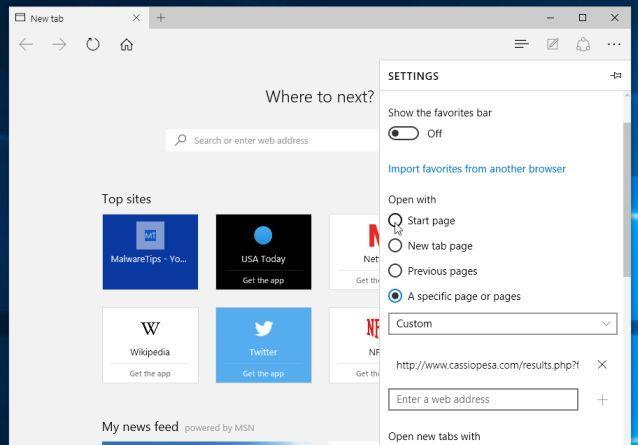
Вижте още няколко статии по-долу:
Късмет!