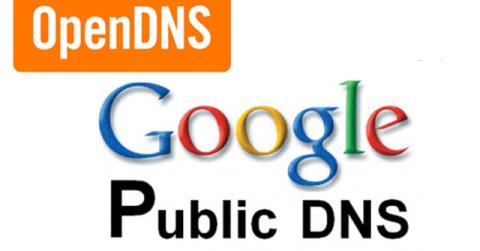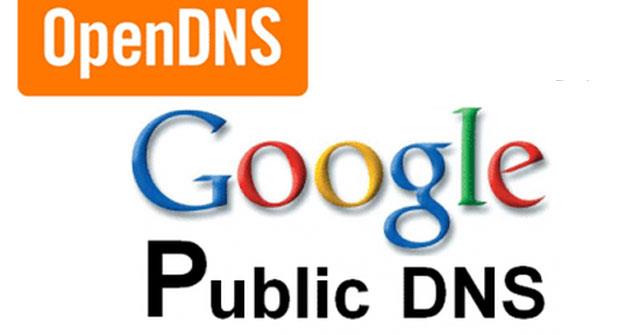След като промените настройките на Google DNS, вероятно ще искате да проверите дали промененото работи правилно. В тази статия Wiki.SpaceDesktop ще ви помогне да направите това. Моля, следвайте статията по-долу!
Проверете дали Google DNS работи правилно
1. От браузъра въведете URL адреса на името на хоста (като http://www.google.com/). Опитайте да маркирате страницата и да отворите страницата от този маркер.
Ако използвате Google Public DNS64 на система само за IPv6, повторете горния тест с URL адрес на сървър само за IPv4 (като http://ipv4.google.com/). Ако всички от горните два метода работят нормално, това означава, че сте го настроили правилно. Ако не, преминете към стъпка 2.
2. Във вашия браузър въведете фиксирания IP адрес. Можете да използвате URL адреса http://216.218.228.119/ (тази страница ще навигира до уебсайта test-ipv6.com).
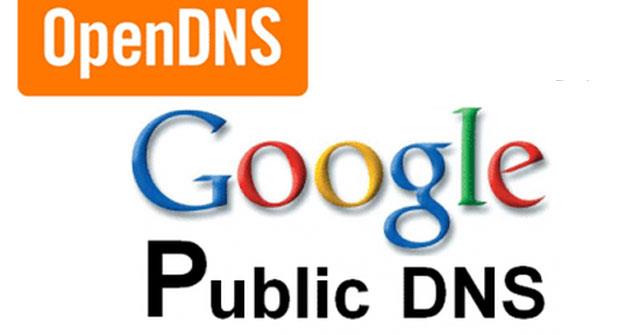
Ако използвате Google Public DNS64 на система само за IPv6, използвайте URL адреса http://[64:ff9b::d8da:e477]/. Ако този тест не работи, няма да имате достъп до NAT64 порта и няма да можете да използвате Google Public DNS64.
Ако използвате система само за IPv6 без Google Public DNS64, използвайте URL адреса http://[2001:470:1:18::119]/.
Ако това работи правилно, маркирайте страницата и опитайте отново да влезете в уебсайта от вашите отметки. Ако този тест работи (но се провали в стъпка 1), има проблем с конфигурацията на DNS. Проверете стъпките по-горе, за да се уверите, че всичко е конфигурирано правилно.
Ако горните тестове все още не работят, преминете към стъпка 3.
3. Върнете се към промените в DNS, които сте направили, и опитайте да тествате отново. Ако тестовете все още не работят, може да има проблем с мрежовите настройки. Опитайте да се свържете с вашия интернет доставчик или член на Wiki.SpaceDesktop за поддръжка.
Късмет!
Вижте повече: Списък с добри, най-бързи DNS от Google, VNPT, FPT, Viettel, Сингапур