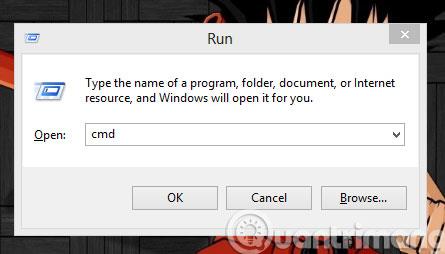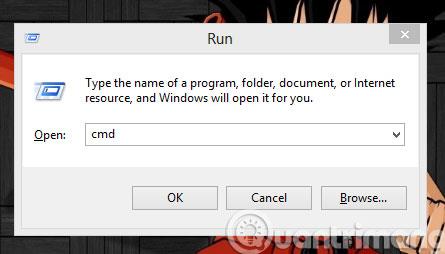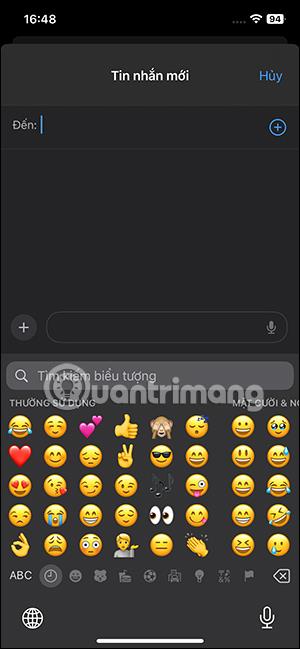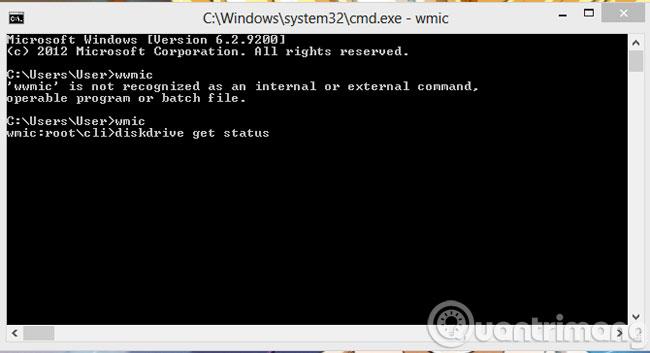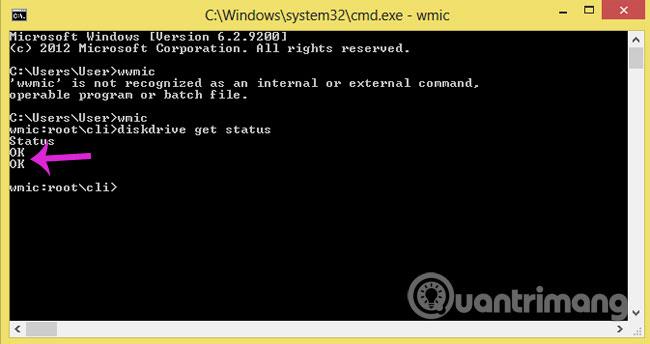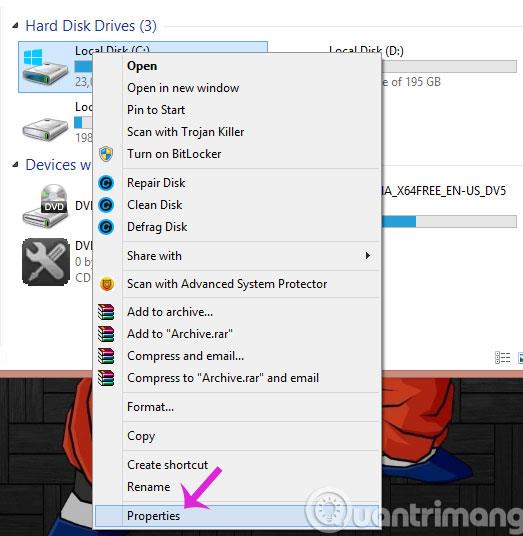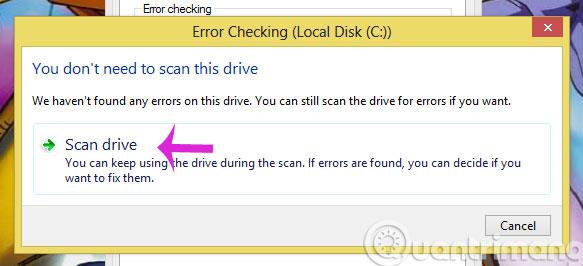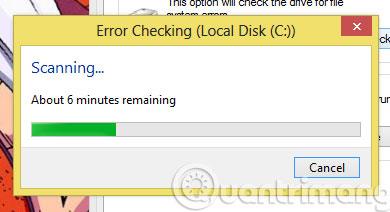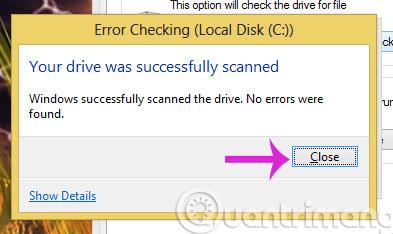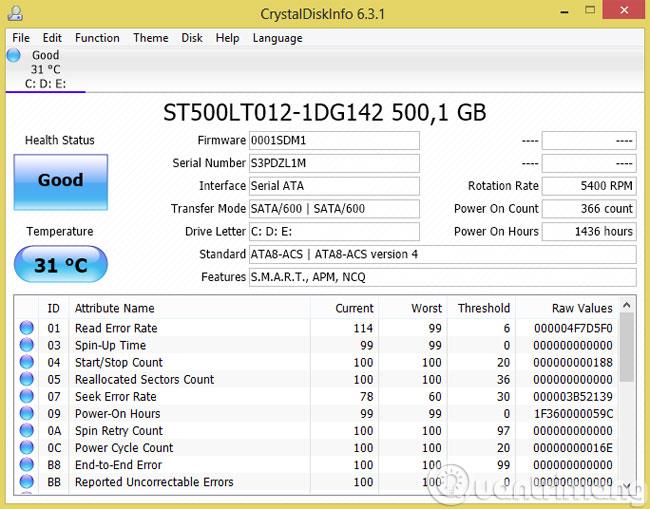Подобно на други компютърни хардуерни устройства, твърдите дискове също имат определен "живот" на използване. Ето защо трябва периодично да проверяваме „здравото състояние“ на твърдия диск, за да избегнем неприятни инциденти, които могат да доведат до загуба на данните, които съхранявате в него. Моля, вижте статията по-долу, за да научите как да проверите изправността на твърдия диск на вашия компютър.
1. Проверете с командата WMIC в Command Promt
Първо натиснете Windows+R, за да отворите диалоговия прозорец Изпълнение . След това въведете cmd и натиснете Enter , за да отворите прозореца на командния ред
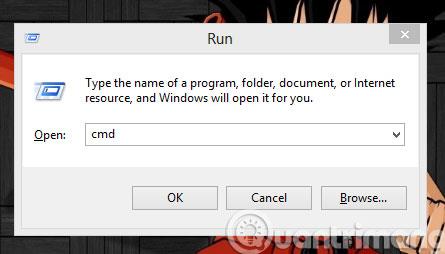
В интерфейса на командния ред въведете команда wmic и натиснете Enter , за да включите WMIC .
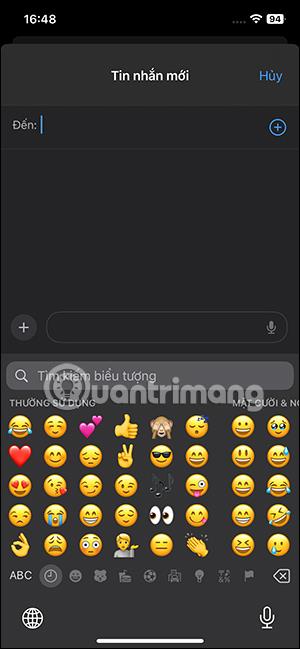
След това въведете командата diskdrive get status и натиснете Enter , за да проверите текущото състояние на твърдия диск
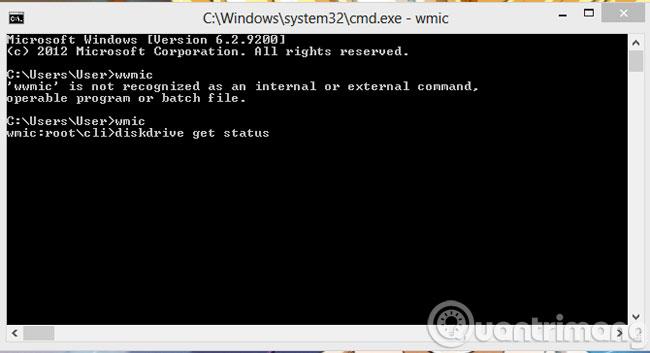
Ако думата OK се появи на екрана , това означава, че твърдият диск все още е „добър“
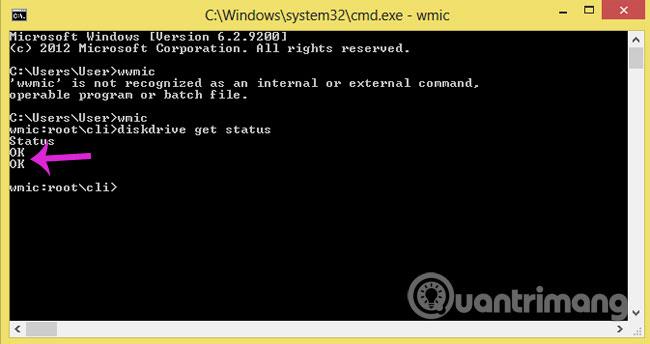
2. Проверете с инструмента CHKDSK на Windows
Windows CHKDSK Tool е помощна програма, вградена в Windows, която помага на потребителите да сканират, намират и откриват системни грешки, както и здравето на твърдия диск. Освен това този инструмент също така предоставя възможност за коригиране на проблеми, които може да коригира.
Първо щракнете с десния бутон върху дяла на твърдия диск, който искате да проверите, и изберете Свойства
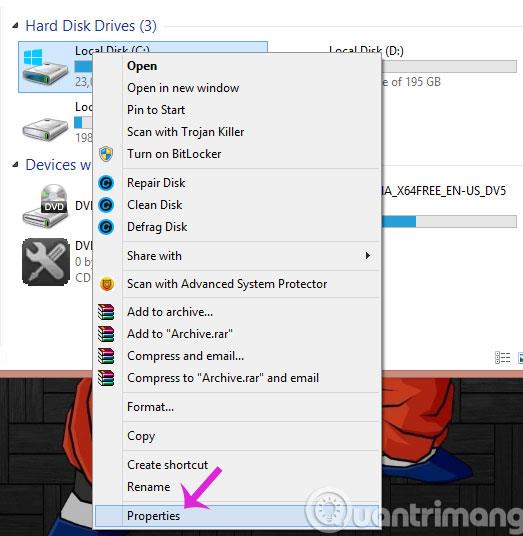
Когато се отвори диалоговият прозорец Свойства , изберете раздела Инструменти и след това натиснете бутона Проверка

Когато се появи диалоговият прозорец за уведомяване, щракнете върху Сканиране на устройство , за да започнете процеса на проверка
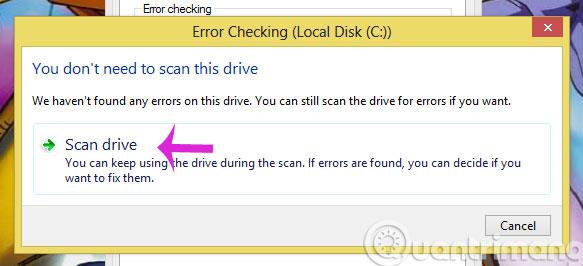
Моля, изчакайте малко, за да завърши процесът на проверка
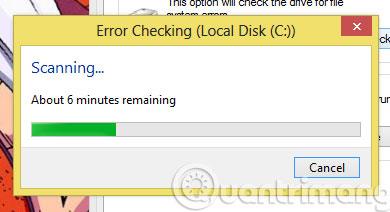
Когато приключите, ще се появи следното съобщение, щракнете върху Затвори , за да затворите
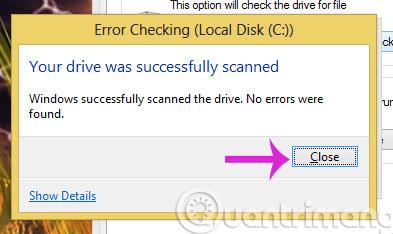
3. Проверете със софтуера CrystalDiskInfo
Изтеглете софтуера CrystalDiskInfo
След успешна инсталация, отворете приложението, то ще покаже пълна информация за състоянието на твърдия диск, температура и много подробни данни за твърдия диск.
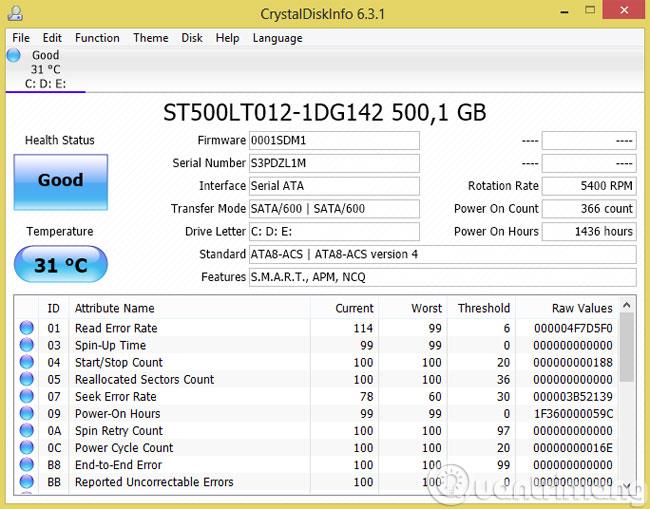
Късмет!