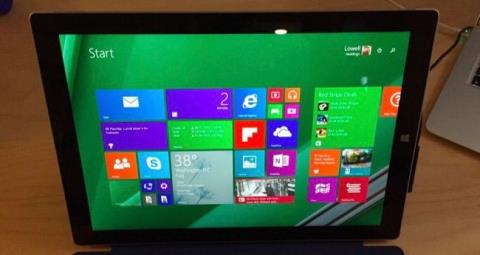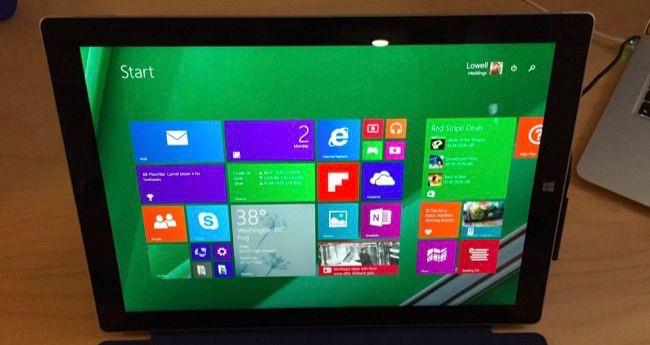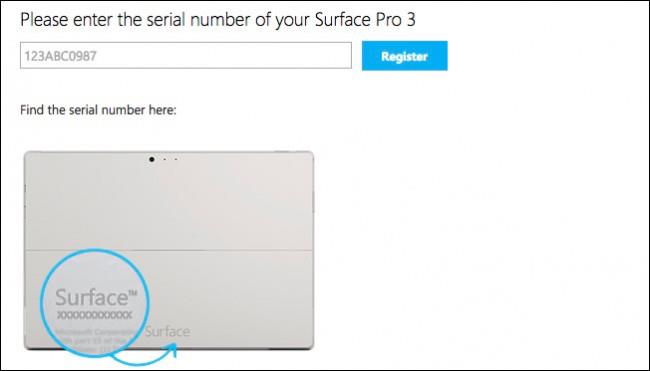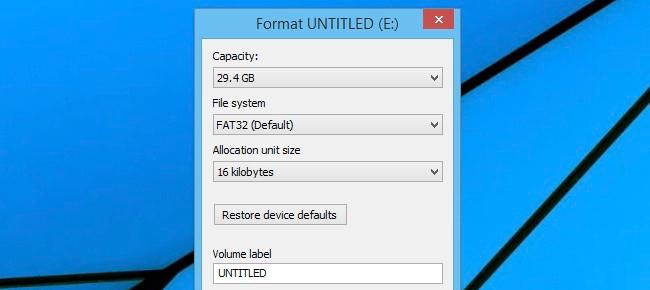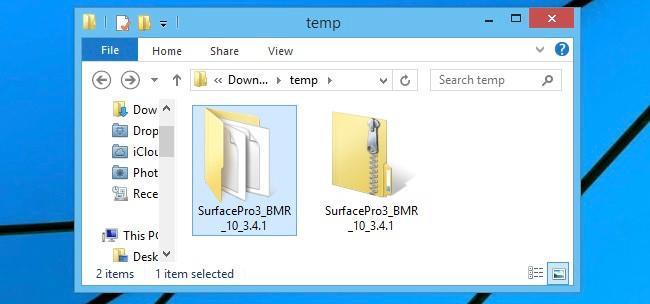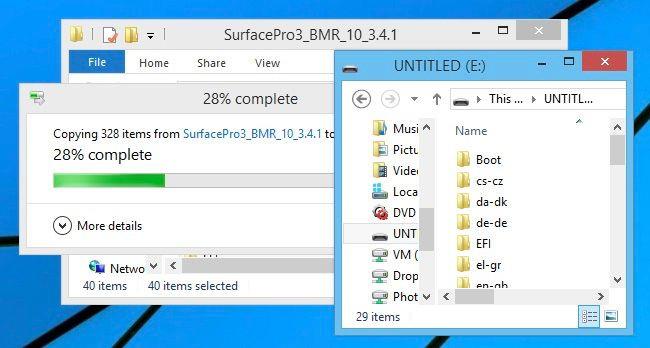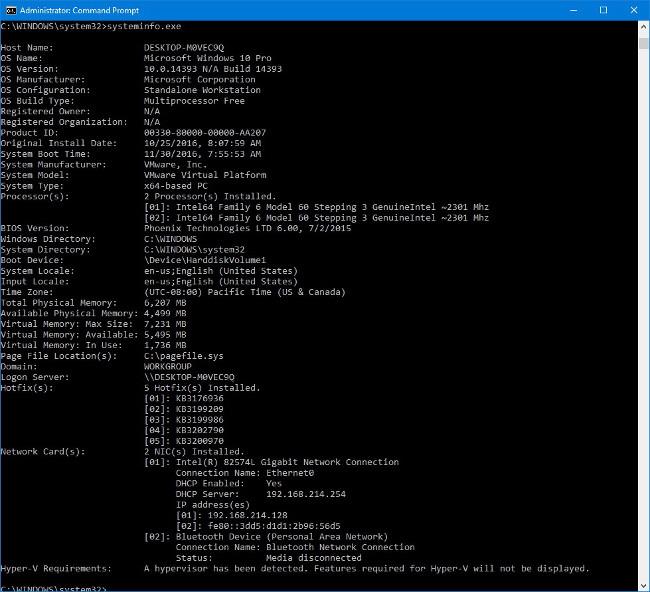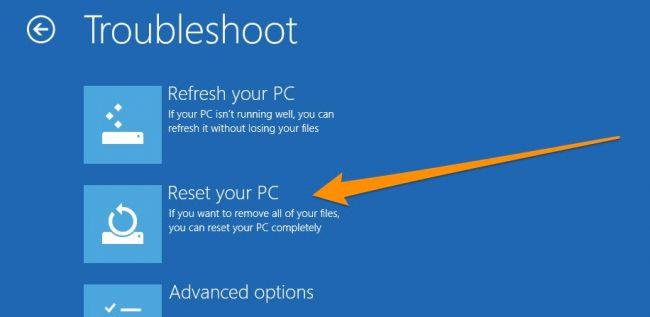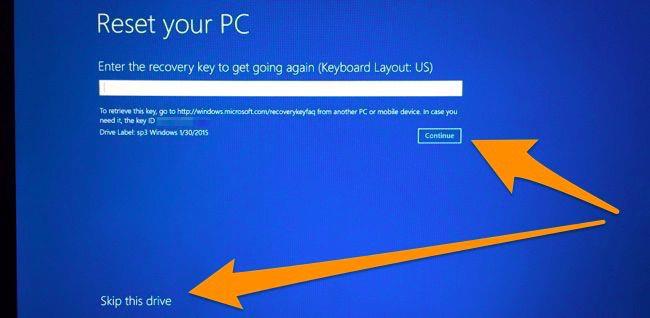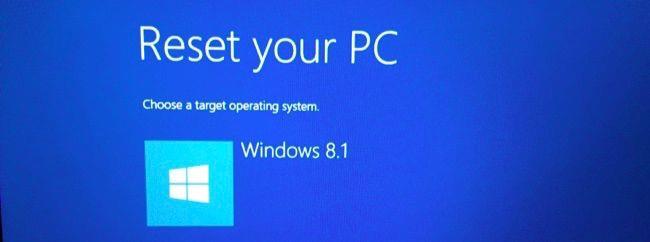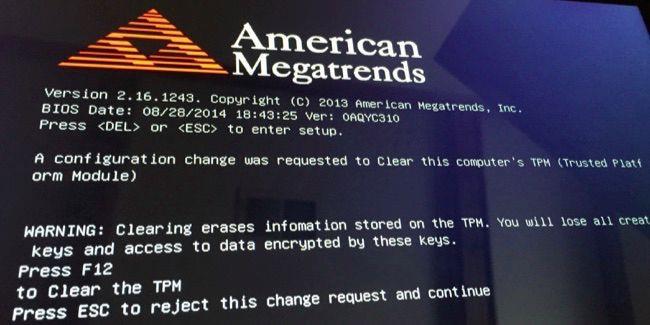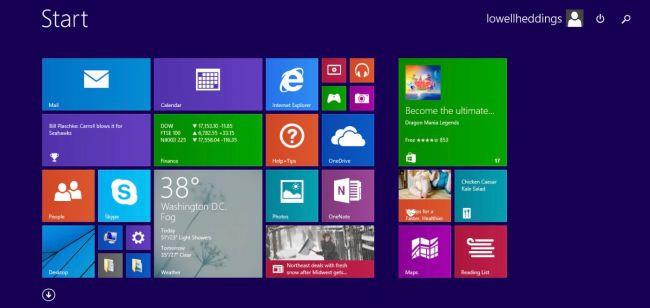Ако надстроите своя таблет Surface Pro до предварителен преглед на Windows 10 и операционната система се срине, или просто искате да преинсталирате напълно всичко. В статията по-долу Wiki.SpaceDesktop ще ви напътства как да преинсталирате операционната система Windows на вашия таблет Surface Pro с помощта на USB Recovery.
Забележка: Ако има някакви важни данни на вашия таблет, които искате да запазите, ще трябва да ги архивирате. Тъй като процесът на инсталиране на операционната система ще изтрие всички данни.
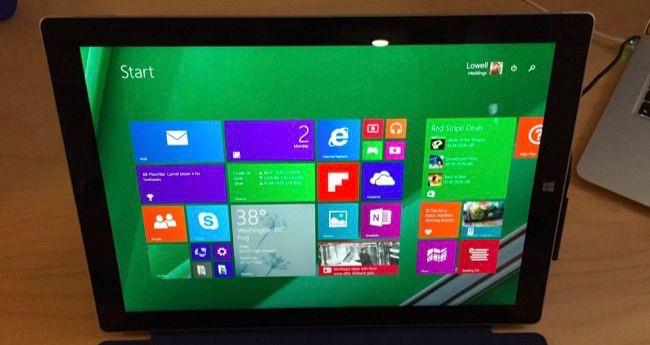
1. Как да създадете USB устройство за възстановяване за таблет Surface?
За да създадете USB устройство за възстановяване за вашия таблет Surface, първо посетете началната страница на Microsoft и изтеглете изображение за възстановяване за USB . Ще трябва да въведете серийния номер на гърба на вашия таблет Surface.
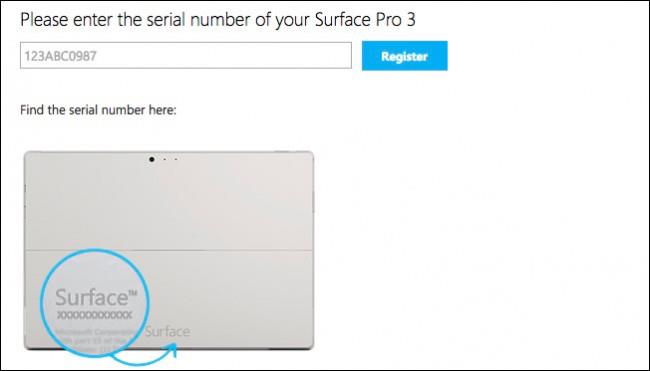
По време на процеса на изтегляне на образа за възстановяване, включете вашето USB устройство и форматирайте USB устройството във FAT32 (щракнете с десния бутон върху името на USB устройството, след което изберете Форматиране).
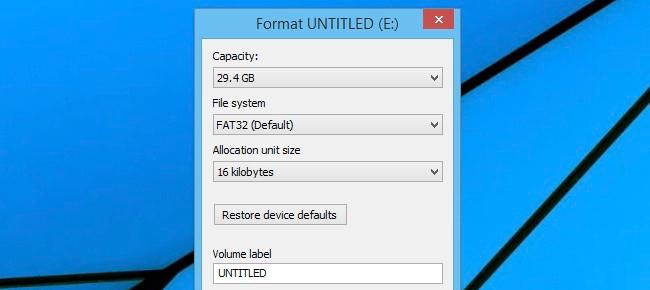
След като изтеглите изображението за възстановяване, следващата стъпка е да извлечете Zip файла, който току-що сте изтеглили.
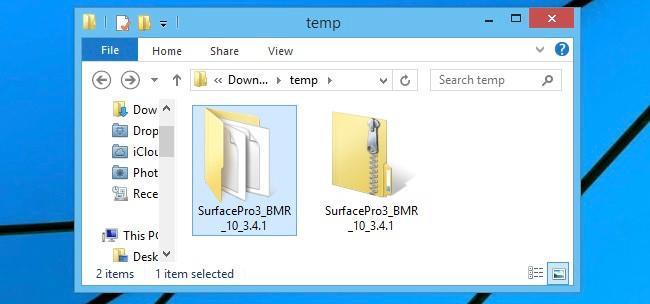
Копирайте всички елементи в папката, която току-що сте извлекли от Zip файла, на USB устройството.
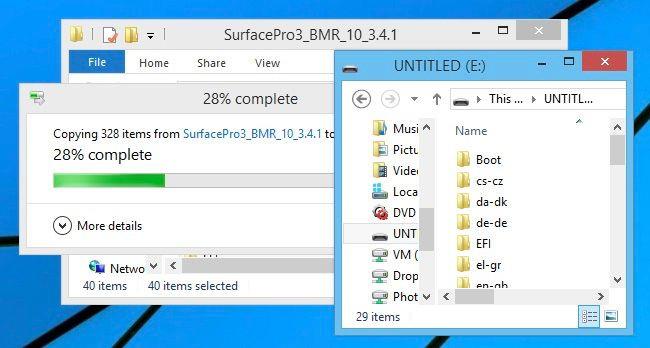
2. Използвайте USB Recovery, за да понижите вашия таблет Surface до Windows 8.1
След като имате USB устройството за възстановяване, включете това USB устройство в USB порта на вашия таблет Surface.

Натиснете и задръжте бутона за намаляване на звука + бутона за захранване , след което продължете да натискате и задръжте бутона за намаляване на звука, докато се появи логото на Surface .

Сега ще бъдете подканени да изберете език, преди да отворите менюто за възстановяване. Изберете всеки език, който искате.

В прозореца Избор на опции изберете Отстраняване на неизправности .
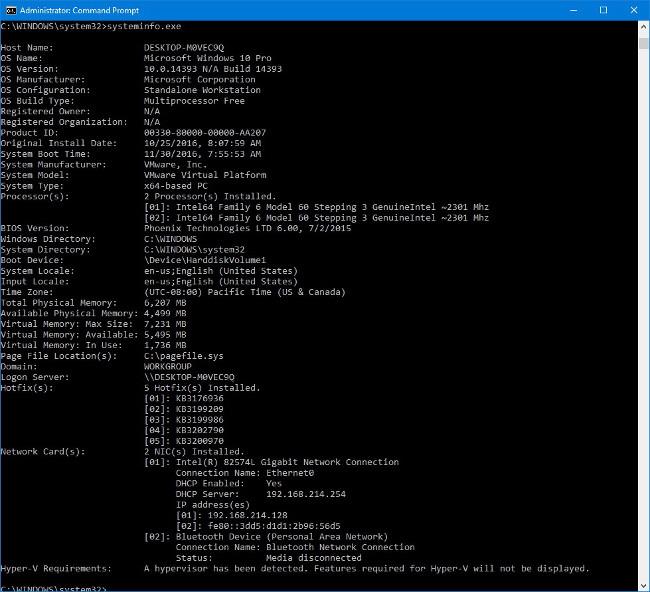
След това в прозореца за отстраняване на неизправности изберете Нулиране на вашия компютър .
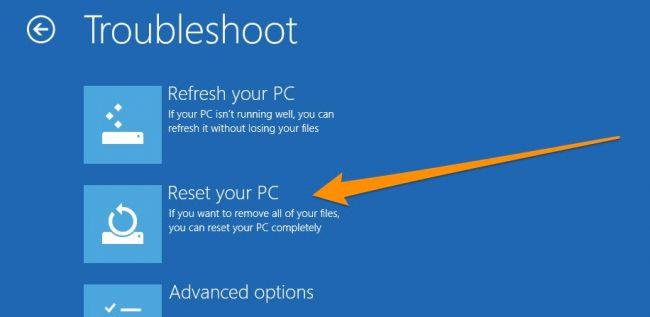
На екрана Нулиране на вашия компютър следвайте стъпките по-долу:
- Щракнете върху Продължи , въпреки че бутонът Продължи не е активиран.
- Когато се появи връзката Пропускане на това устройство , щракнете, за да изберете връзката .
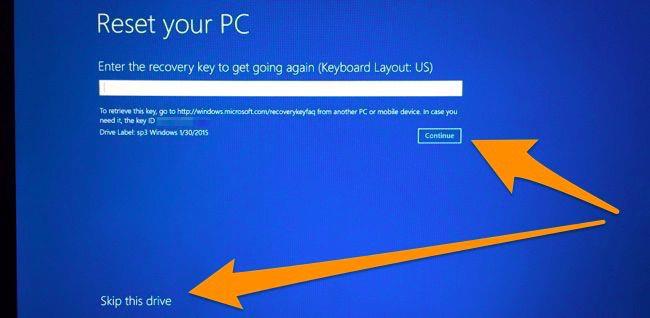
Сега ще бъдете помолени да изберете "целевата" операционна система. Вашата задача е да изберете операционна система.
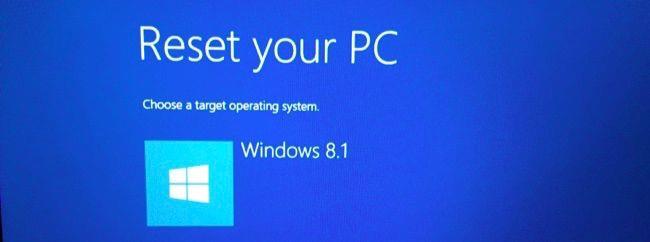
Ще бъдете уведомени дали искате да преразпределите дисковете или не. Ако искате да изтриете напълно старата операционна система или искате да промените дяла, изберете Да .

Забележка: Ще трябва да архивирате всичко, преди да извършите процеса, защото всички данни ще бъдат изтрити.
След зареждане може да получите съобщение за нулиране на TMP . Просто натиснете клавиша F12 (или ще трябва да натиснете и задържите клавиша Fn едновременно).
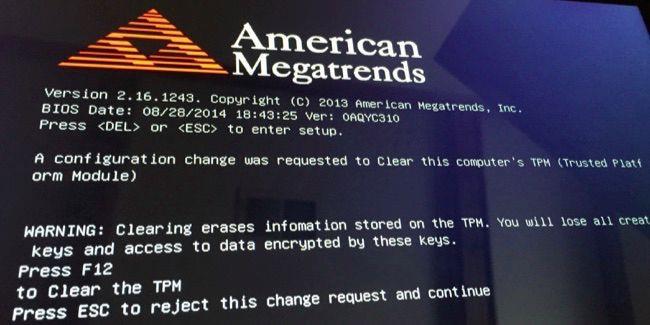
В края на процеса всичко ще бъде "почистено" точно както в началото.
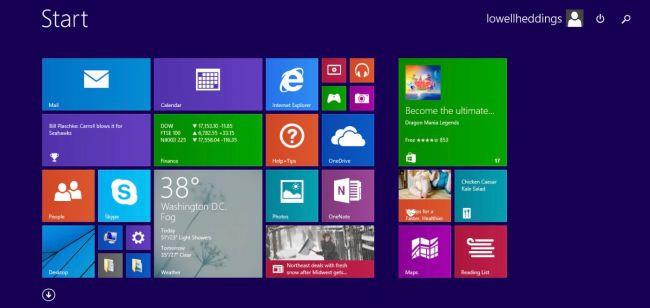
Вижте още няколко статии по-долу:
Късмет!