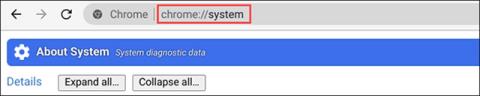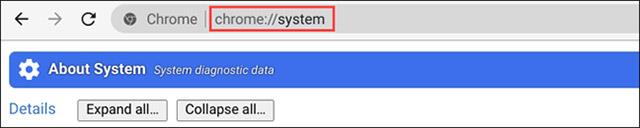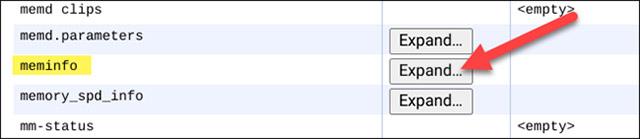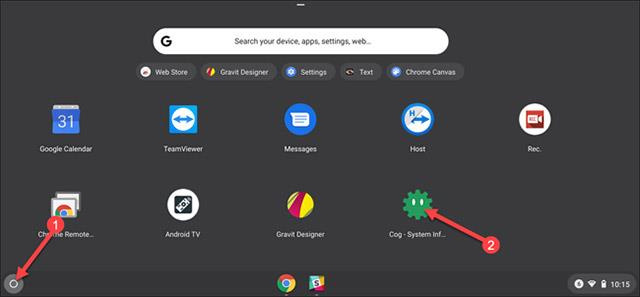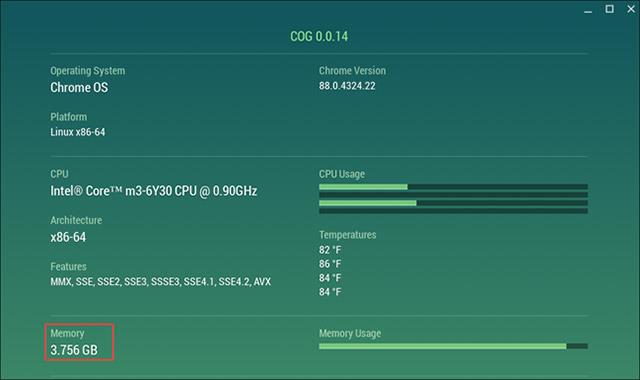Можете лесно да проверите конфигурацията на вашия компютър с Windows или да видите конфигурацията на вашия MacBook , но Chrome OS е малко по-различна. В тази статия ще ви покажем два начина за достъп и да видите каква конфигурация има вашият Chromebook, колко RAM има...
Вижте конфигурацията на Chromebook, като използвате страницата Всичко за системата
Този първи метод не изисква да инсталирате допълнителни приложения или разширения. На Chromebook просто отворете уеб браузъра Chrome и въведете ключовата дума „ chrome://system ” в адресната лента и натиснете enter.
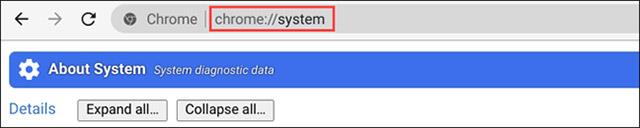
Това ще ви помогне да получите достъп до страницата „ Всичко за системата “, вградена в платформата Chrome OS. Тук има много информация, ако трябва да видите информация за хардуера, просто щракнете върху съответния бутон Разгъване.
В тази статия ще видим информация за RAM. За да видите колко RAM имате, потърсете записа „ meminfo “ , след което щракнете върху „ Разгъване “ до него.
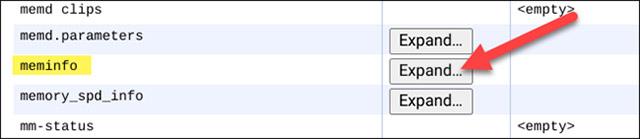
В разширения информационен панел ще видите два параметъра „MemTotal“ и „ MemAvailable “ в горната част. Индексите са в килобайти (KB), които можете (приблизително) да преведете в гигабайти (GB), като вземете десетична запетая след първото число. Например моят Chromebook има 3 938 392 kB RAM, което е около 3,9 GB.

Проверете конфигурацията на Chromebook с помощта на Cog – System Info Viewer
Този втори метод изисква използването на уеб приложение на Chrome с по-изчистен интерфейс и предоставяне на по-специфична и по-лесна за разбиране информация от страницата Всичко за системата.
За да използвате този метод, посетете уеб магазина на Chrome на своя Chromebook, след което щракнете върху „ Добавяне към Chrome “ до приложението „ Cog – System Info Viewer “ .

След като изтеглите приложението, стартирайте го.
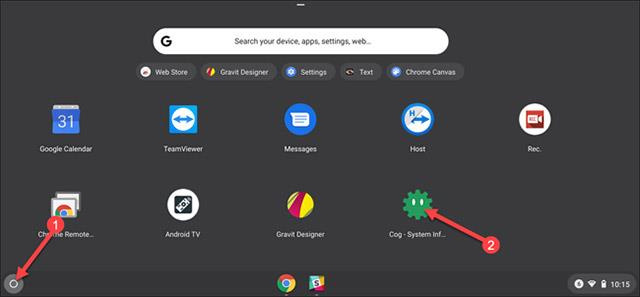
Приложението ще се отвори и ще покаже подробна информация за вашия Chromebook.
В секцията Операционна система ще видите версията на Chrome, която използвате, каква платформа на Linux е, какъв е процесорът на вашия компютър...
В раздела " Памет " ще видите параметрите на RAM, посочени в гигабайти.
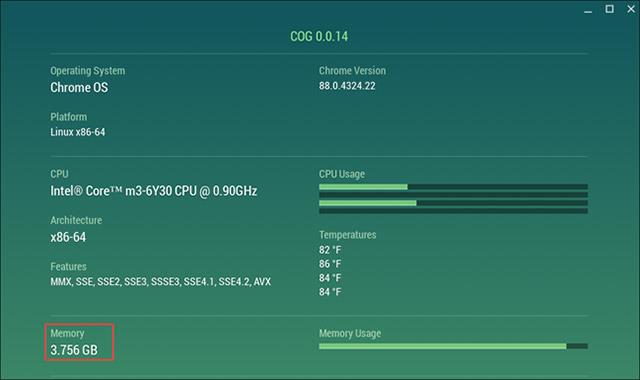
Основни технически характеристики на устройството
Ако знаете по-добър начин, моля, споделете с Quantrimang.com и други читатели, като коментирате по-долу.