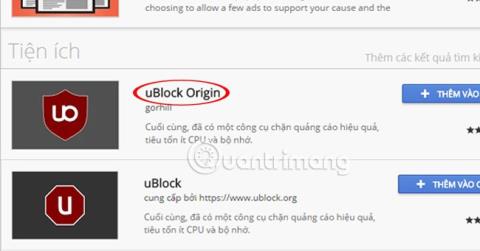В различни версии на Microsoft Windows можете да правите екранни снимки с помощта на бутона prt sc от клавиатурата на компютъра. Въпреки това, правенето на екранна снимка с този клавиш няма да покаже курсора на мишката в изображението. В статията по-долу Wiki.SpaceDesktop ще ви напътства как да направите екранна снимка, съдържаща показалеца на мишката.
1. ShareX
ShareX е една от популярните налични опции за правене на екранни снимки, съдържащи показалеца на мишката в Windows.
Трябва да се отбележи, че ShareX също е удобен инструмент, тъй като идва с инструмент за избор на цвят, линийка и дори декодер/енкодер на QR код. Освен всички тези функции, той може да работи и като инструмент за запис на екрана.
Стъпка 1 : Инсталирайте ShareX на вашия компютър.
Стъпка 2 : Отворете ShareX . В левия панел щракнете върху опцията Настройки на задачите.

Кликнете върху опцията Настройки на задачите
Стъпка 3 : Щракнете върху Capture отляво. Тук се уверете, че сте активирали опцията „Показване на курсора в екранни снимки“ .

Включете опцията „Показване на курсора в екранни снимки“.
Сега сте готови да направите екранна снимка, съдържаща показалеца на мишката в Windows, като използвате софтуера ShareX. Можете да направите екранна снимка, като натиснете бутона Capture в интерфейса на ShareX.
2. Greenshot
Друг популярен софтуер за заснемане на екрана с отворен код е Greenshot. В допълнение към обичайната функция за заснемане на екрана, той има и редица функции за редактиране и е много подходящ за необходимостта от правене на екранни снимки, съдържащи курсора на мишката в Windows.
Стъпка 1: Инсталирайте Greenshot на компютър с Windows.
Стъпка 2: Тъй като приложението работи във фонов режим, трябва да отидете в лентата на задачите , да щракнете върху иконата Greenshot и след това да щракнете върху Предпочитания.

Щракнете върху Предпочитания
Стъпка 3: В прозореца с настройки отидете на раздела Заснемане и се уверете, че е избрана опцията „Заснемане на показалеца на мишката“ .

Изберете опцията „Заснемане на показалеца на мишката“.
Готови сте да правите екранни снимки, съдържащи показалеца на мишката с Greenshot!
3. Рекордер на стъпки
Steps Recorder е софтуер, вграден в Windows. Това е инструмент, който ви помага да записвате стъпките или движенията, които правите на вашия компютър. Това е полезно, когато се опитвате да обясните нещо на някого, като например да обясните проблема си на професионален онлайн агент за поддръжка.
Предимството на Steps Recorder е, че може също да прави екранни снимки на стъпки. Ето как да правите екранни снимки с тази програма:
Стъпка 1: Потърсете „Рекордер на стъпки“ в менюто „Старт“.
Стъпка 2: Отворете Steps Recorder и натиснете бутона „Стартиране на запис“. Имайте предвид, че това приложение ще прави екранни снимки на всяка „стъпка“, която можете да предприемете. Когато щракнете върху екрана, се появява показалецът на мишката.

Щракнете върху бутона „Стартиране на записа“.
Стъпка 3: След като приключите със записването на вашите стъпки, щракнете върху бутона „Спиране на записа“. Софтуерът ще се разшири и ще ви покаже всички стъпки заедно с показалец на мишката при щракване.

Щракнете върху бутона „Спиране на записа“.
Стъпка 4: Ще забележите, че активният прозорец се появява под зелената рамка.
4. IrfanView
Този инструмент за екранни снимки е разработен от Irfan Skiljan, оттук и името IrfanView. Това е добър софтуер за екранни снимки, който също ви позволява да ги редактирате, конвертирате и обработвате направо в приложението.
Стъпка 1: Инсталирайте IrfanView .
Стъпка 2: Отворете инструмента и отидете в менюто Опции.
Стъпка 3: В Опции щракнете върху Заснемане/екранна снимка.

Щракнете върху Capture/Screenshot
Стъпка 4: В новоотворения прозорец за настройка на заснемане не забравяйте да изберете опцията „Включване на курсора на мишката“ .

Изберете опцията „Включване на курсора на мишката“.
За да направите екранна снимка с IrfanView, трябва да натиснете комбинацията от клавишни комбинации по подразбиране Ctrl + F11 . Можете да промените бързите клавиши, когато ви е удобно.
По-горе са приложенията, които ви помагат да правите екранни снимки, съдържащи курсора на мишката. С пожелание за успех!