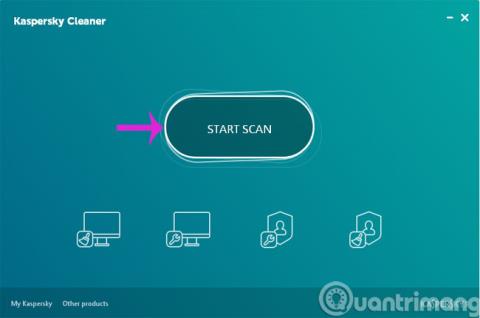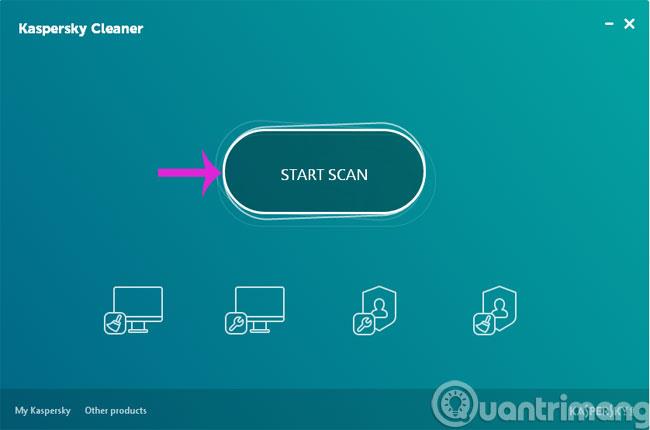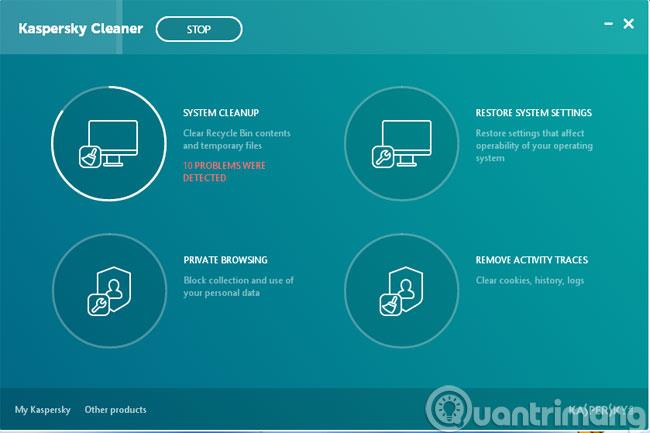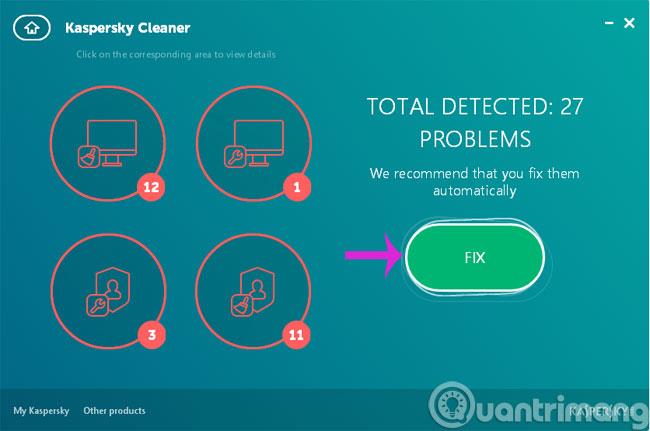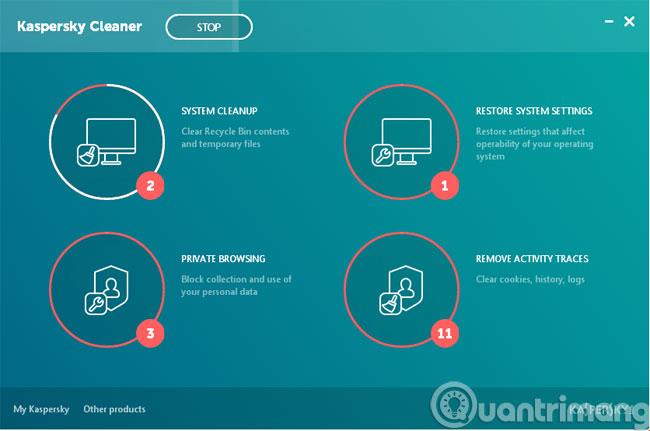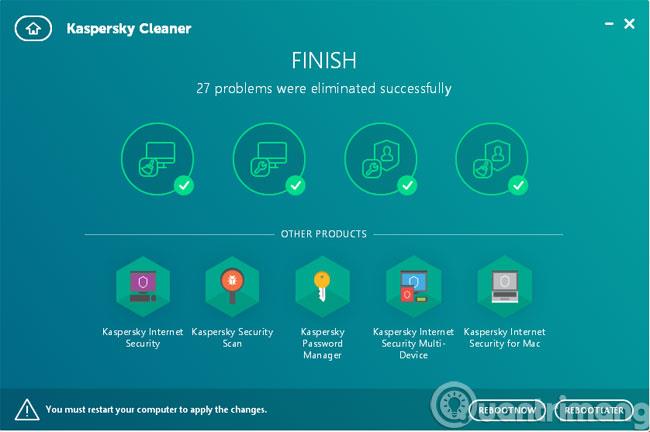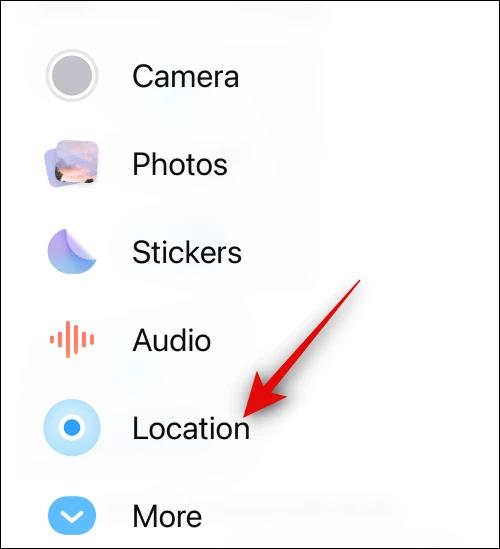Вероятно все още си спомняте, точно в първите дни на 2016 г., Kaspersky стартира "блокбъстър" свободен от авторски права Kaspersky Free Antivirus софтуер . Този път компанията за сигурност от Русия продължава да „зарадва“ потребителите, като въведе версия за почистване и ускоряване на компютрите - Kaspersky Cleaner .
Моля, вижте статията по-долу, за да научите как да използвате този полезен софтуер.
Стъпка 1: От основния интерфейс на програмата щракнете върху Стартиране на сканиране
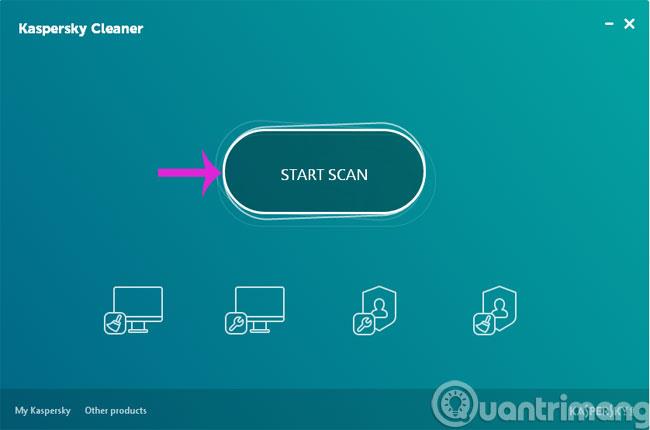
Стъпка 2: Процесът на сканиране ще се извърши в последователност от 4 стъпки
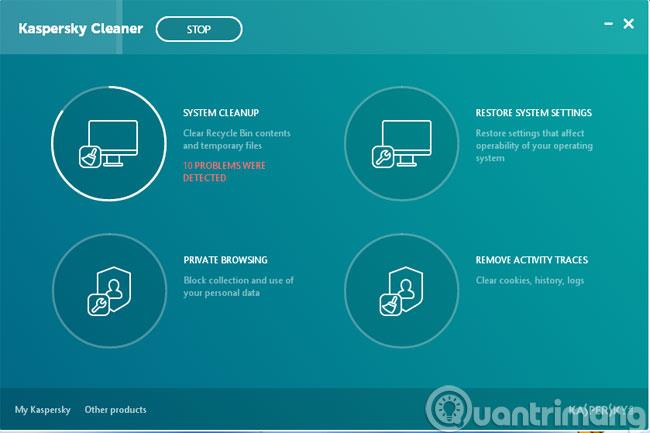
- Почистване на системата : Почистете системата
- Поверително сърфиране : Лични данни за сърфиране
- Възстановяване на системните настройки : Възстановяване на системните настройки
- Премахване на следи от активност : Изтриване на „следи“ от дейност.
Стъпка 3: Когато сканирането приключи, програмата ще покаже броя на грешките във всяка стъпка. Щракнете върху Поправяне, за да коригирате грешката.
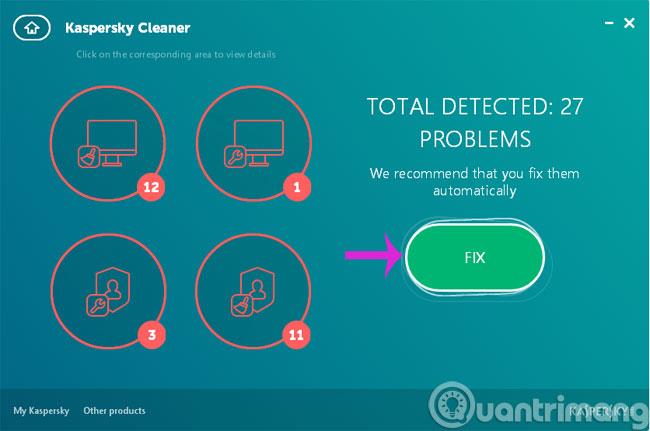
Стъпка 4: Процесът на коригиране на грешки също ще се проведе в съответствие с горните 4 последователности
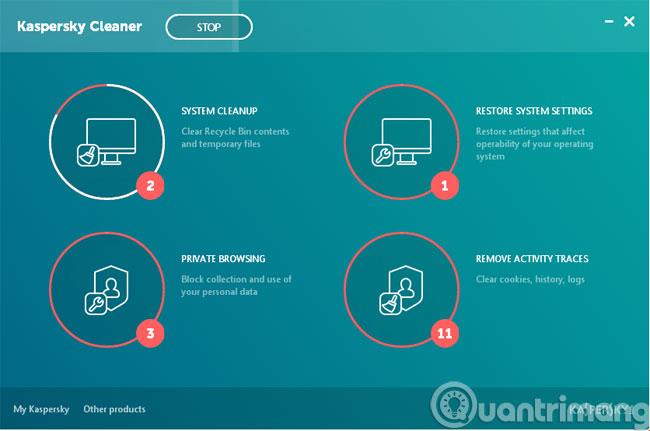
Стъпка 5: Когато процесът на поправка приключи, ще имате 2 опции: Рестартиране сега или Рестартиране по-късно
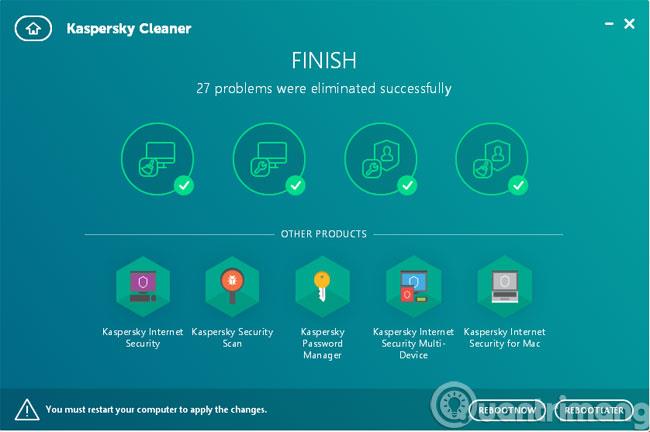
Стъпка 6: Когато се върнете към основния интерфейс, ще видите опцията Roll Back Changes за възстановяване на системата до първоначалното й състояние (без коригиране на грешки).
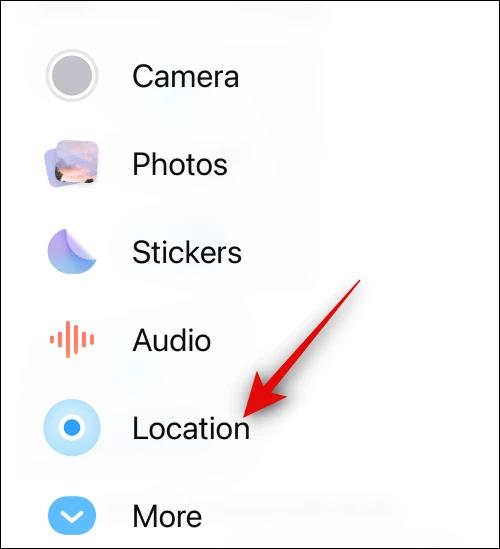
Късмет!