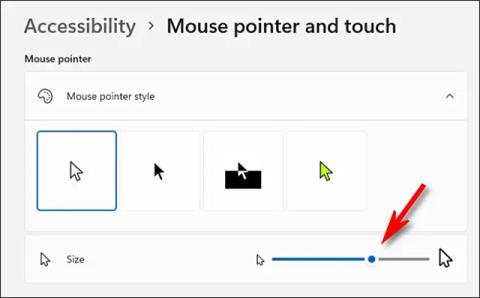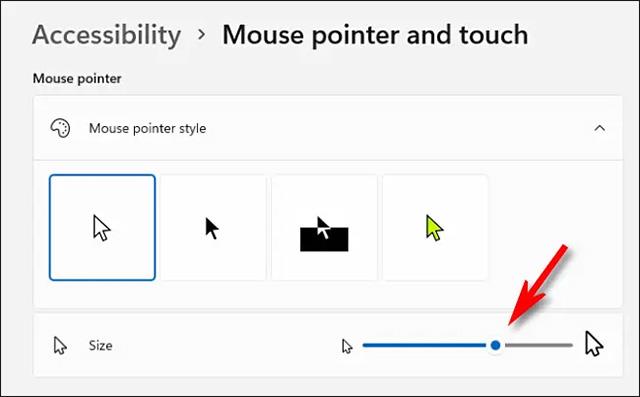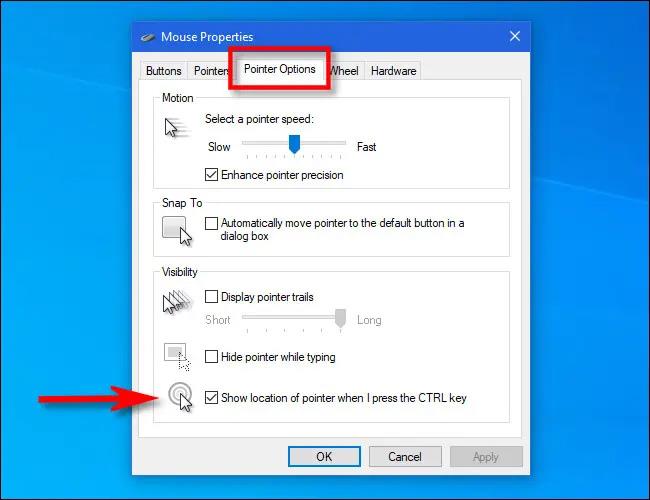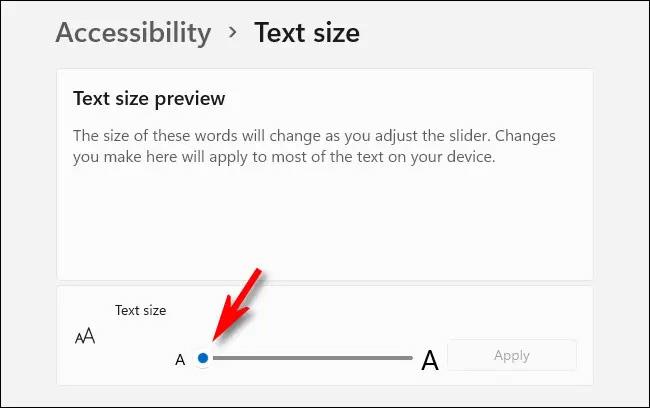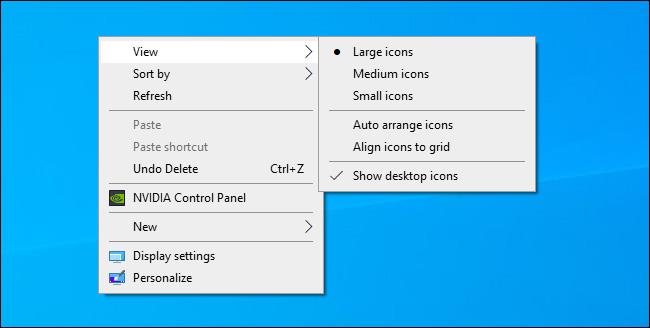С напредване на възрастта органите на тялото ни постепенно остаряват и „намаляват работата си“. Очите не са изключение. С напредване на възрастта и зрението ви се влошава, виждането на съдържание на екрана на компютъра ще бъде по-трудно от преди. Тази статия ще ви покаже как да персонализирате интерфейса на Windows, за да бъде по-подходящ за възрастни хора и хора с лошо зрение.
Направете показалеца на мишката по-голям
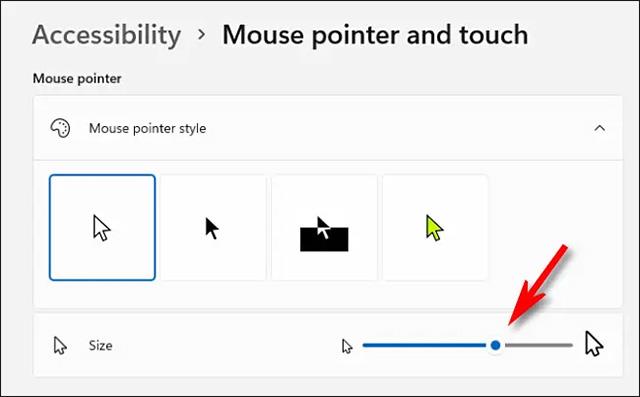
За възрастни хора с лошо зрение размерът на показалеца на мишката по подразбиране в Windows може да е твърде малък, което ги кара често да губят представа и затруднява операциите. В този случай увеличете показалеца на мишката.
В Windows 10 отворете Настройки и навигирайте до Лесен достъп > Курсор и показалец . Използвайте плъзгача „ Промяна на размера на показалеца “, за да персонализирате размера на показалеца на мишката да бъде по-голям или по-малък. Също така е възможно да промените цвета на курсора, което също ще улесни виждането и работата с него.
В Windows 11 отворете Настройки и навигирайте до Достъпност > Показалец на мишката и докосване . Използвайте плъзгача " Размер ", за да увеличите показалеца на мишката, а също така можете да изберете персонализиран стил на показалеца на мишката точно там, за да промените цвета.
Направете показалеца на мишката си по-разпознаваем
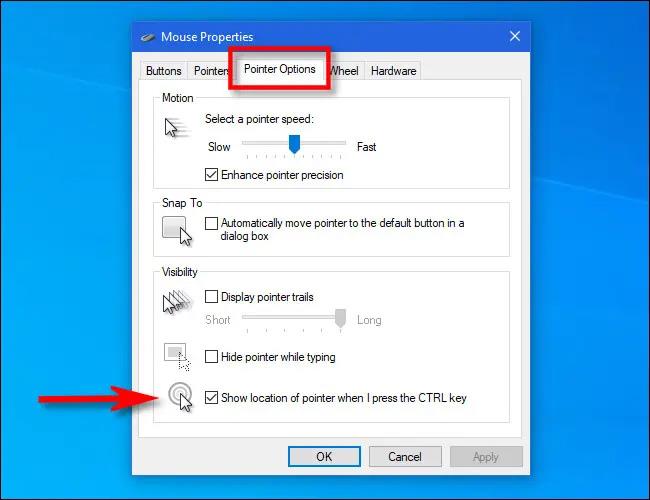
Windows има специална опция, която, когато е активирана, кара курсора на мишката да се появява в кръг около него, ако натиснете клавиша Ctrl. Това ви позволява бързо да определите точната позиция на показалеца на мишката върху екрана.
В Windows 10 или 11 първо отворете менюто "Старт" и потърсете ключовата дума " Настройки на мишката ". Когато се отвори съответната страница с настройки, щракнете върху „ Допълнителни опции на мишката “. В прозореца „ Свойства на мишката “ щракнете върху раздела „ Опции на показалеца “, след което отметнете опцията „ Показване на местоположението на показалеца, когато натисна клавиша CTRL “.
Освен това можете да активирате пътя на показалеца на мишката в същия този прозорец „ Свойства на мишката “. Просто поставете отметка до опцията „ Display Pointer Trails “ , след което използвайте плъзгача, за да решите колко дълго искате да продължат пътеките. Като цяло, това също ще ви помогне лесно да определите позицията и посоката на курсора на мишката в реално време.
Коригирайте размера на шрифта
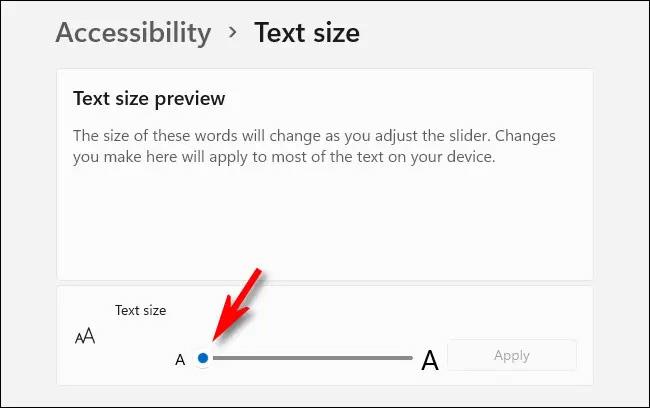
Ако ви е трудно да четете малки шрифтове на екрана, можете лесно да ги настроите да бъдат по-големи за цялата система.
Първо отворете Настройки и изберете „ Достъпност “ в Windows 11 или „ Лесен достъп “ в Windows 10. След това за Windows 10 използвайте плъзгача „ Направете го по-голям “, за да регулирате размера на шрифта, така че да е подходящ. С Windows 11 щракнете върху „ Размер на текста “ и използвайте плъзгача „ Размер на текста “ , за да направите шрифта по-голям или по-малък. .
Щракнете върху „ Прилагане “, когато сте доволни, и промените ще бъдат приложени незабавно.
Направете шрифтовете по-големи в уеб браузърите

За да направите сърфирането по-добро за възрастните хора, можете също да регулирате размера на шрифта в браузъра.
За бързо уголемяване на текст можете да използвате функцията „Мащабиране“, налична в браузъра. Щракнете върху прозореца на браузъра и задръжте натиснат клавиша Ctrl, докато превъртате колелото на мишката. Тази функция е налична в повечето уеб браузъри днес.
Направете иконите на работния плот или File Explorer по-големи
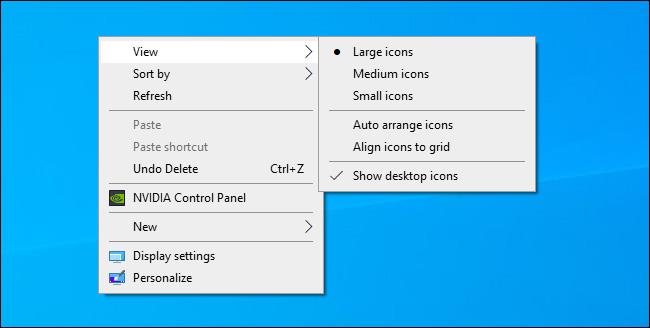
Ако имате затруднения с виждането и взаимодействието с иконите на вашия работен плот или във File Explorer, можете лесно да ги увеличите. Във File Explorer на Windows 10 или 11 отворете нов прозорец и щракнете върху „ Преглед “ в лентата с менюта, след което изберете размера, който искате, като „ Големи икони “ или „ Изключително големи икони “.
На работния плот можете бързо да промените размера на всички икони, като задържите натиснат клавиша Ctrl и превъртите колелцето на мишката. Или можете да щракнете с десния бутон върху работния плот, да щракнете върху „ Преглед “ и да изберете размера на иконата от списъка.
Желая ви винаги да имате най-оптималното изживяване!