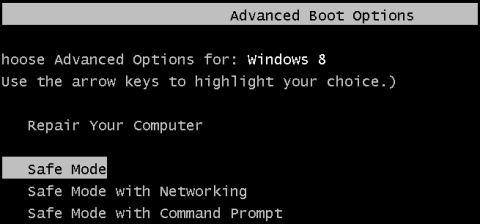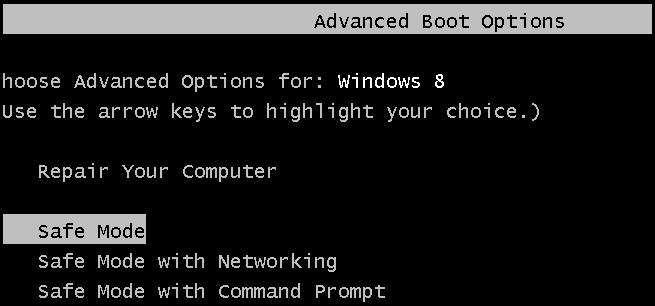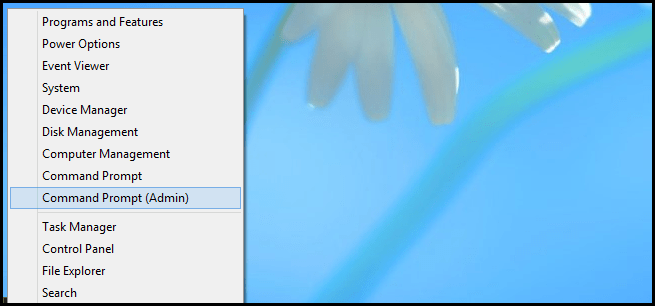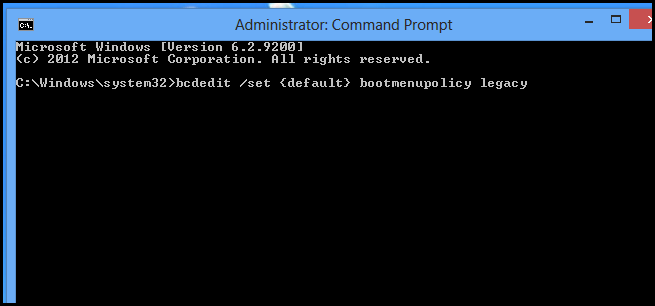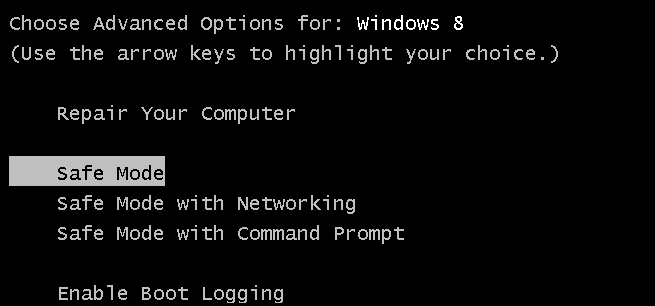Един от най-често срещаните и прости начини за справяне с проблема е да стартирате компютъра в безопасен режим. В предишни версии на Windows (като Windows 7, Vista...) можете лесно да стартирате компютъра в безопасен режим, като натиснете клавиша F8 по време на процеса на зареждане.
В Windows 8 зареждането в безопасен режим е по-трудно и сложно. Все пак можете да настроите клавиша F8 за по-лесно и по-лесно стартиране на Windows 8 в безопасен режим.
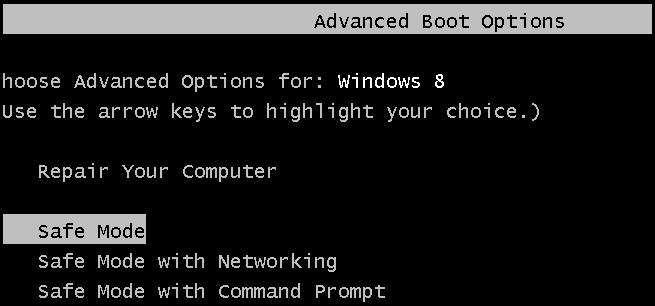
За да настроите клавиша F8 за стартиране на Windows 8 в безопасен режим, следвайте стъпките по-долу:
Първо натиснете клавишната комбинация Windows + X , след което изберете Команден ред (администратор) .
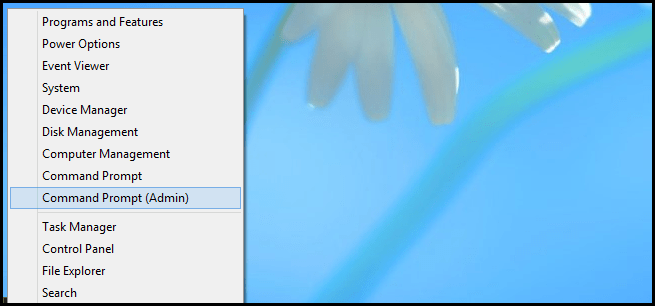
След като се появи диалоговият прозорец на командния ред, въведете командния ред по-долу в прозореца:
bcdedit /set {default} bootmenupolicy legacy
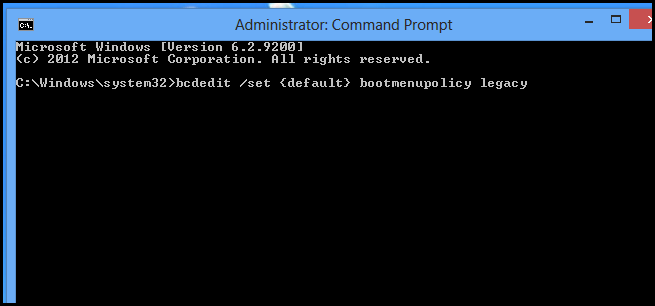
Отсега нататък всеки път, когато рестартирате компютъра си, можете да натиснете клавиша F8, за да отворите опцията Advanced Boot.
Ако искате да отворите отново менюто за стартиране нормално, използвайте командата по-долу:
bcdedit /set {default} bootmenupolicy standard
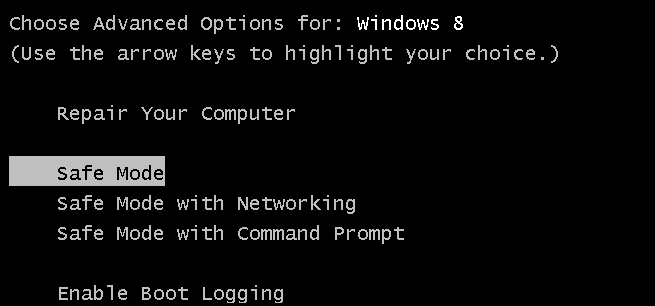
Вижте още няколко статии по-долу:
Късмет!