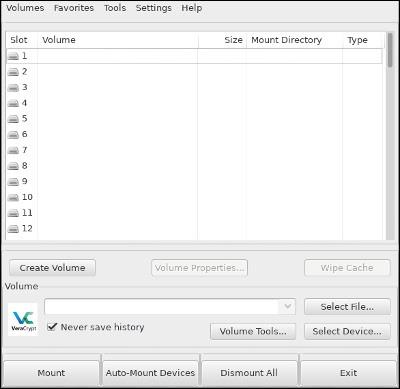USB (преносимо устройство) е мястото, където се съхраняват вашите важни файлове. Какво ще се случи, ако го загубите? Ако не сте създали резервно копие, всичките ви важни данни ще бъдат загубени или по-лошо, няма да знаете кой ще ги използва.
По-добре е да се защитите, като шифровате своя USB. Ако използвате този метод, можете да сте сигурни, че данните ви са в добро състояние, освен ако лицето, което получава USB, разполага с изобилие от ресурси, за да разбие разширено криптиране или защото не сте настроили достатъчно защита.
Изтеглете и инсталирайте VeraCrypt
VeraCrypt е лесният и сигурен начин за криптиране на вашите USB и други устройства за съхранение. Освен това това е и много надеждно приложение
В тази статия ще ви покажа как да използвате VeraCrypt в Linux и Windows, но приложението е налично и на Mac.
Потребителите на Windows и Mac могат да изтеглят инсталатора от страницата за изтегляне на проекта , докато потребителите на Linux могат да намерят VeraCrypt в своите хранилища за разпространение. Или можете също да изтеглите, като използвате връзката по-долу:
Ако сте загрижени за сигурността, можете да използвате подписите, предоставени на страницата за изтегляне, за да проверите инсталатора, преди да го стартирате.
VeraCrypt предоставя доста лесен инсталатор, просто трябва да щракнете и да следвате инструкциите. Ключовата дума "Напред" ще работи в повечето случаи.
USB криптиране
След като инсталирате VeraCrypt, можете да го отворите и да започнете да настройвате вашия USB.
Преди да започнете, не забравяйте да копирате всичко от този USB, защото този процес ще форматира USB и ще загубите всички файлове на него.
Създаване на обем

Когато за първи път отворите VeraCrypt, ще видите прозорец със списък на наличните устройства. Това обаче не са всички истински дискове. Те ще се покажат там, където монтирате криптираното устройство, така че не се притеснявайте много!
Точно отдолу ще видите бутона Създаване на обем , щракнете, за да го изберете.

След това ще видите прозореца на съветника за създаване на томове. Ще има 2 опции, от които да избирате. Трябва обаче да изберете втората опция, защото ще създадете криптиран том на USB, след което щракнете върху Напред.
Стандартен и скрит

VeraCrypt поддържа два различни типа криптирани томове. Първо, имате стандартния обем. Те са просто основни криптирани томове, които са свободно видими. Скритият том не може да се види. За повечето програми те просто изглеждат като произволни данни или неформатиран диск. Тези скрити томове ще осигурят допълнително ниво на сигурност за вашия USB.
Изберете USB
Следващият екран ви позволява да изберете обема, който искате да шифровате. Тук също трябва да изберете USB устройството от списъка с налични устройства. Уверете се, че сте избрали правилния, защото ще има проблеми, ако случайно форматира и шифрова важен твърд диск.
Освен това имате избор между криптиране на цялото устройство или един дял на това устройство. Ако искате да шифровате цялото устройство, изберете устройството от менюто, а не някой дял.
Изберете криптиране

Това е много важна стъпка. Типът криптиране, който изберете, ще защити вашите файлове. Ако не сте запознати с криптирането, изберете AES като „ алгоритъм за шифроване “ и SHA512 като „ алгоритъм за хеширане “.
Можете също да използвате опциите за групиране на криптиране, ако не се чувствате достатъчно сигурни. Те обаче ще забавят шофирането ви.
Създай парола

Следващият прозорец ви позволява да зададете парола. Имате нужда от парола, за да отворите шифрован USB и трябва да балансирате сигурността и лекотата на запомняне на тази парола. Най-добра е парола, съдържаща около 15 знака.
Ако забравите паролата си, данните ви ще бъдат загубени и няма начин да ги върнете.
Форматирайте и завършете
Последните два прозореца ще ви помогнат да създадете криптиране, да изберете формат за устройството и да го форматирате.

Инсталаторът ще ви попита дали трябва да запазите файлове, по-големи от 4 GB. По подразбиране ще създаде FAT32 дял, ако решите да не го правите, тъй като това е най-често срещаният избор. Трябва обаче да изберете NTFS дял за Windows или EXT4 дял за Linux.
Когато генерирате шифроване за шифроване, преместете мишката произволно в прозореца с настройки, за да помогнете на VeraCrypt да генерира възможно най-сигурния ключ за шифроване.
Накрая изберете Готово и оставете VeraCrypt да създаде шифрования том.
Използвайте USB
Върнете се на главния екран и поставете USB в компютъра. Щракнете върху Избор на устройство , след това изберете вашия шифрован USB и щракнете върху Отвори.
Върнете се в главното меню и щракнете върху Монтиране в долната част на прозореца.
VeraCrypt ще монтира вашето устройство там, където посочите. След това можете да го използвате като всяко друго USB устройство.
С помощта на VeraCrypt вашият USB ще бъде криптиран и можете да се чувствате напълно сигурни за вашите данни!