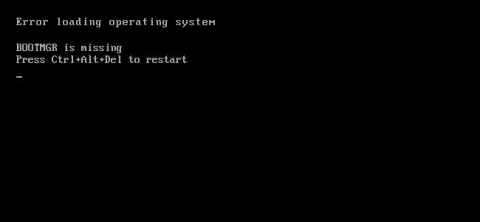Ако видите, че компютърът ви с Windows показва съобщение за грешка, преди да се зареди в операционната система Windows, вероятно Boot секторът на вашия системен дял е повреден, повреден или има липсващи файлове. В статията по-долу Wiki.SpaceDesktop ще ви представи и ще ви напътства за някои решения, както и стъпки за коригиране на грешката при нестартиране на Windows.

1. Какво представляват Boot Sector и Master Boot Record?
Секторът за зареждане е малка част, разположена в началото на дяла на твърдия диск, и се създава всеки път, когато форматирате устройството. Секторът за зареждане съдържа някакъв код и данни, които поддържат роуминг на BIOS и контрол на процеса на Windows.
В допълнение секторът за зареждане също съдържа главния запис за зареждане (MBR). Главен запис за стартиране (MBR) съдържа подпис на диска, таблица на дяловете за устройството и малък раздел с код, наречен Master Boot.
Когато компютърът се зарежда, процесът на зареждане се извършва от BIOS. След това BIOS ще зареди главния код за зареждане в RAM на компютъра и ще извърши процеса на зареждане.
Главният код за зареждане сканира таблицата на дяловете, идентифицира активния дял, зарежда копие на сектора за зареждане в RAM паметта на компютъра и изпълнява процеса на зареждане. Нарича се BootStrapping процес, който позволява първите битове от Windows кода да започнат да се зареждат.
Секторът за зареждане може да се повреди, когато други части на твърдия диск се повредят - като липсващи файлове, повредени файлове и дори физически грешки. Грешка при зареждане на Windows често възниква, след като видите информацията за BIOS, преди Windows действително да се зареди.
Някои съобщения за грешка, които ще видите, са:
- Грешка при зареждане на операционната система
- Липсва операционна система
- Рестартирай и избери правилното устройство за стартиране
- Невалидна таблица на дяловете
- Bootmgr липсва
- ФАТАЛНО: Не е намерен носител за стартиране! Системата е спряна
Ако видите някоя от горните грешки да се появява, това означава, че компютърът ви с Windows не може да стартира и ще трябва да потърсите поддръжката на Windows Recovery Environment, за да коригирате грешката.
Забележка:
Ако компютърът ви се стартира, зареди иконата на Windows, но след това се срине, това не е грешка при повреда на Windows. Вместо това опитайте да стартирате компютъра си с Windows в безопасен режим, за да коригирате грешката. Извършването на възстановяване на системата е чудесна идея за коригиране на грешки.
2. Стартирайте от инсталационен носител на Windows или дял за възстановяване
Първата стъпка, която трябва да предприемете, е да стартирате вашия компютър с Windows в средата за възстановяване на Windows.
Възможно е вашият компютър да има специален дял за възстановяване, който ви позволява да стартирате в Windows Recovery Environment, без да използвате устройството.
Ако вашият компютър няма дял за възстановяване или не сте сигурни как да получите достъп до него, тогава можете да стартирате компютъра си с помощта на DVD устройство или USB устройство, което съдържа инсталатора.
Ако стартирате компютъра си с помощта на инсталационното устройство, щракнете, докато видите прозореца за инсталиране на Windows, след което щракнете върху връзката Поправете компютъра си . Ако стартирате компютъра си от дяла за възстановяване или ремонтния диск, интерфейсът на прозореца за настройка ще бъде малко по-различен.

Windows ще зареди средата за възстановяване. В първия прозорец щракнете върху опцията Отстраняване на неизправности .

По това време на екрана ще се появи прозорецът с разширени опции , където има опции, които ще трябва да използвате, за да коригирате грешката.

Имайте предвид, че ако използвате Windows 7, външният вид на прозореца ще бъде малко по-различен, но имената на опциите са същите.

3. Автоматична поправка Поправка при стартиране
В повечето случаи трябва да настроите Windows Automatic Repair Startup (автоматична поправка). Тази функция не само коригира грешки, свързани с Master Boot Record или пресъздава Boot Sector, но също така сканира и поправя често срещани грешки при зареждане, които често възникват.
В прозореца Разширени опции намерете и щракнете върху Ремонт при стартиране .

Следващият прозорец ще покаже всички версии на операционната система, открити на вашия компютър, дори ако е инсталирана само една операционна система. Вашата задача е да щракнете върху операционната система, която искате да поправите.

Windows ще започне процеса на проверка за грешки, свързани с процеса на зареждане, и ще се опита да поправи тези грешки.

Когато процесът приключи, Windows ще ви уведоми, че поправката на грешката е била успешна. Или ще ви бъде дадена опция да рестартирате вашия компютър с Windows или да се върнете към прозореца с разширени опции.

Ако Windows не може автоматично да поправи грешки на вашия компютър, можете да опитате да поправите главния запис за зареждане или да интегрирате повторно сектора за зареждане ръчно от командния ред.
4. Поправете главния зареждащ запис от командния ред
Ако искате да поправите грешките ръчно или автоматичната поправка е неуспешна и сте сигурни, че грешката е причинена от главния зареждащ запис или зареждащия сектор, тогава можете да използвате командния ред, за да коригирате бързо грешката.
В прозореца Разширени опции щракнете върху Команден ред .

В прозореца на командния ред ще използвате командата bootrec и някои полезни опции за коригиране на грешки при стартиране на Windows.
За да възстановите (възстановите) главния запис за стартиране, въведете командата по-долу в прозореца на командния ред и натиснете Enter. Тази команда записва нова операционна система Windows, която е съвместима с главния запис за зареждане (въз основа на версията на Windows, която използвате), така че секторът за зареждане да не трябва да презаписва съществуващата таблица на дяловете.
bootrec /fixmbr

За да напишете нов Boot сектор за целия системен дял, въведете командата по-долу и натиснете Enter:
bootrec /fixboot

Тази команда презаписва съществуващите таблици на дялове и следователно в някои случаи може да причини грешки, ако настроите няколко операционни системи за зареждане. Той не презаписва никакви данни на реалните дялове, но може да се наложи да конфигурирате опцията за мулти-стартиране, след като използвате горната команда.
Горната команда е изключително полезна, в случай че подозирате, че Boot секторът е бил презаписан от инсталация на друга операционна система или злонамерен софтуер (злонамерени програми), или ако подозирате, че Boot секторът е повреден.
И разбира се, инструментът Bootrec предлага и редица други премиум опции. Можете да въведете командата по-долу, за да видите повече опции, които поддържа:
bootrec /?
5. Стъпки, които да предприемете след възстановяване
След като възстановяването е успешно и вашият компютър с Windows може да стартира нормално, трябва да предприемете още няколко стъпки по-долу.
Първата стъпка е да стартирате помощната програма Check Disk за сканиране и проверка на целостта на системните файлове и твърдите дискове. Причината за грешката Windows не може да се стартира може да се дължи на физически грешки на вашия твърд диск.
Втората стъпка е да използвате помощната програма System File Checker за сканиране и коригиране на повредени системни файлове. И както споменахме, причината за грешката може да са повредени системни файлове. Помощната програма System File Checker е чудесно решение за намиране, откриване и коригиране на такива грешки.
Вижте още няколко статии по-долу:
- Как да коригирате грешката „Операционна система не е намерена“ в Windows 10 и Windows 8.1
Късмет!