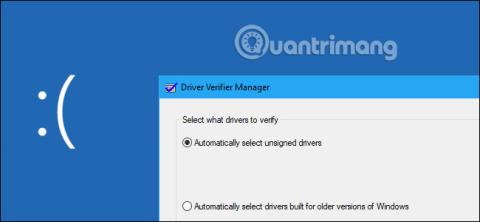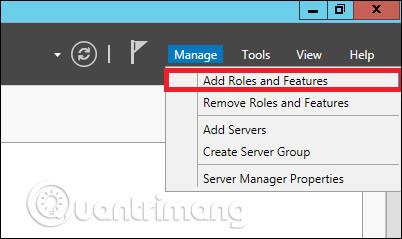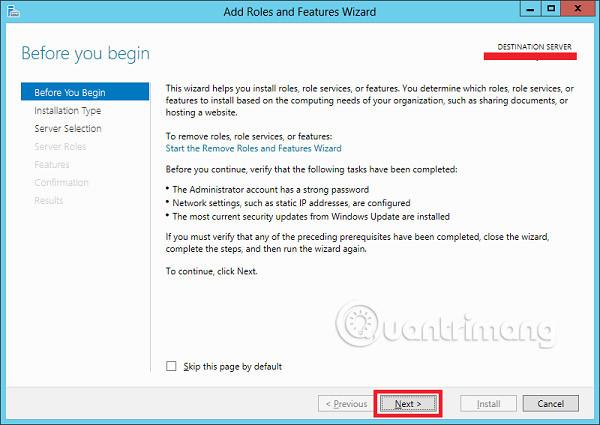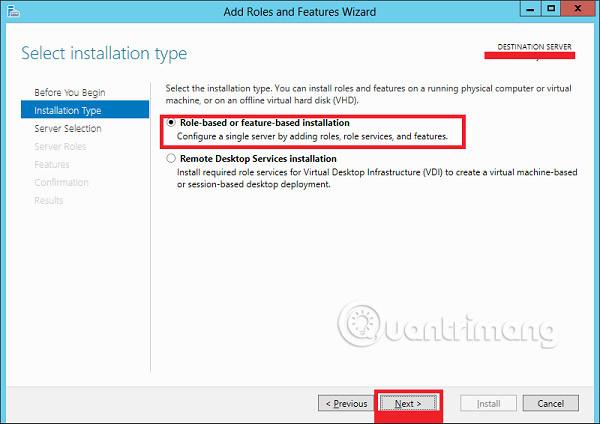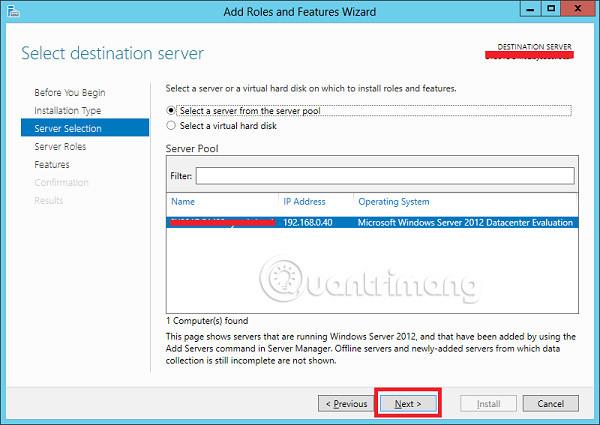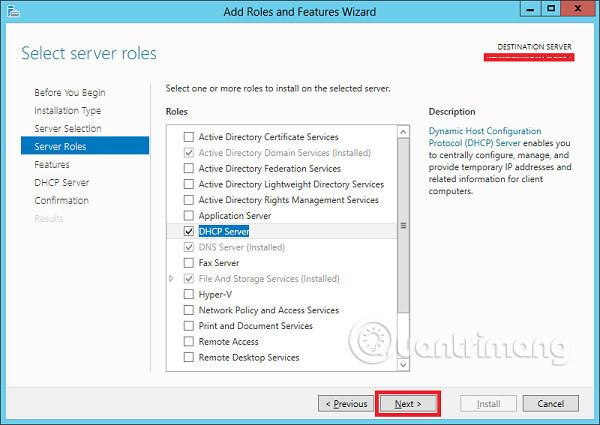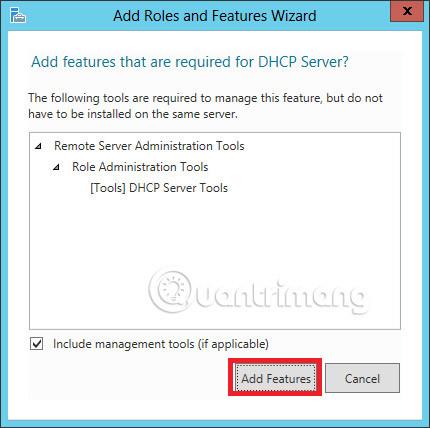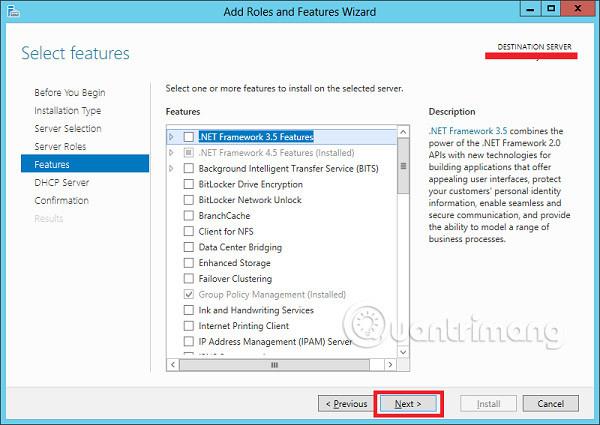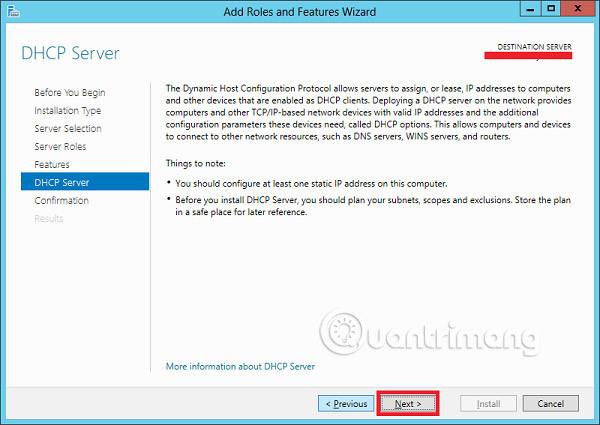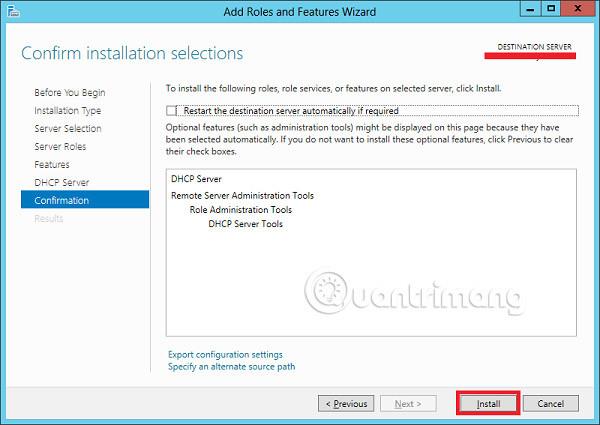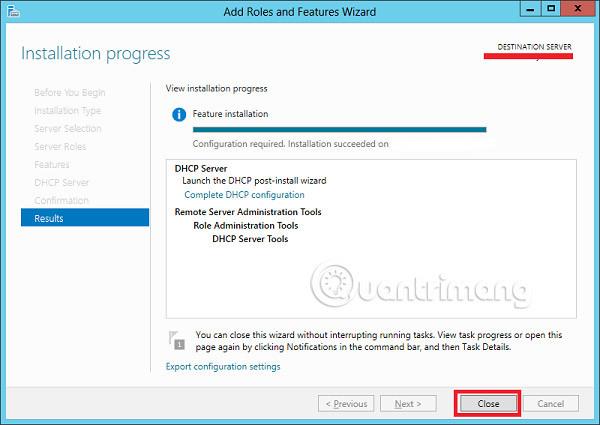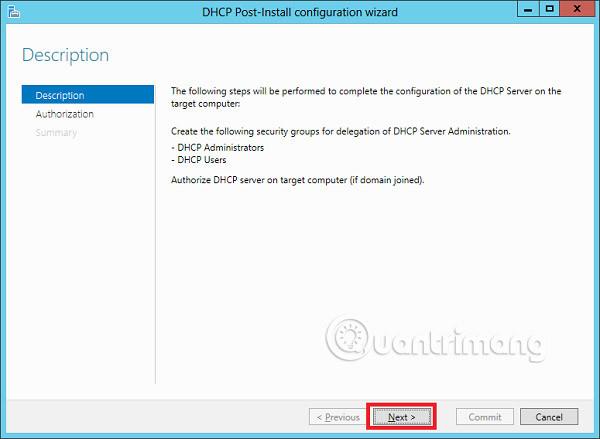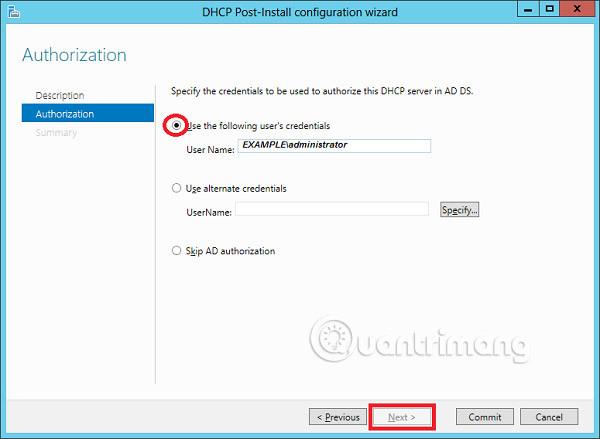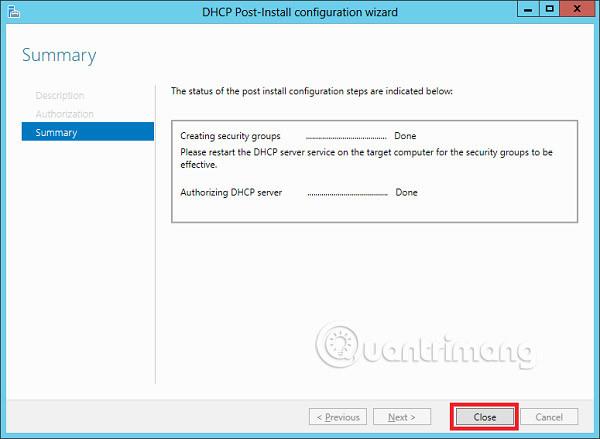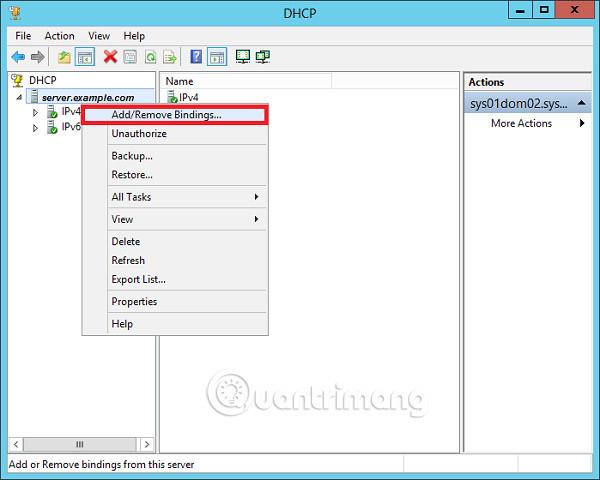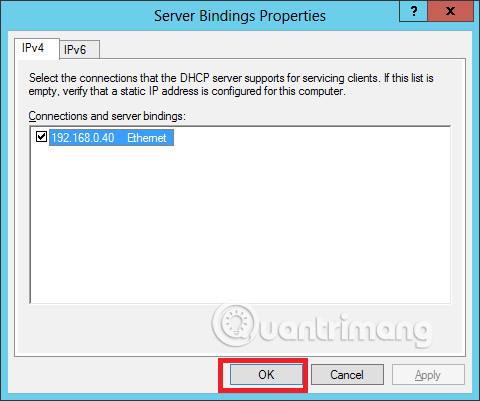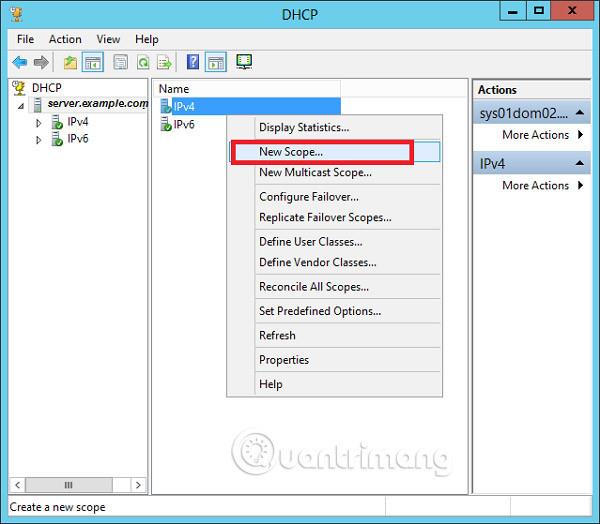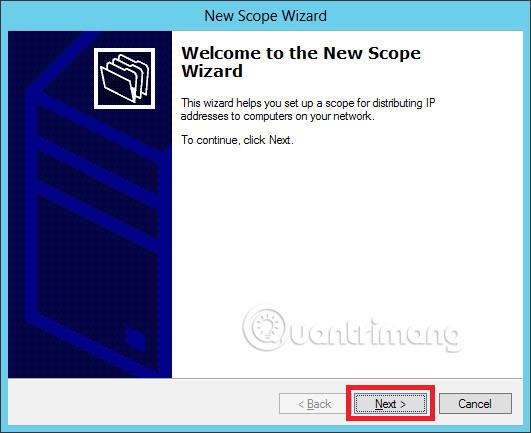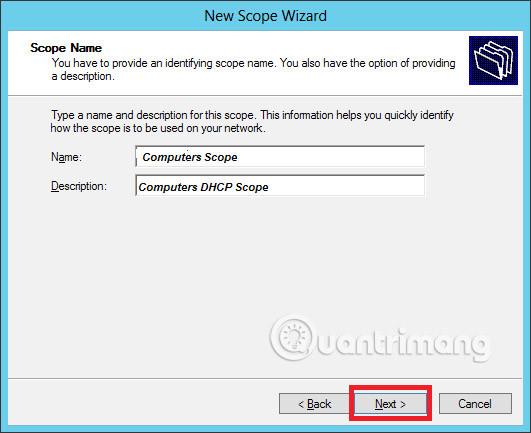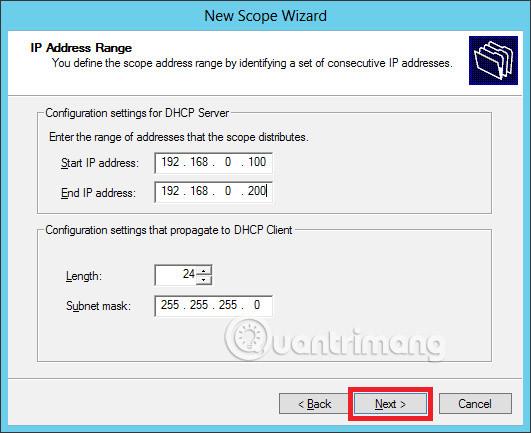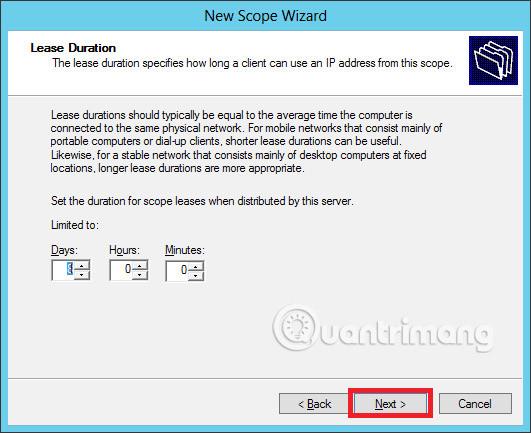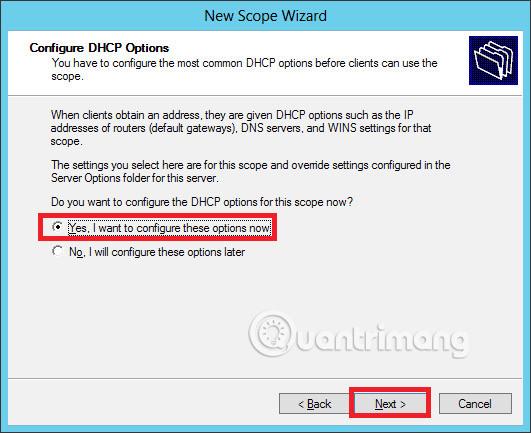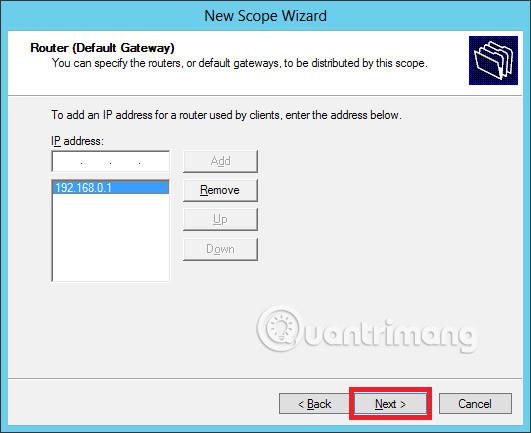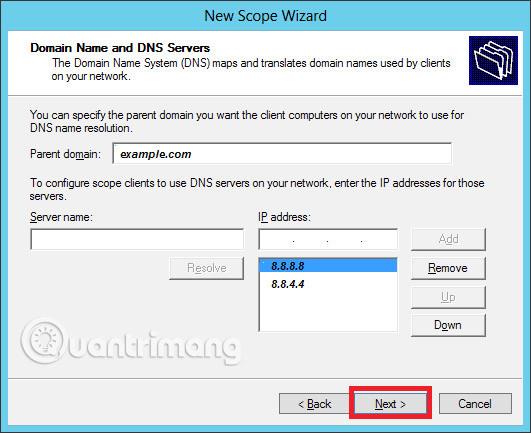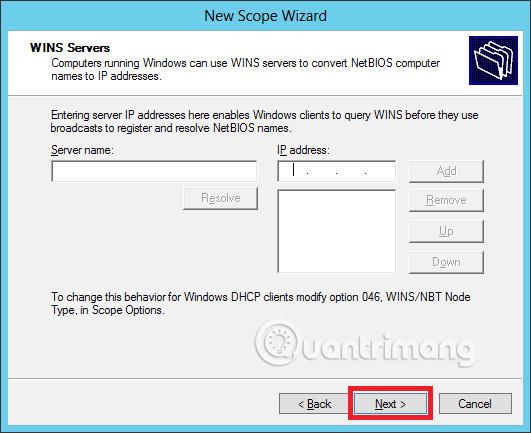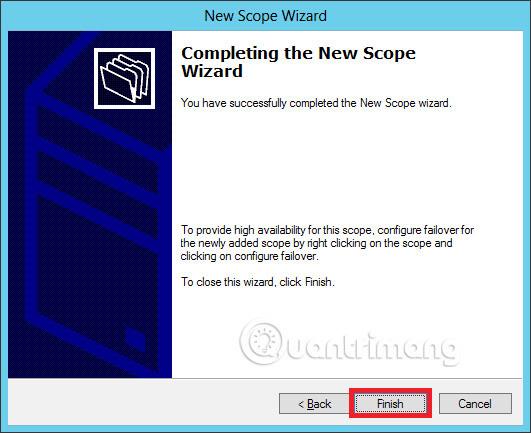Както знаете Протоколът за динамична конфигурация на хост (DHCP) - Протоколът за динамична конфигурация на хост са мрежови услуги, които обикновено се използват в днешната мрежова среда. DHCP се използва предимно за автоматично разпределяне на настройките за IP конфигурация към мрежови клиенти, елиминирайки необходимостта от ръчно конфигуриране на сървъри в мрежи, базирани на TCP/IP.
Инсталирайте DHCP роля
За да инсталирате DHCP ролята, ще трябва да следвате стъпките по-долу.
Стъпка 1 - Отидете на Server Manager → Manage → Add Roles and Features .
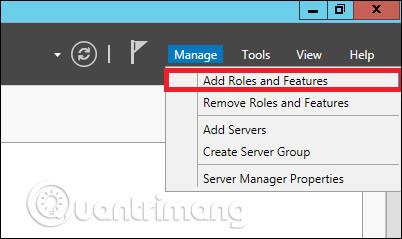
Стъпка 2 - Щракнете върху Напред .
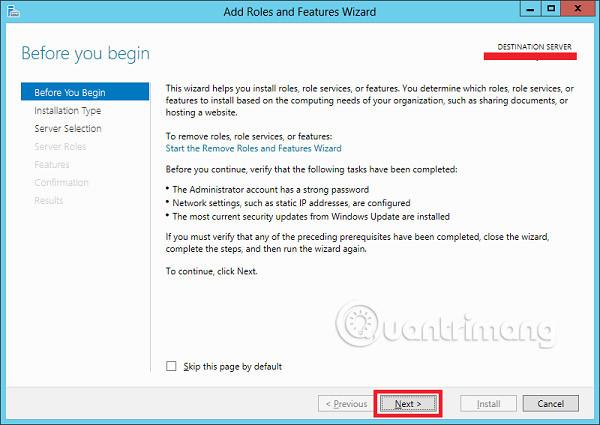
Стъпка 3 - Изберете опцията за инсталиране, базирано на роли или функции → щракнете върху Напред .
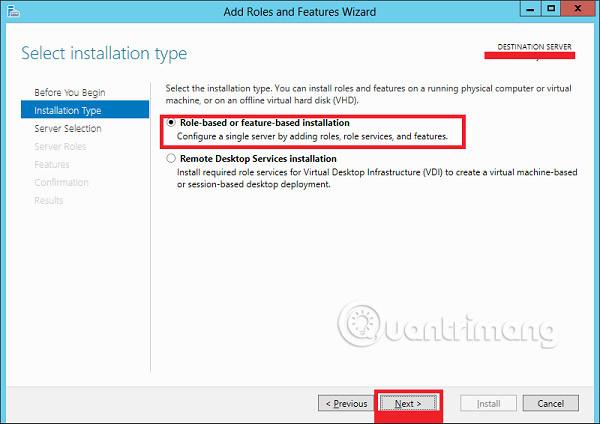
Стъпка 4 – Инсталирайте локалната DHCP роля , тъй като тя ще избере сървър от сървърния пул → след това щракнете върху Напред .
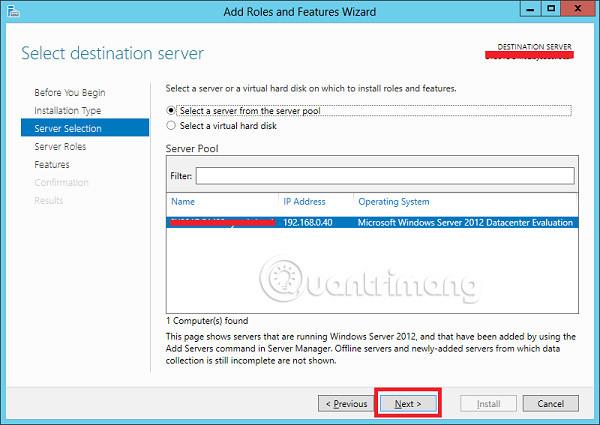
Стъпка 5 – От списъка с роли изберете ролята на DHCP сървър → щракнете върху Добавяне на функции в прозореца, който се появява, както е показано на следващите екранни снимки.
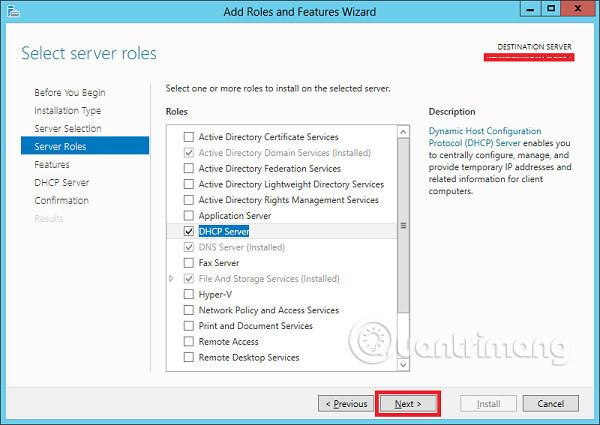
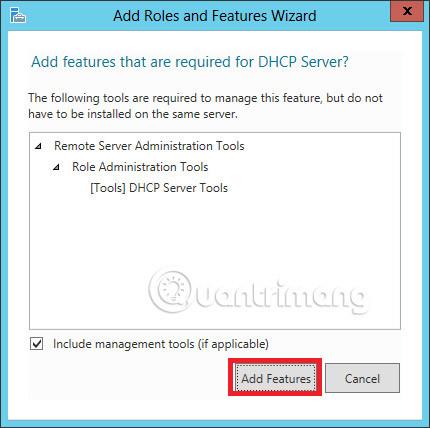
Стъпка 6 - Щракнете върху Напред .
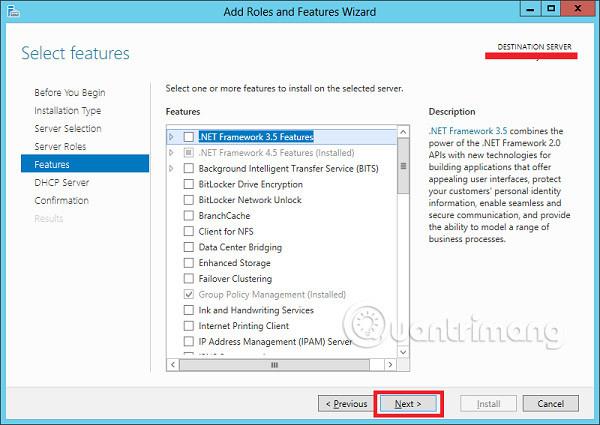
Стъпка 7 - Продължете да щракнете върху Напред .
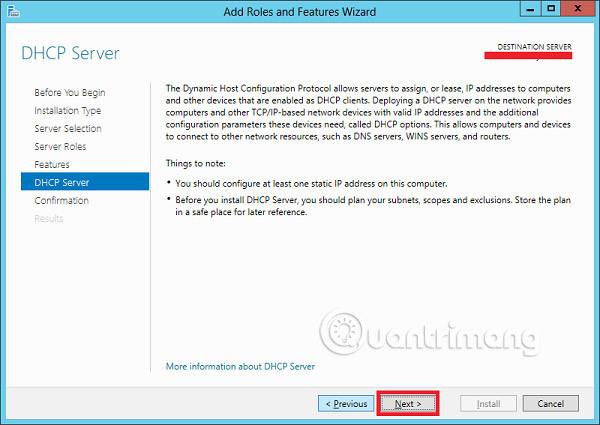
Стъпка 8 - Щракнете върху Инсталиране .
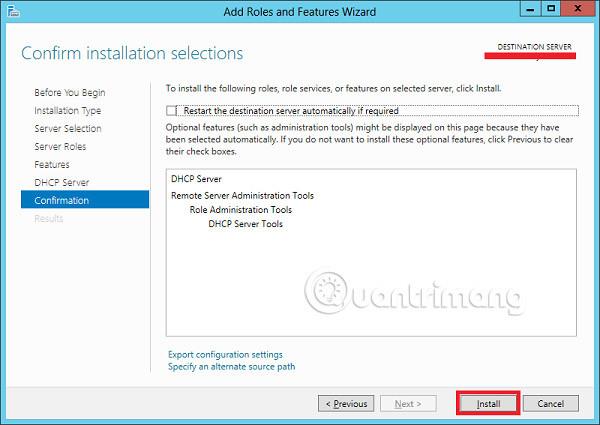
Стъпка 9 - Щракнете върху Затвори .
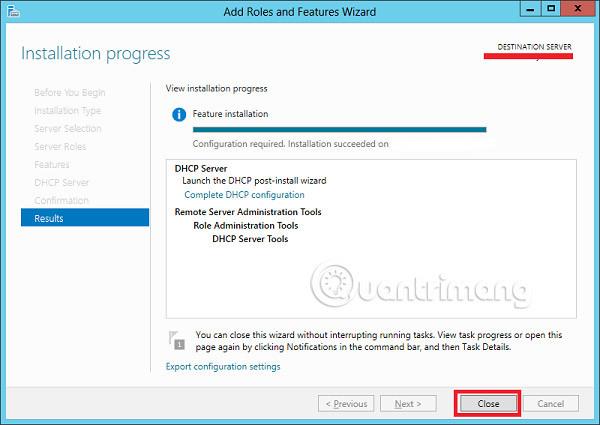
Конфигурация след внедряване
В този раздел ще видим как да извършите конфигурация на DHCP след внедряване. Моля, следвайте стъпките по-долу.
Стъпка 1 – Щракнете върху предупредителната икона и след това върху „ Пълна DHCP конфигурация “.

Стъпка 2 - Щракнете върху Напред .
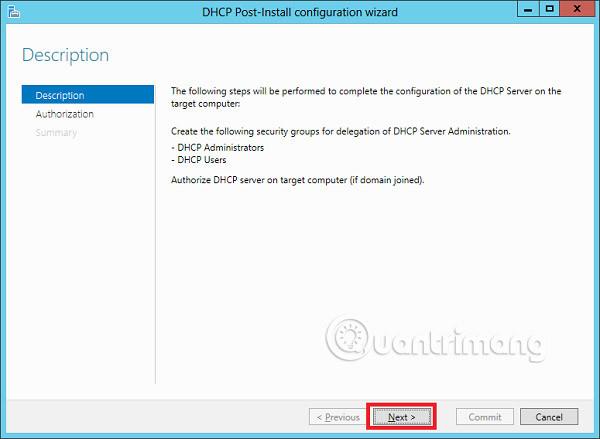
Стъпка 3 – Изберете потребителски акаунт на домейн, който има разрешения за създаване на обекти в контейнера на Net Services в активната директория или акаунт на администратор на домейн → щракнете върху Напред .
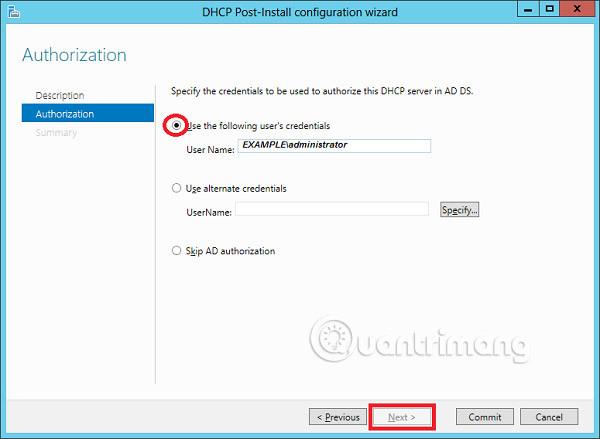
Стъпка 4 - Щракнете върху Затвори .
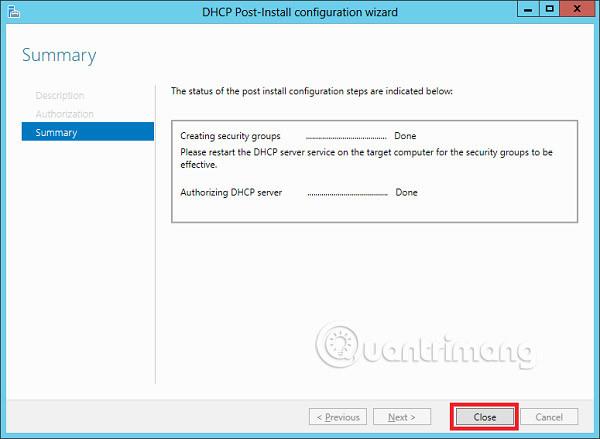
Обхват на внедряване на DHCP
Сега трябва да конфигурирате услугата, за да я направите полезна за компютрите. За да направите това, трябва да следвате стъпките по-долу.
Стъпка 1 - Намерете екрана на сървърния мениджър → Инструменти → DHCP .

Стъпка 2 - Щракнете с десния бутон върху DHCP сървър → след това щракнете върху „ Добавяне/премахване на обвързване… “
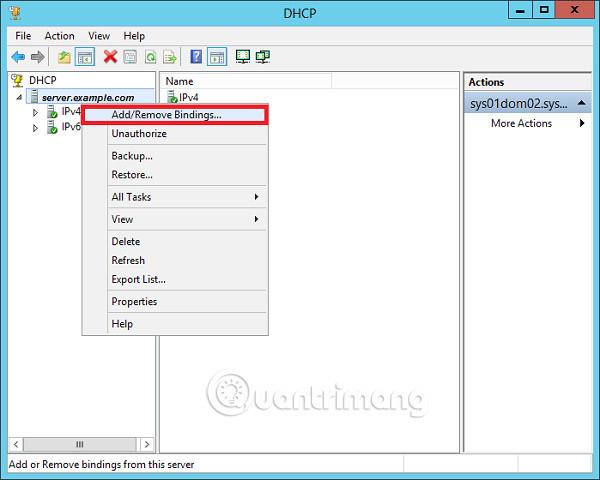
Стъпка 3 - Уверете се, че статичният IP адрес на сървъра се появява, както е показано на следващата екранна снимка.
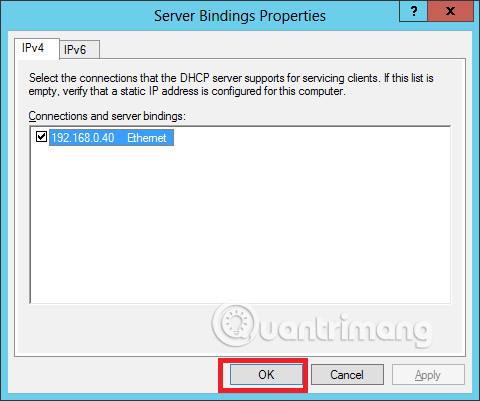
Стъпка 4 - Щракнете с десния бутон върху IPv4 → Изберете „ Нов обхват “.
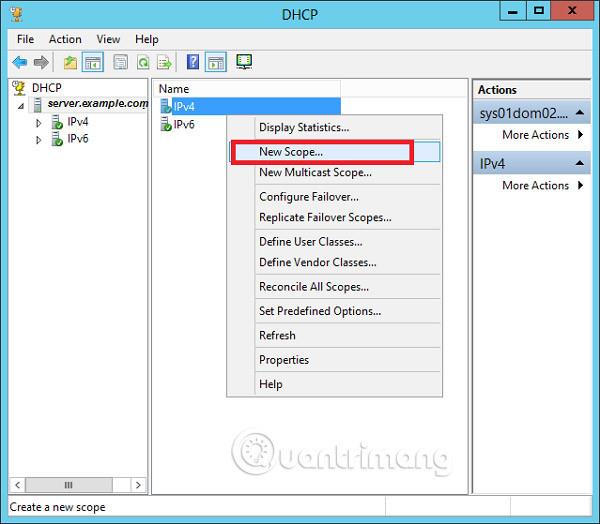
Стъпка 5 - Щракнете върху Напред .
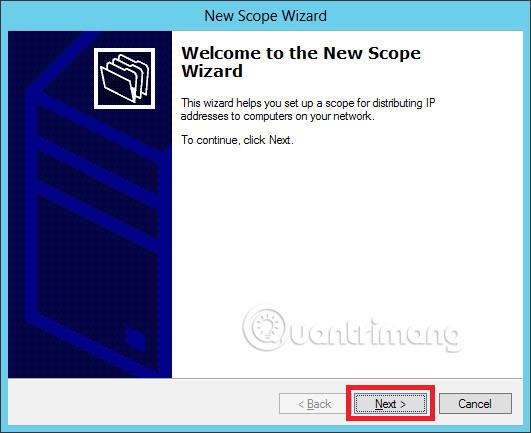
Стъпка 6 – Въведете името на обхвата и описанието, както е показано на следващата екранна снимка, и след това изберете Напред .
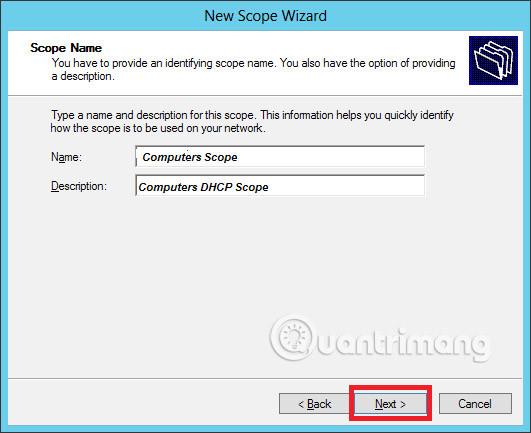
Стъпка 7 – Въведете началния и крайния IP адреси , подмрежова маска , задайте дължината по подразбиране на “ 24 ” за клас C подмрежа → щракнете върху Напред .
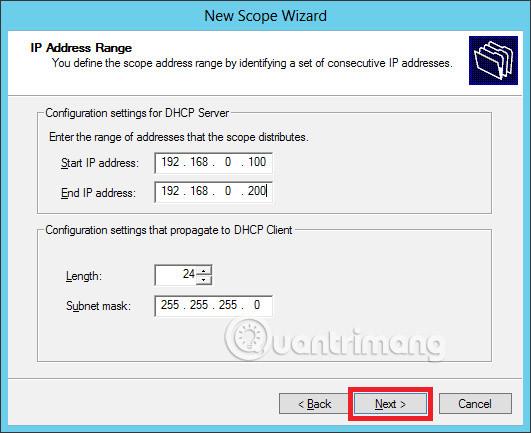
Стъпка 8 - Въведете вашия IP диапазон в списъка с изключения. Ако имате устройства в мрежата, които изискват статичен IP адрес , уверете се, че изключеният диапазон попада в началния и крайния диапазон , посочени по-рано → щракнете върху Напред .
Стъпка 9 - Въведете желаната продължителност за посочения IP или го оставете по подразбиране → след това щракнете върху Напред .
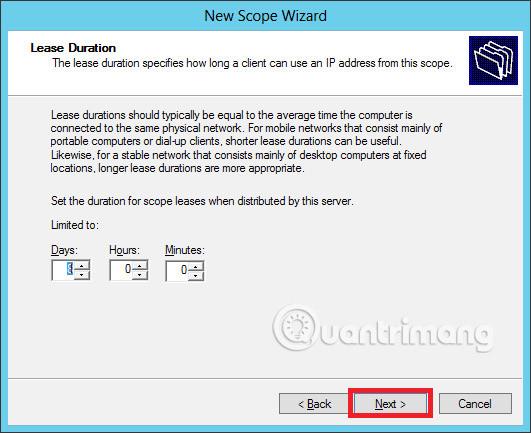
Стъпка 10 - Изберете „ Да, искам да конфигурирам тези опции сега, за да конфигурирам DHCP опциите за новия обхват “ → след това щракнете върху Напред .
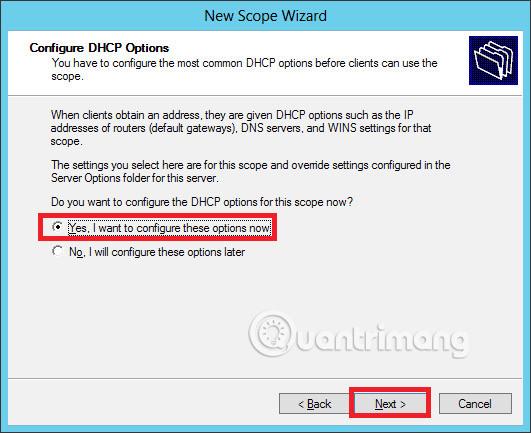
Стъпка 11 - Въведете шлюза по подразбиране като IP на вашия рутер → след това щракнете върху Напред .
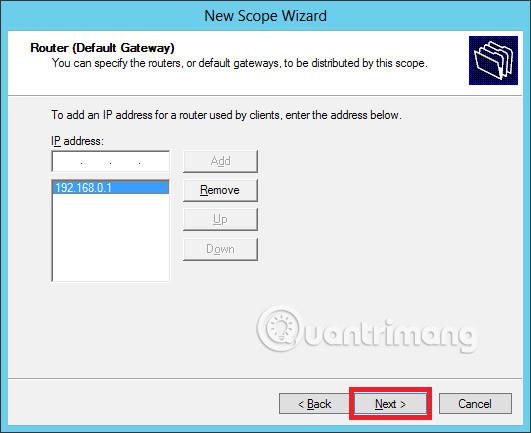
Стъпка 12 – Добавяне на DNS IP → щракнете върху Напред (можем да зададем Google DNS или ако това е среда на домейн, можете да зададете DC IP там) → след това щракнете върху Напред .
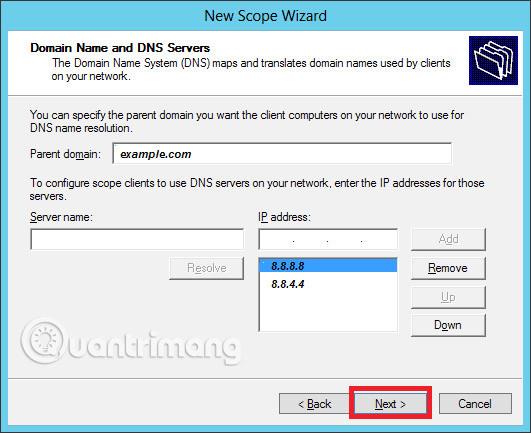
Стъпка 13 – Посочете вашия WINS сървър , ако е приложимо → и след това щракнете върху Напред .
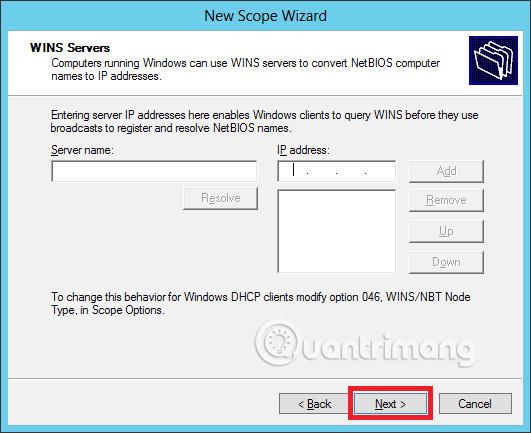
Стъпка 14 – Изберете опцията „ Да, искам да активирам този обхват сега“, за да активирате обхвата веднага → изберете Напред .
Стъпка 15 - Щракнете върху Готово .
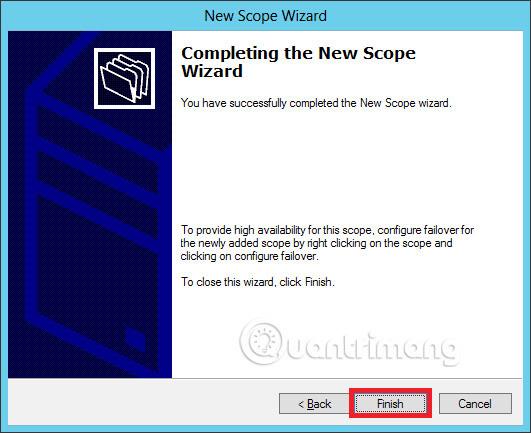
Късмет!
Виж повече: