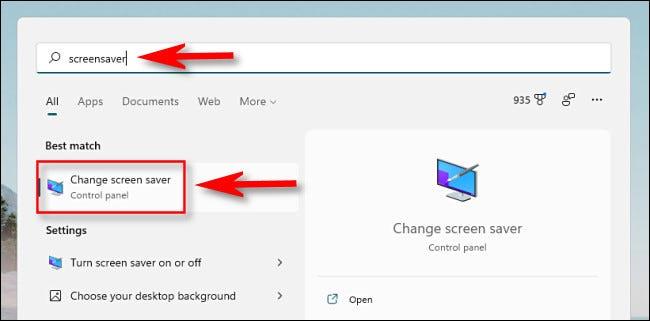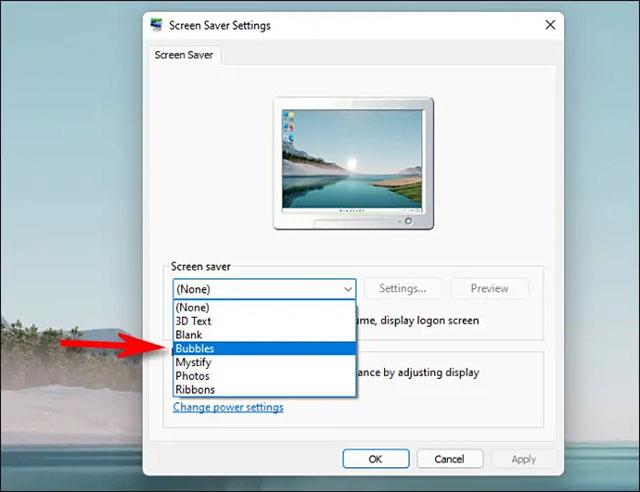Компютърният скрийнсейвър, с който много потребители са запознати, е скрийнсейвър, но какво всъщност е скрийнсейвър? Как да инсталирам скрийнсейвъри на компютъра? Нека научим за скрийнсейвърите и как да инсталираме скрийнсейвъри на операционни системи Windows чрез следната статия.
Инструкции за инсталиране на скрийнсейвъри в Windows
Какво е скрийнсейвър?
Скрийнсейвърът е анимация, която се показва на екрана на компютъра, когато потребителят е бил неактивен за определен период от време. Скрийнсейвърите първоначално са създадени, за да предотвратят прегаряне, което е изгаряне на фосфорно изображение вътре в електроннолъчева тръба много часове по-късно, на същото показано изображение. ).
Windows Vista се доставя с вградени скрийнсейвъри, от които можете да избирате. Можете също да изтеглите скрийнсейвъри от няколко уебсайта .
Твърди се, че добрият скрийнсейвър има някои от следните характеристики:
- Тъмен фон - За да спестите енергия, консумирана от дисплея.
- Често местете обекти или сцени - За да избегнете пикселизацията.
- Чувствителност - не трябва да ви пречи да използвате компютъра си.

Повечето скрийнсейвъри са базирани на следните платформи:
- Базиран на Sprite
- Базиран на Flash
- Базиран на слайдшоу
- Въз основа на видео
Как да получите скрийнсейвър?
Ако искате да използвате скрийнсейвъри, различни от тези, които идват с операционната система Windows , ще трябва да ги изтеглите от интернет или да помолите приятел да ви ги изпрати. След това ще трябва да го инсталирате.
Вероятно има милиони скрийнсейвъри, които можете да изтеглите в интернет. Някои от тези скрийнсейвъри са безплатни, а за други трябва да платите. Има дори някои, които се наричат "shareware" и можете да ги използвате само за кратък период от време, след което трябва да ги изтриете от компютъра си.
Бъдете внимателни с шпионския софтуер
Когато изтегляте скрийнсейвъри от интернет, уверете се, че в тях няма вграден друг софтуер на трети страни. Те може да съдържат шпионски софтуер , който ще следи вашето използване на Интернет, ще събира вашите „онлайн навици“ и ще изпраща тази информация на централизиран сървър или ще ви предоставя реклама. А в някои случаи този шпионски софтуер няма да се деинсталира напълно от вашата система. Сканирайте изтегления скрийнсейвър файл с надежден антивирусен софтуер или качете файла в онлайн инструменти за сканиране на вируси за тестване.
Изтегляне на скрийнсейвъри
Решете кой скрийнсейвър искате. Намерете опцията „Изтегляне“ (също „Изтегляне на скрийнсейвър“) на уебсайта и щракнете върху нея, за да започнете изтеглянето.
След това ще бъдете подканени да изберете една от следните две опции за изтегляне:
- ОТВОРЕНО от текущото местоположение
- ЗАПАЗЕТЕ на диск
Щракнете върху Запазване на диск . След това трябва да изберете къде искате да го запазите. Можете да го запишете в папката на Windows за лесно намиране по-късно.
Как да инсталирате скрийнсейвъри в Windows XP
1. В Windows XP , ако сте изтеглили настройките на скрийнсейвъра, просто го стартирайте и следвайте инструкциите. След като инсталирате, отидете на стъпка 2. Ако сте изтеглили файла със скрийнсейвъра с разширение .scr , копирайте го в „ C:\Windows\System32 ″ и след това отидете на стъпка 2.
2. Щракнете с десния бутон върху всяко празно място на вашия работен плот.
- Изберете Свойства.
- Отидете в раздела Скрийнсейвъри и ще видите, че се появява списък.
- Изберете скрийнсейвъра, който сте изтеглили.
- Кликнете Приложи.
- Щракнете върху OK.
Как да инсталирате скрийнсейвъри в Windows Vista и Windows 7
1. В Windows 7 или Windows Vista, ако сте изтеглили настройките на скрийнсейвъра, просто го стартирайте и следвайте инструкциите. След като го инсталирате, отидете на стъпка 2. Ако сте изтеглили файла със скрийнсейвъра с разширение .scr, щракнете с десния бутон върху него, след което щракнете върху „Тест“, за да видите как работи скрийнсейвърът. Ако харесвате този скрийнсейвър, щракнете с десния бутон върху него отново и щракнете върху Инсталиране. След инсталирането преминете към стъпка 2.
2. Щракнете с десния бутон върху всяко празно място на вашия работен плот.
- Изберете Персонализиране.
- Щракнете върху Скрийнсейвъри в долния десен ъгъл.
- Изберете скрийнсейвъра, който сте инсталирали.
- Кликнете Приложи.
- Щракнете върху OK.
Как да инсталирате скрийнсейвъри в Windows 10
Обикновено скрийнсейвърите за Windows 10 ще бъдат компресирани в изпълними файлове (разширение .exe), които изтегляте и просто щракнете двукратно, за да инсталирате. Ако изтегленият скрийнсейвър има разширение .scr, направете същото като с Windows 7. За да инсталирате скрийнсейвъри в Windows 10, вижте следната статия: Как да осъществите достъп до настройките на скрийнсейвъра в Windows 10?
Използвайте скрийнсейвър в Windows 11
Има много мнения, че скрийнсейвърите са остарели в нова операционна система като Windows 11. Но всъщност това все още е ефективно решение, ако искате да заключите компютъра си след определен период на неактивност. Освен това персонализирането на скрийнсейвъри също е забавен начин да персонализирате компютъра си. В Windows 11 функцията за скрийнсейвър е скрита по подразбиране, но нейното активиране и персонализиране не е сложно.
Първо щракнете върху бутона "Старт" в лентата на задачите, за да отворите менюто "Старт", след което въведете ключовата дума " скрийнсейвър ". В резултатите от търсенето, върнати по-долу, щракнете върху „ Промяна на скрийнсейвъра “.
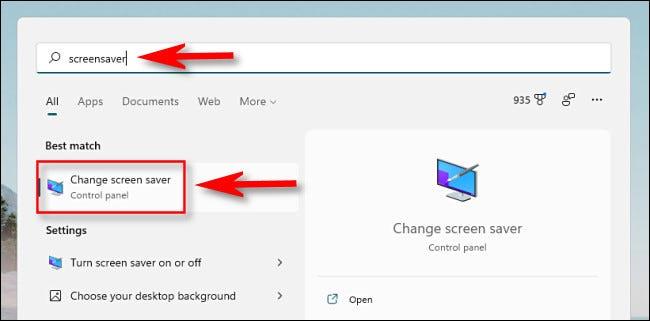
Прозорецът „ Настройки на скрийнсейвъра ” веднага ще се отвори. В падащото меню под се��цията „ Скрийнсейвър ” изберете ефекта на скрийнсейвъра, който искате да използвате от наличния списък, който включва следните опции:
- 3D текст : Избраният от вас текст се показва в 3D и се движи по екрана.
- Празен : Екранът е празен, черен.
- Мехурчета . От краищата на екрана се появяват цветни балончета.
- Mystify : Цветни криви, които подскачат около екрана ви.
- Снимки : Показва албуми със снимки на вашия екран.
- Ленти : Многоцветни ленти, които се въртят около екрана.
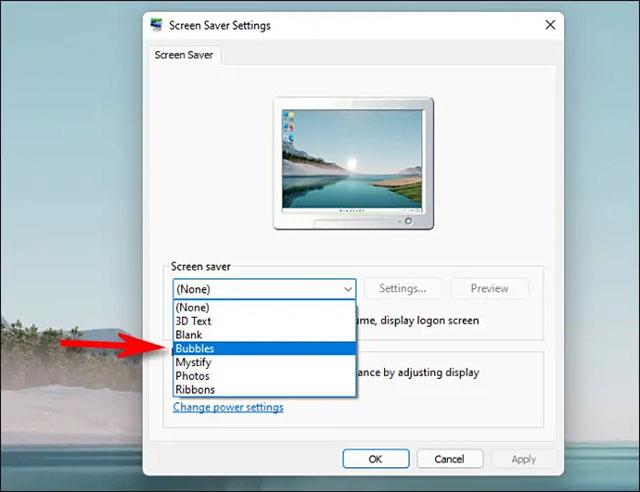
След като направите своя избор, можете да промените други настройки на скрийнсейвъра, като щракнете върху бутона „ Настройки “. Освен това можете също да проверите как ще изглежда скрийнсейвърът, когато се активира, като щракнете върху „ Визуализация “.
След това използвайте полето до „Изчакайте“, за да зададете времето за изчакване за активиране на скрийнсейвъра. Ако вашият компютър е неактивен през този зададен период, скрийнсейвърът ще се активира автоматично. Ако искате компютърът ви да се заключи (и да покаже екрана за влизане), когато излезете от скрийнсейвъра, поставете отметка в квадратчето до „ При възобновяване, показване на екрана за влизане “.

Щракнете върху “ OK ”, след което затворете прозореца с настройки. Направените от вас промени са запазени.
Късмет!
Виж повече: