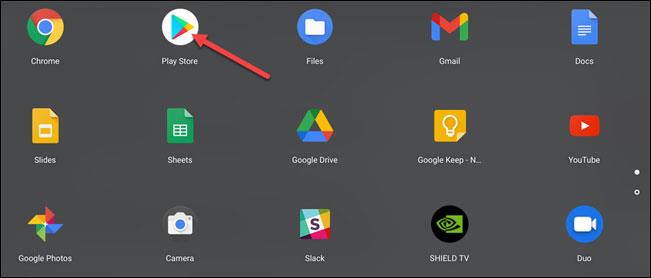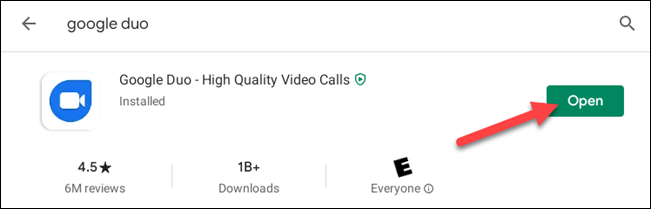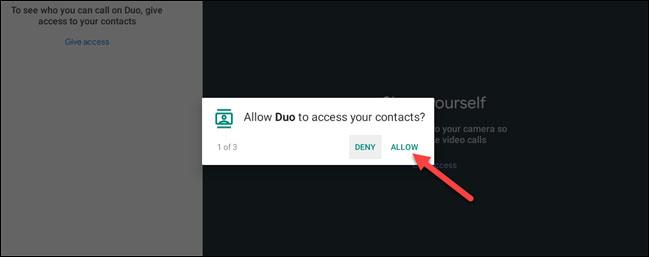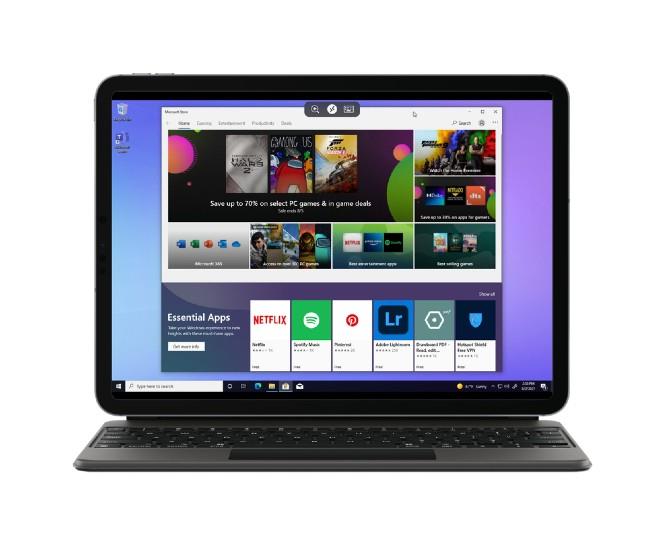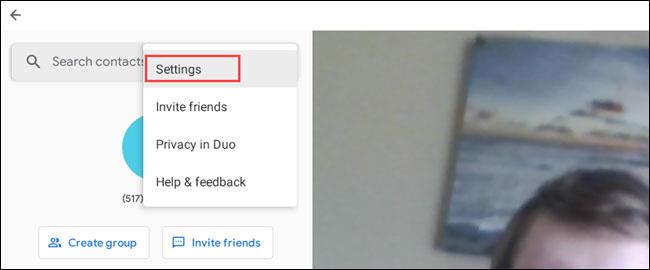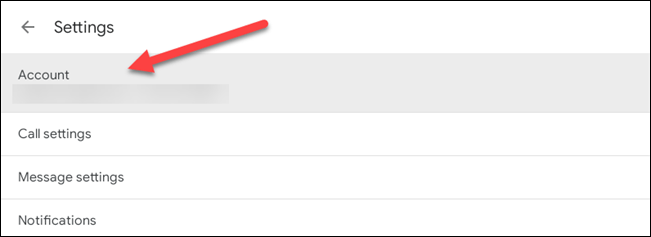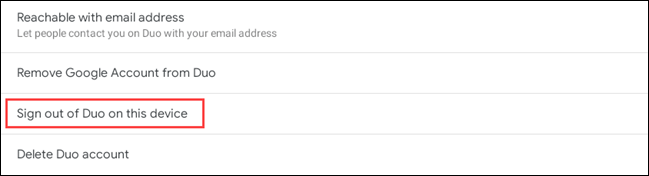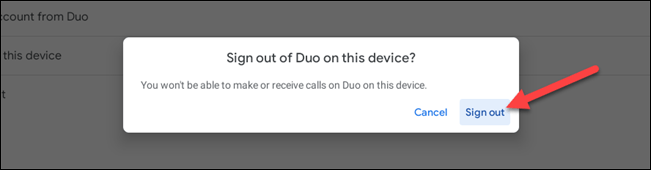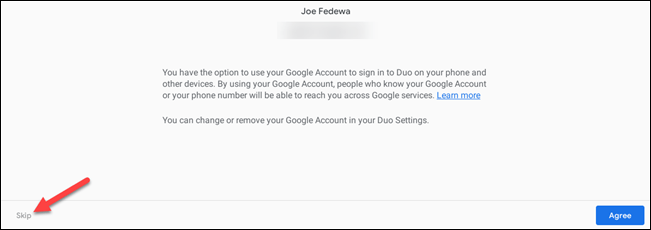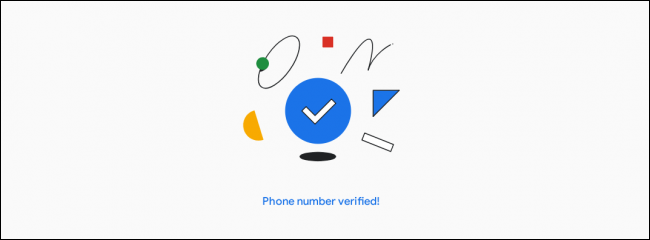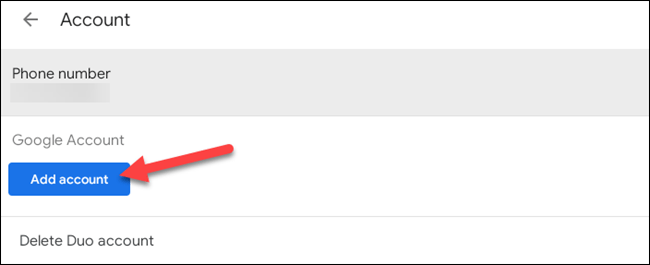Chromebook стават все по-популярни благодарение на своята компактност, простота и полезност. Това обаче също така означава, че трябва да компенсирате някои ограничения по отношение на функциите и наличността на операционната система. Например, днес наистина няма много онлайн услуги за видео разговори, които поддържат Chrome OS, но за щастие има едно изключение: Google Duo. Ще ви покажем как работи.
Какво е Google Duo?
Google всъщност има две популярни услуги за видео разговори: Meet и Duo. Google Meet е насочен повече към онлайн разговори, свързани с работата, докато Duo е за лична употреба. И двата работят добре на Chromebook, но за целите на тази статия ще говорим за Duo.
Стартиран през 2016 г., Google Duo е междуплатформено приложение за телефони и компютри, което се свързва с хора през интернет. Потребителите могат да се свързват с други чрез телефонен номер или акаунт в Google и не е необходимо да се регистрирате за акаунт, когато имате нужда само от адрес в Google, за да се свържете с други. Всички видео разговори ще бъдат криптирани от край до край, за да се осигури максимална безопасност и сигурност.
По принцип Google Duo има всички функции за извършване на индивидуални или групови видео разговори и има други полезни функции. В момента можете да използвате Google Duo на вашия компютър или телефон.
Използвайте Google Duo на Chromebook
Приложение Google Duo за Android
Ако предпочитате собствено изживяване с приложения, повечето модели Chromebook вече имат достъп до Google Play Store. Това означава, че можете да изтеглите и използвате приложението Google Duo за смартфони и таблети с Android направо на вашия Chromebook. Конкретният процес е както следва:
Първо отидете в Google Play Store от списъка с приложения.
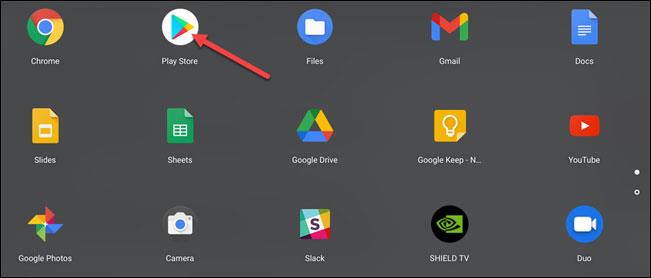
След това потърсете ключовата дума „ Google Duo ” и щракнете върху „ Инсталиране ”.
След като инсталацията приключи, щракнете върху „ Отвори “, за да стартирате приложението.
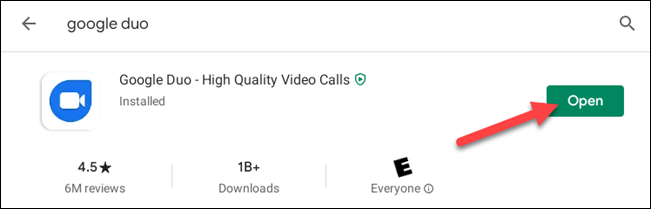
Преди да продължите, ще бъдете помолени да предоставите на Duo някои разрешения за достъп до системата. Включете:
- Достъп до Контакти
- Правете снимки и записвайте видеоклипове
- Запис на аудио
Щракнете върху „ Разрешаване “ докрай, за да продължите.
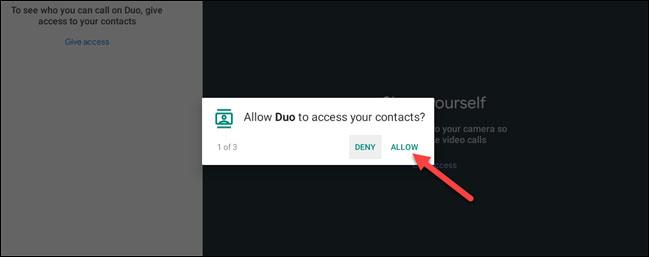
Автоматично ще влезете с акаунта в Google, свързан с вашия профил на Chromebook (показан в долната част на екрана). Ако това е акаунтът, който искате да използвате, всичко е готово.
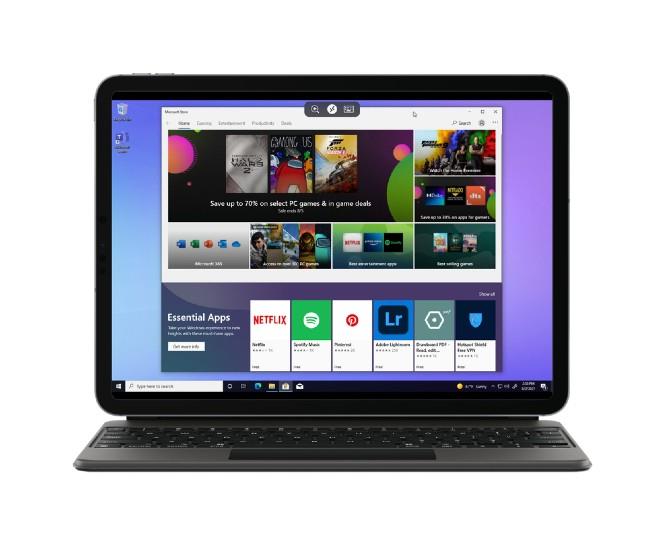
В случай, че това не е акаунтът, който искате да използвате с Duo, лесно е да излезете и да използвате друг акаунт. Първо щракнете върху иконата на менюто с три точки в лентата за търсене и изберете „ Настройки “.
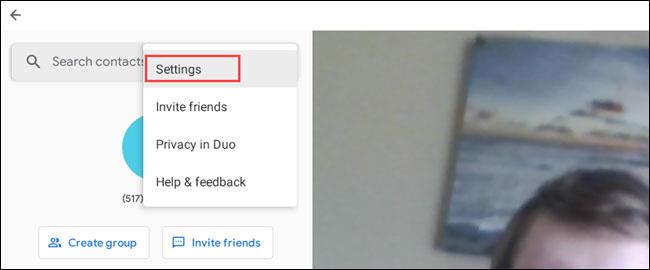
След това щракнете върху секцията „ Акаунт “.
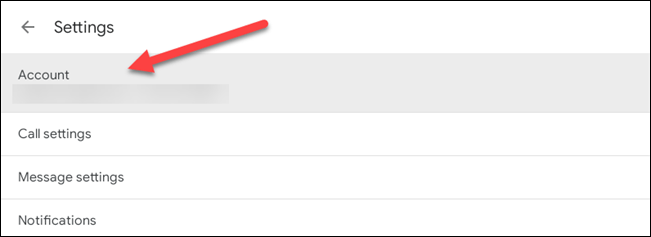
Щракнете, за да изберете „ Изход от Duo на това устройство “.
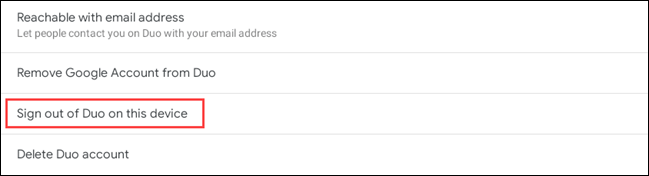
Потвърдете, че искате да излезете, като щракнете върху бутона „ Изход “ в известието, което се показва.
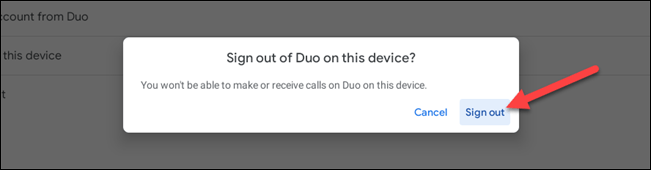
След това ще бъдете попитани дали искате да влезете отново със същия акаунт в Google. Щракнете върху „ Пропускане “.
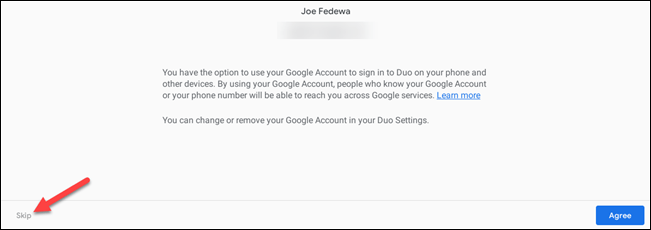
Сега можете да въведете телефонния номер, свързан с другия акаунт в Google Duo, който искате да използвате, и да щракнете върху „ Съгласен съм “.
На телефонния номер ще бъде изпратен код за потвърждение. Въведете го в приложението Duo на своя Chromebook, за да продължите.
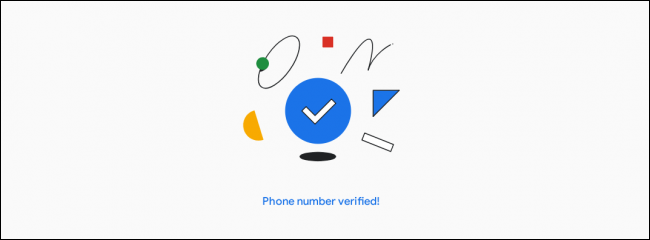
Вече можете да отидете в Настройки > Акаунт и да добавите своя Google акаунт.
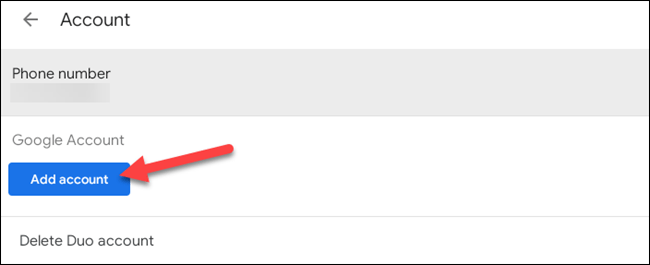
Успешно влизане. Как да използвате Google Duo на Chromebook е основно същото като на устройство с Android. Можете да се обърнете към статията по-долу, за да видите как да извършвате обаждания в Google Duo, ако не знаете: