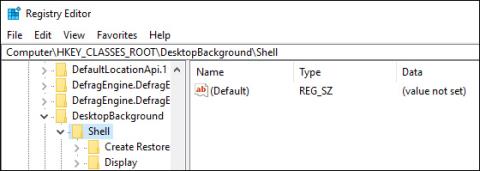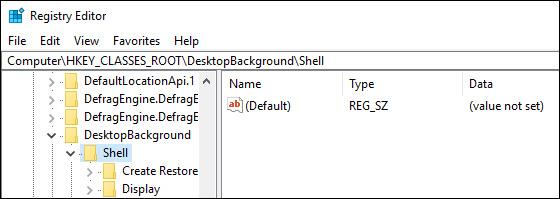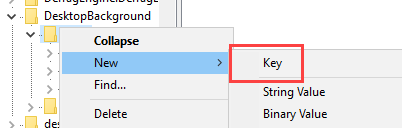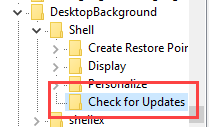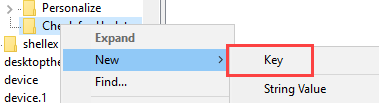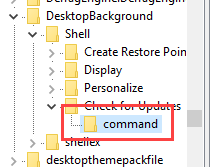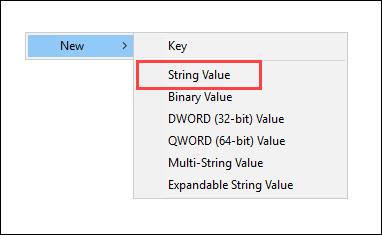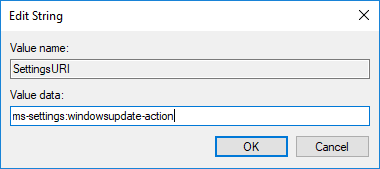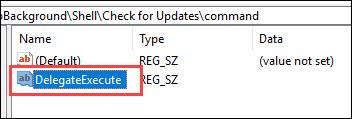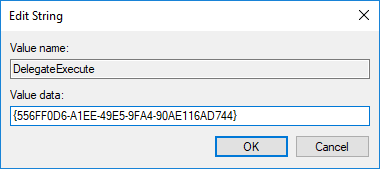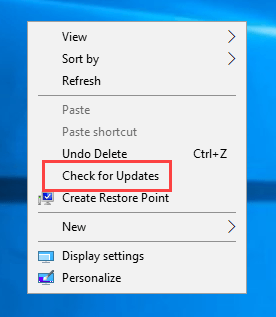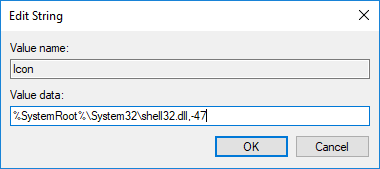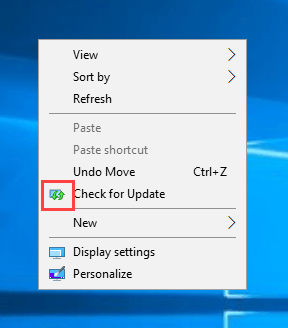Windows 10 постепенно преминава от контролния панел към новото приложение за настройки. В това приложение можете лесно да проверите за нови актуализации, като отидете на Актуализация и защита -> Windows Update, след което щракнете върху Проверка за актуализации. Можете обаче да направите тази работа по-бърза, като преместите опцията Проверка за актуализации в контекстното меню на работния плот.
Добавена е опция Проверка за актуализации към контекстното меню на работния плот
Подобно на много други задачи, трябва да редактирате системния регистър на Windows, за да добавите опцията Проверка за актуализации към контекстното меню. За да започнете, натиснете Windows + R , въведете regedit и щракнете върху Enter. Можете също да го търсите в менюто "Старт".
Горната операция ще отвори прозореца на системния регистър на Windows. Тук копирайте пътя по-долу, поставете го в адресната лента на редактора на системния регистър и щракнете върху Enter.
HKEY_CLASSES_ROOT\DesktopBackground\Shell
Веднага след като щракнете върху Enter, ще бъдете отведени до елемента, който трябва да редактирате.
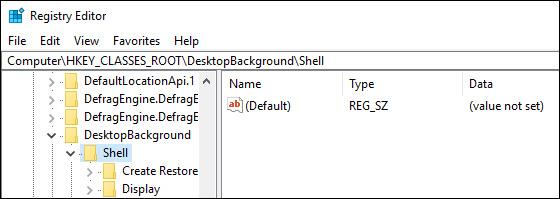
Щракнете с десния бутон върху записа Shell и изберете Нов > Ключ .
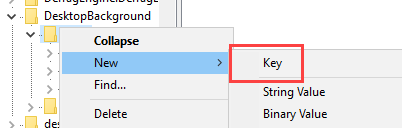
Наименувайте новия ключ Проверка за актуализации и щракнете върху Enter. Това е името, което ще се появи в контекстното меню, така че можете да го персонализирате, за да отговаря на вашите нужди.
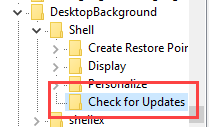
Щракнете с десния бутон върху новосъздадения ключ и щракнете върху Нов -> Ключ отново.
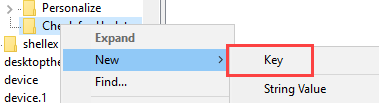
Наименувайте новия ключ "command" и щракнете върху Enter , за да запазите името.
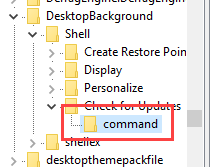
След като създадем ключовете, трябва да ги насочим към опцията за актуализиране в приложението за настройки на Windows 10. Можем да направим това с помощта на конкретен URI. Първо се уверете, че сте избрали ключа Проверка за актуализации, след което щракнете върху опцията Нов -> Стойност на низ , като щракнете с десния бутон върху контекстното меню в десния панел.
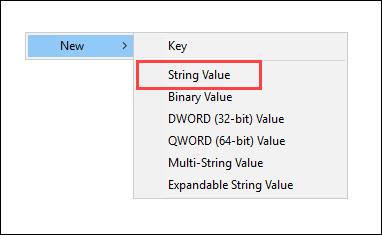
Наименувайте новата стойност на низа „SettingsURI“ и щракнете върху Enter.

Щракнете двукратно върху новосъздадената стойност, за да отворите прозореца за редактиране на стойност . Въведете ms-settings:windowsupdate-action в полето Value Data и щракнете върху OK , за да запазите промените.
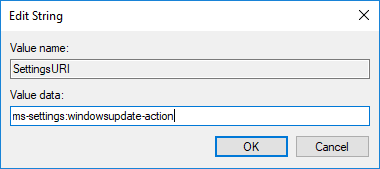
Сега изберете командния клавиш , който се появява в левия панел, след това щракнете с десния бутон върху десния панел и изберете Нов -> Стойност на низ .
Наименувайте новата стойност на низ „DelegateExecute“ и щракнете върху Enter, за да запазите промените.
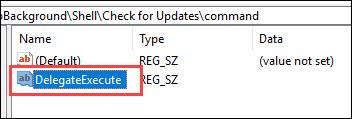
За да промените данните за стойността, щракнете двукратно върху новосъздадената стойност, въведете стойността по-долу в полето Value data и щракнете върху OK , за да запазите промените.
{556FF0D6-A1EE-49E5-9FA4-90AE116AD744}
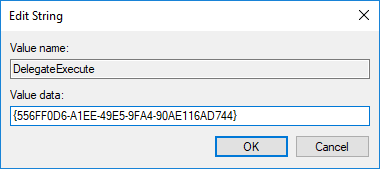
Веднага след като направите горните промени, ще видите нова опция „Проверка за актуализации", добавена към контекстното меню на работния плот. Рестартирайте системата, ако не виждате тази нова опция. Избирането на Проверка за актуализации в контекстното меню директно ще вземе имате опцията да проверявате за актуализации в приложението Настройки, без да се налага да вършите много работа.
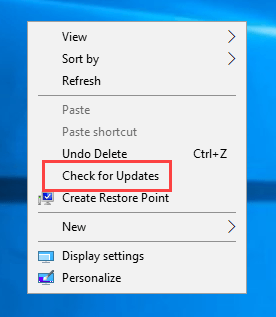
Така че изглежда, че основната работа е завършена. Ако обаче искате контекстното меню да изглежда по-добре, можете да добавите икона за опцията Проверка за актуализации. За да добавите икона, щракнете върху Проверка за актуализации , след това щракнете с десния бутон върху десния панел и изберете Нов -> Стойност на низа .
Наименувайте новата стойност на низа „Икона“.
Щракнете два пъти върху стойността, въведете пътя по-долу в полето Value Data и изберете OK , за да запазите промените.
%SystemRoot%\System32\shell32.dll,-47
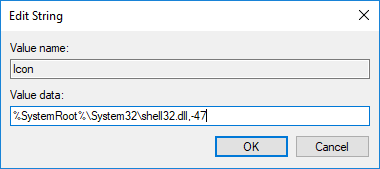
Това е всичко, което трябва да направим. В този момент ще видите интересна икона до опцията Проверка за актуализации в контекстното меню.
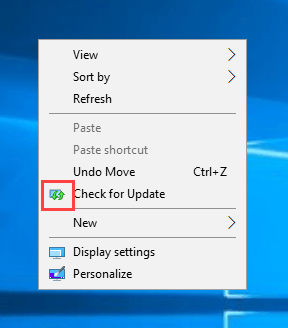
Страхотно е, нали. Сега, ако искате да проверите за актуализации, няма да е необходимо да правите много, просто щракнете с десния бутон върху контекстното меню на работния плот и изберете Проверка за актуализации.
Късмет!
Можете да се консултирате с: