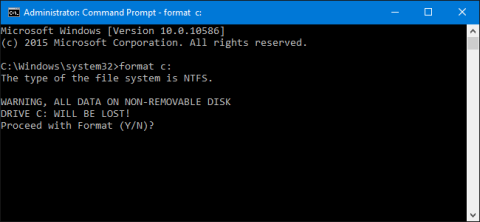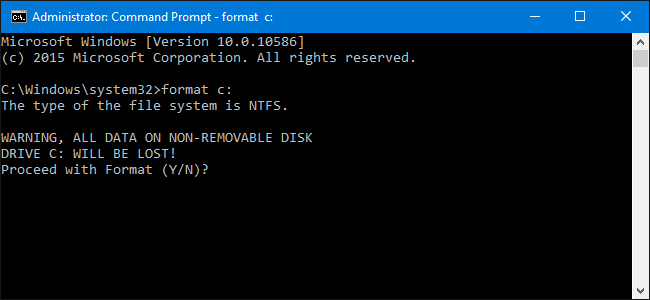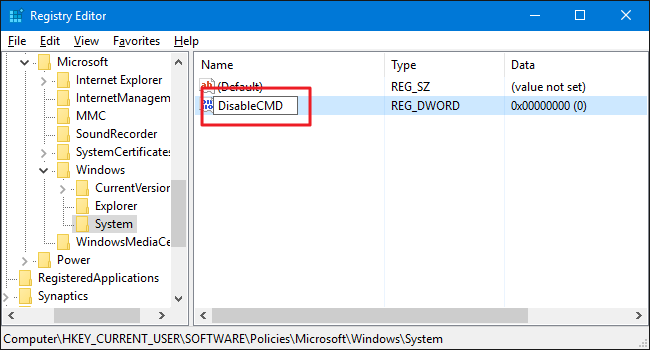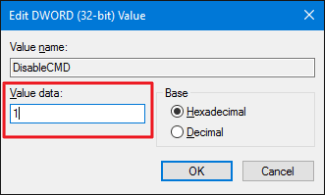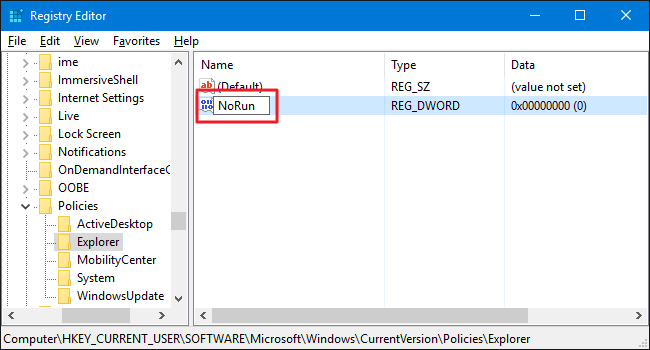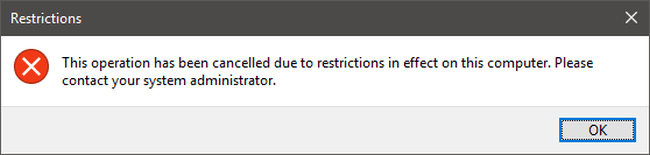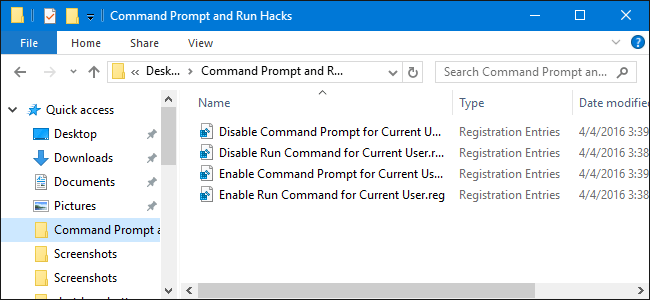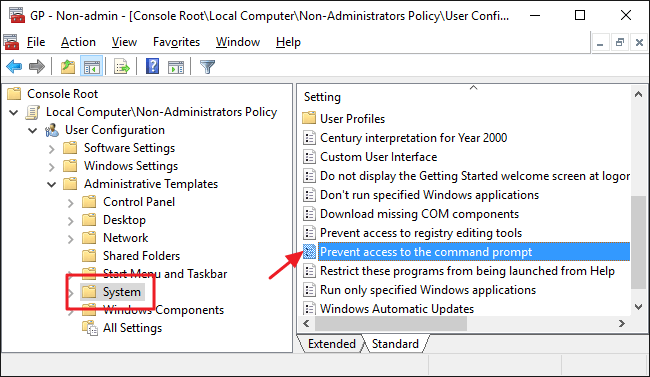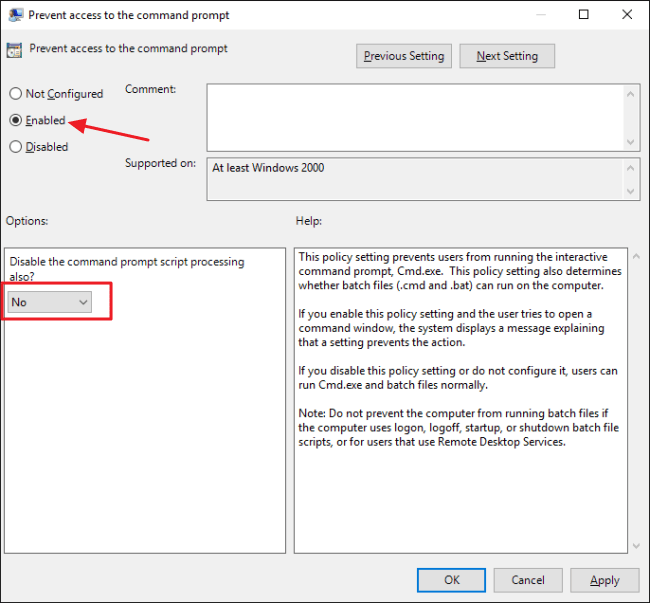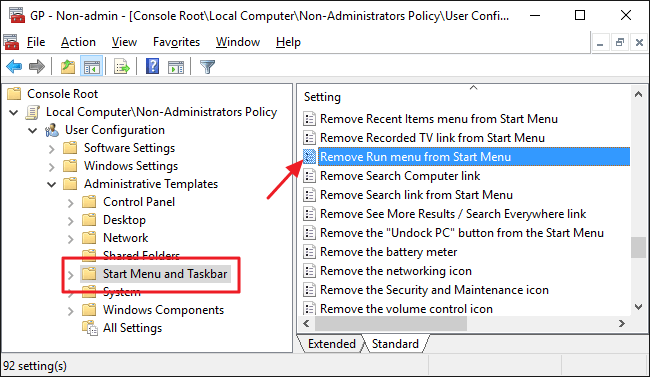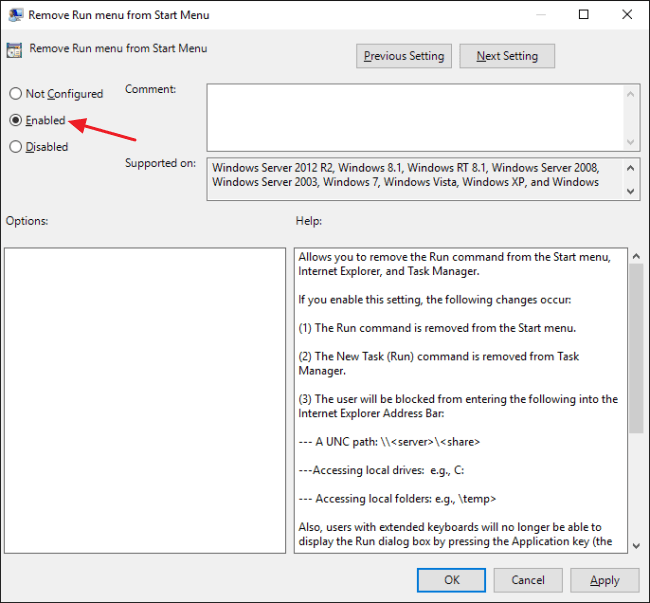Command Promt и Run са изключително полезни инструменти на операционни системи Windows. Както командният ред, така и командата Run в Windows ви позволяват да дадете на компютъра команда за изпълнение на тази команда и достъп до системата.
Командният ред и командата Run обаче са много лесни за използване, така че хакерите могат да използват Command Prompt (CMD) или команда Run за незаконен достъп до чувствителни данни.
В статията по-долу Wiki.SpaceDesktop ще ви напътства как да деактивирате командния ред и да изпълнявате в Windows.
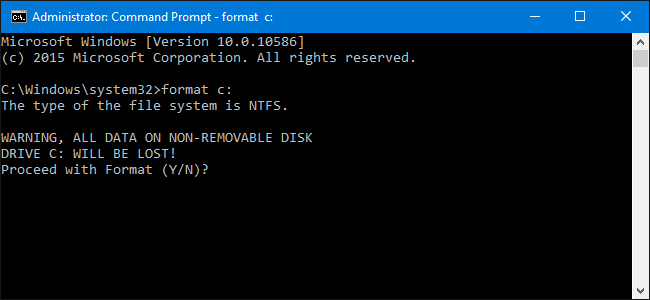
1. За потребители на Windows Home версия
За да деактивирате командата Command Prompt и Run в Windows Home, първо влезте във вашия потребителски акаунт (акаунтът има право да променя системните настройки).
След това въведете ключовата дума regedit в полето за търсене, натиснете Enter, за да отворите редактора на системния регистър.
Деактивиране на командния ред:
За да деактивирате командния ред, в редактора на системния регистър отидете до ключа по-долу:
HKEY_CURRENT_USER\SOFTWARE\Policies\Microsoft\Windows\System
След това създайте нова стойност за ключа. Щракнете с десния бутон върху иконата System и изберете New > DWORD (32-bit) Value . Наименувайте тази нова стойност DisableCMD .
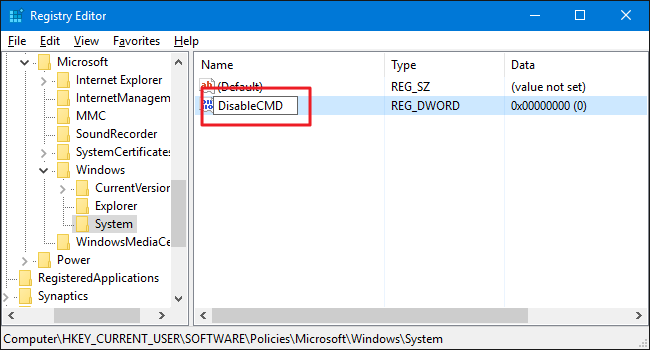
Следващата стъпка е да промените стойността. Кликнете два пъти върху стойността DisableCMD и задайте стойността в Value data на 1 . след това щракнете върху OK.
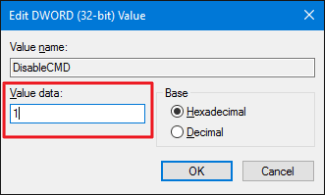
Така че сте изпълнили стъпките за деактивиране на командния ред.
Деактивирайте командата Run:
Следващата стъпка е да деактивирате командата Run:
В редактора на системния регистър отидете до ключа по-долу:
HKEY_CURRENT_USER\SOFTWARE\Microsoft\Windows\CurrentVersion\Policies\Explorer
Щракнете с десния бутон върху иконата Explorer и изберете New > DWORD (32-bit) Value . Назовете тази нова стойност NoRun .
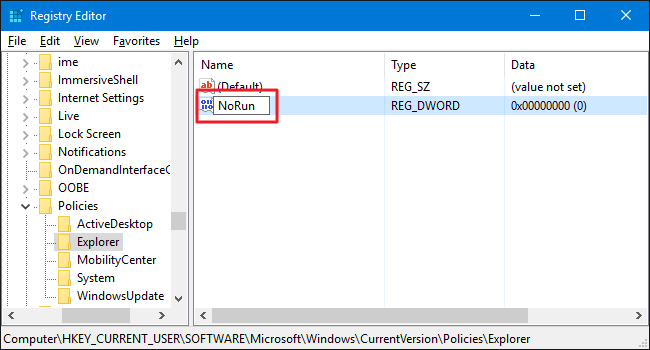
След това щракнете два пъти върху стойността NoRun и задайте стойността в рамката Value Data на 1.

Щракнете върху OK, излезте от редактора на системния регистър, след това рестартирайте компютъра и влезте отново във вашия потребителски акаунт.
Сега, когато се опитате да отворите командния прозорец Run или Command Prompt, ще видите съобщение за грешка на екрана.
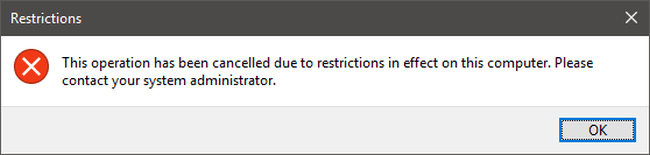
В случай, че искате да активирате отново командата Command Prompt или Run, изпълнете същите стъпки и задайте стойността в Value data на 0 .
2. Използвайте предварително редактирания регистър
Ако не искате да редактирате регистъра ръчно, можете да използвате предварително редактирания регистър.
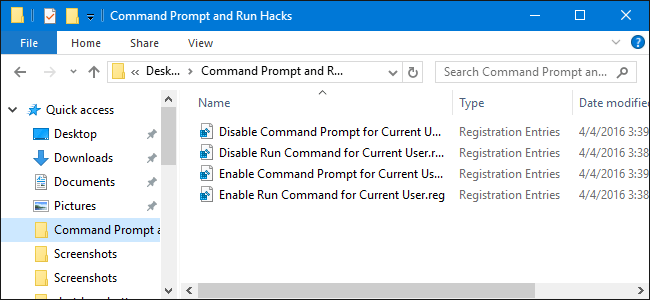
Изтеглете Command Prompt и Run Hacks на вашия компютър и инсталирайте тук.
След като изтеглите файла Zip Command Promt и Run Hacks, разархивирайте този Zip файл и ще видите 4 опции:
- Деактивиране на командния ред за текущия потребител.reg: Деактивиране на командния ред.
- Деактивиране на командата за изпълнение за Current User.reg: Деактивиране на командата за изпълнение.
- Активиране на командния ред за текущия потребител.reg: Активиране на командния ред.
- Enable Run Command for Current User.reg: Активирайте Run командата.
Кликнете два пъти върху опцията, която искате да използвате, и следвайте инструкциите на екрана. Накрая рестартирайте компютъра си и сте готови.
3. За потребители на Windows Pro и Enterprise
Ако използвате Windows Pro или Windows Enterprise, най-лесният начин да деактивирате командата Command Prompt и Run е да използвате редактора на локални групови правила.
В Windows Pro или Enterprise намерете MSC файла , щракнете двукратно, за да отворите файла и изберете Да , за да позволите промени в настройките.
В прозореца на груповата политика на потребителя, в списъка с елементи в левия панел, разгънете Потребителска конфигурация > Административни шаблони > Система.
След това, като погледнете списъка с елементи в десния панел, намерете и щракнете двукратно върху опцията Предотвратяване на достъпа до командния ред.
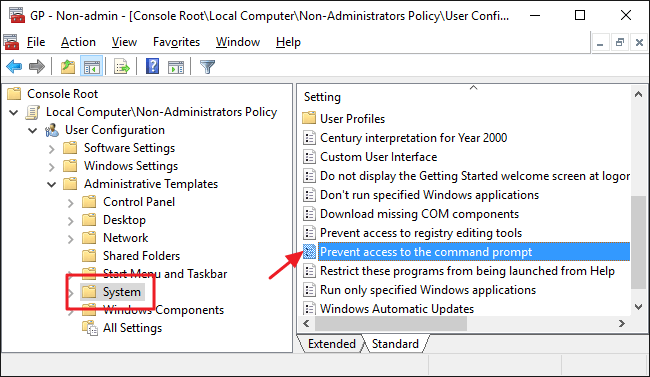
Задайте опцията на Enable, след което щракнете върху OK.
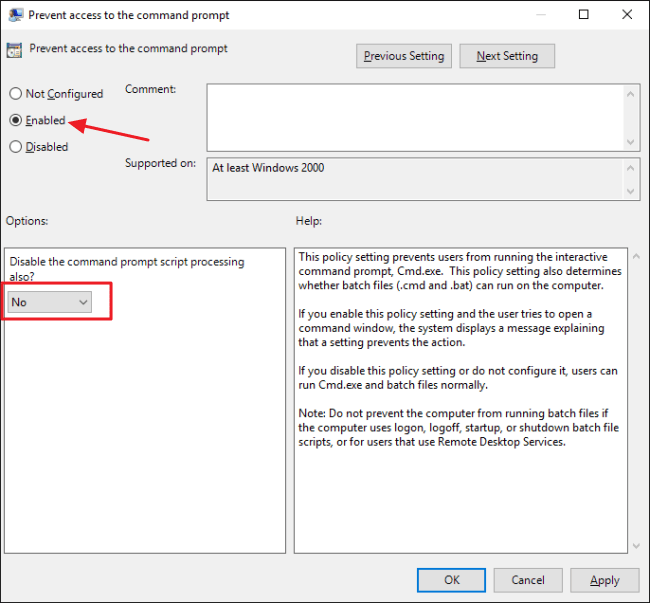
Забележка:
Тук има и падащо меню, което ви позволява да деактивирате скрипта на командния ред, така че потребителите да не могат да изпълняват файлове със скриптове и пакетни файлове.
Следващата стъпка е да забраните достъпа до командата Run. Върнете се в прозореца с групови правила за потребители, намерете Потребителска конфигурация > Административни шаблони > Старт меню и лента на задачите.
В списъка с елементи в десния панел намерете и щракнете двукратно върху опцията Премахване на изпълнение от менюто "Старт".
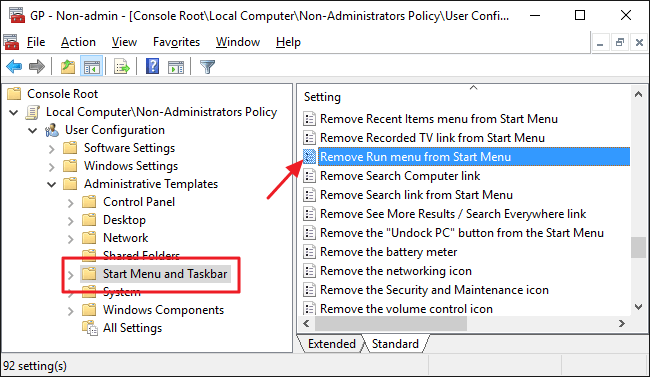
Задайте опцията на Enable , след което щракнете върху OK .
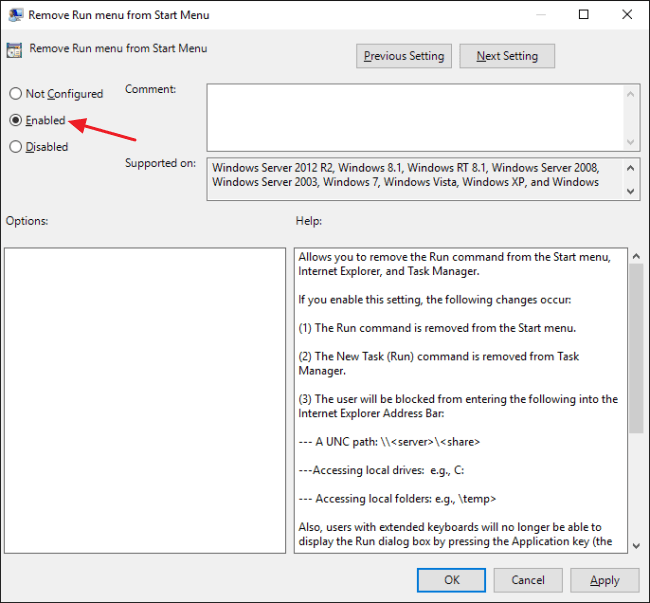
Накрая излезте от редактора на групови правила. Ако искате да тествате новите настройки, излезте и влезте отново в този потребителски акаунт.
Освен това, ако искате да активирате отново командата Command Prompt или Run, следвайте същите стъпки и задайте опциите на Disable или Not Configured и сте готови.
Вижте още няколко статии по-долу:
Късмет!