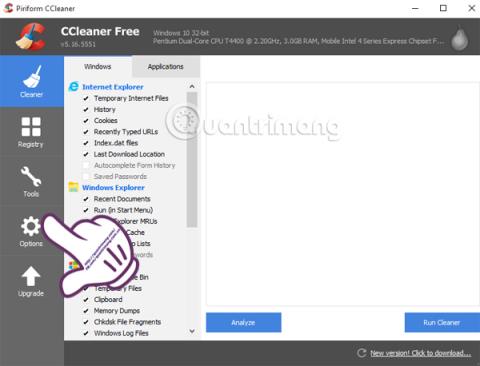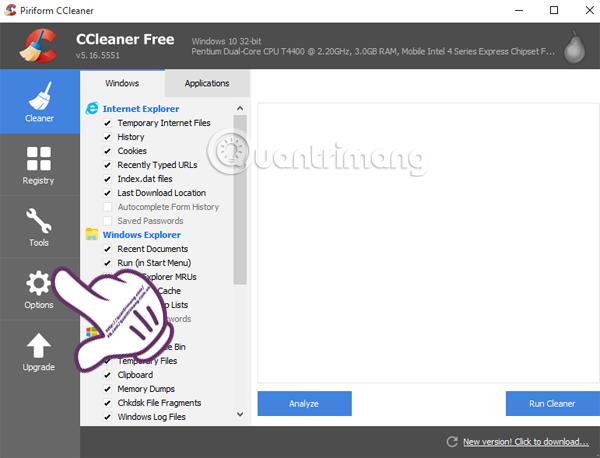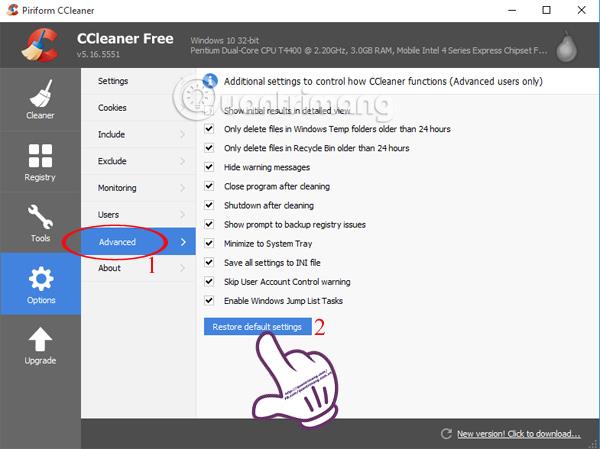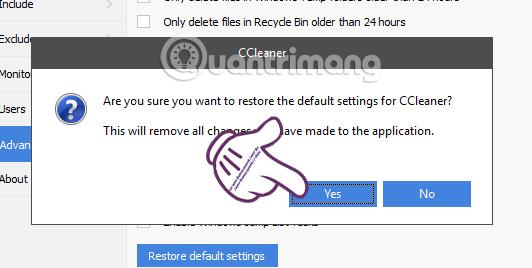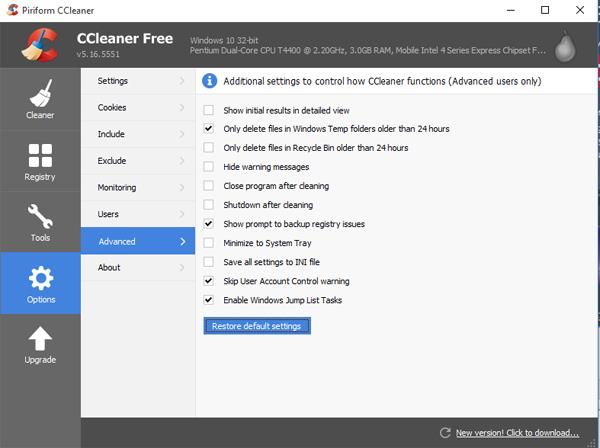CCleaner е софтуер с най-популярната функция за почистване на дискове, която днес освобождава място за съхранение в паметта. Програмата също ще ви помогне да изтриете или запазите бисквитки, кешове, да почистите регистъра, особено да ускорите ефективно компютъра си и много други полезни приложения, които можете да видите как да направите в статията Как да използвате ефективно софтуера CCleaner .
Знаете ли как да възстановите фабричните настройки на CCleaner? Възстановяването на фабричните настройки след период на използване ще нулира всички настройки по подразбиране, както когато сме ги използвали за първи път. В статията по-долу Wiki.SpaceDesktop ще ви напътства стъпка по стъпка, за да преинсталирате всички фабрични настройки с програмата CCleaner.
Етап 1:
Отворете софтуера CCleaner на вашия компютър. В основния интерфейс щракнете върху Опции в менюто от лявата страна на екрана.
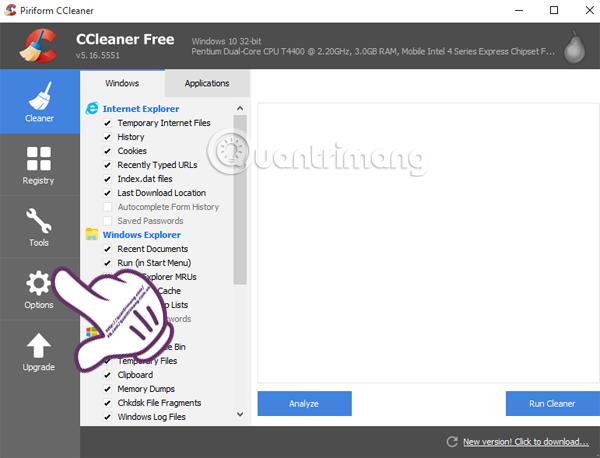
Стъпка 2:
След това изберете Разширени за разширени настройки на софтуера. След това в десния интерфейс щракнете върху Възстановяване на настройките по подразбиране , за да възстановите оригиналните настройки за CCleaner.
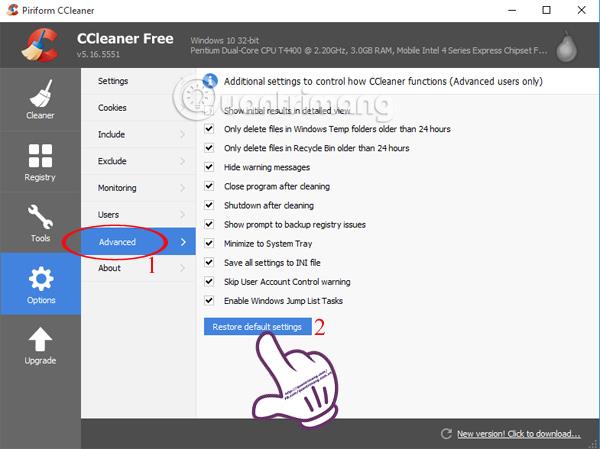
Стъпка 3:
След като щракнете, незабавно ще се появи панел за известия, който потвърждава дали сте сигурни за възстановяване на настройките по подразбиране за CCleaner или не. Щракнете върху Да, за да продължите.
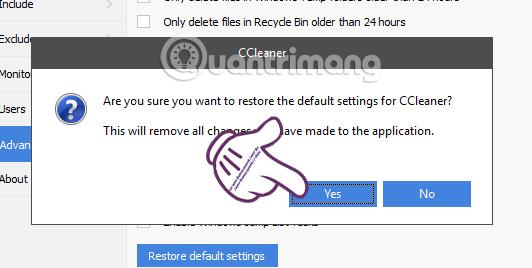
Стъпка 4:
Програмата автоматично ще се стартира отново по подразбиране, без да се налага да натискате други стъпки. В резултат на това CCleaner ще се върне към състоянието по подразбиране, както е показано на изображението по-долу.
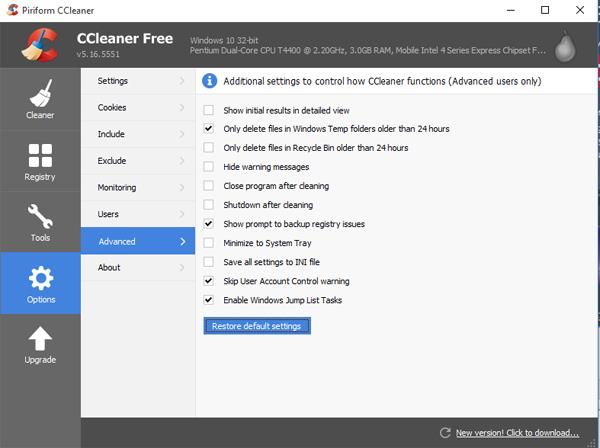
По-горе са 4 стъпки за нулиране на софтуера за почистване CCleaner до фабричните настройки по подразбиране. Съвсем просто и много лесно за изпълнение, нали?!
Вижте следните статии за повече информация:
С пожелание за успех!