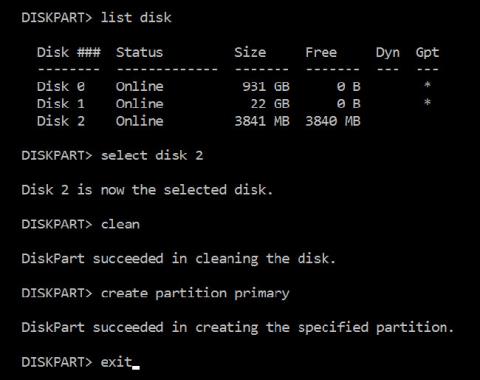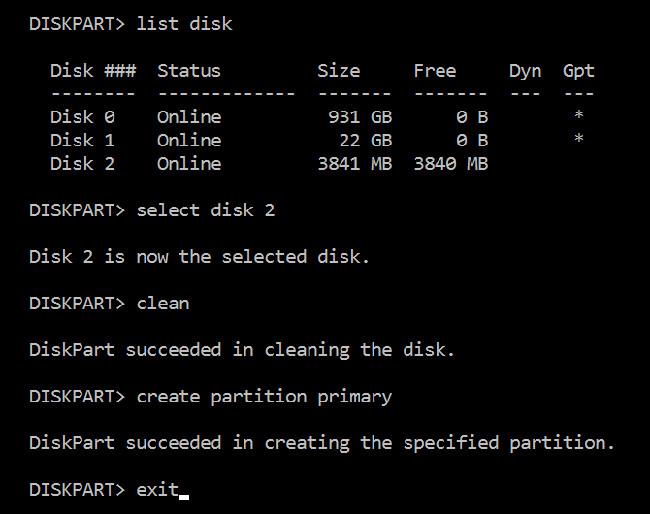Притежавам много USB флашки. Те са наистина полезни не само за прехвърляне на файлове между устройства, но и за заключване и отключване на компютри и носене на преносими приложения навсякъде с вас.
Използвам ги главно като стартиращи устройства за ISO файлове, което е много полезно, когато искам да изпробвам нови функции на Linux или да превърна "тухлен" лаптоп в машина с Windows.
Но наскоро се сблъсках със странен проблем: моето USB устройство от 4 GB внезапно се превърна в USB устройство от 100 MB. Загубих огромна част от мястото си за съхранение. За щастие намерих начин да ги поправя и ако имате подобна ситуация, бъдете сигурни, че поправката е изненадващо проста.
Оказва се, че дяловете на USB устройството са кодирани, оставяйки повечето дискове „неразделени“ и недостъпни. Това може да се случи с вашето USB устройство. За да поправите това, е необходимо да преинсталирате дяловете на USB устройството и да „преразпределите“ USB хранилището като ново и уникално.
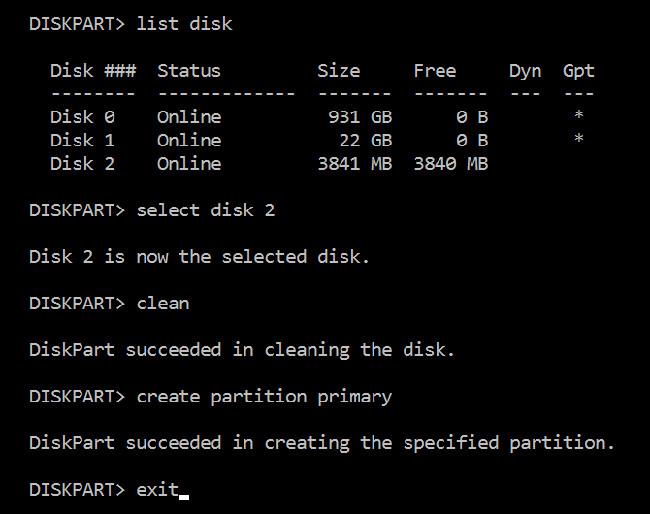
Преди да направите това , архивирайте данните си! Изпълнението на следните стъпки ще изтрие напълно USB устройството . И обърнете внимание на стъпка 4, ако не искате случайно да го изтриете!
Стъпка 1. В менюто "Старт" потърсете и стартирайте diskpart.
Стъпка 2. Въведете „ List disk ”, за да видите цялото налично дисково пространство на вашата система.
Стъпка 3. Включете USB устройството и въведете отново фразата „Списък на диска “. Обърнете внимание на посочения нов капацитет.
Стъпка 4. Въведете “select disk #” адреса #, съответстващ на капацитета на вашето USB устройство.
Стъпка 5. Напишете “ Clean ”, за да изчистите пространството от всички дялове
Стъпка 6. Напишете „ Create partition primary “, за да създадете нов дял с неразделено пространство
Стъпка 7 . Въведете „ Изход “, за да завършите.
Ако следвате горните стъпки правилно, вашето USB устройство ще се върне към нормалното си състояние: един дял с цялото пространство на устройството, правилно организирано и използвано. Край на „загубения“ капацитет!