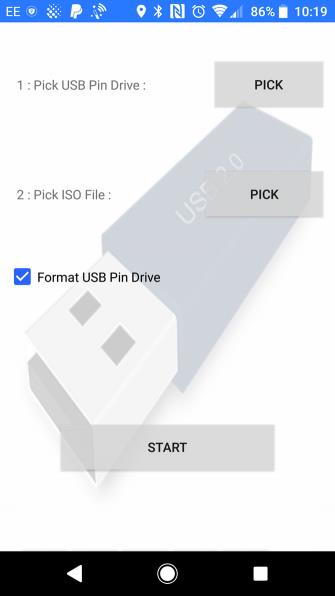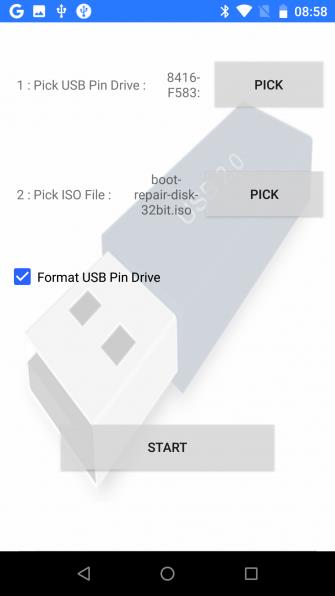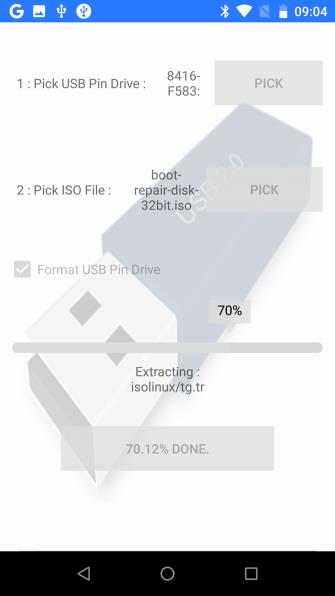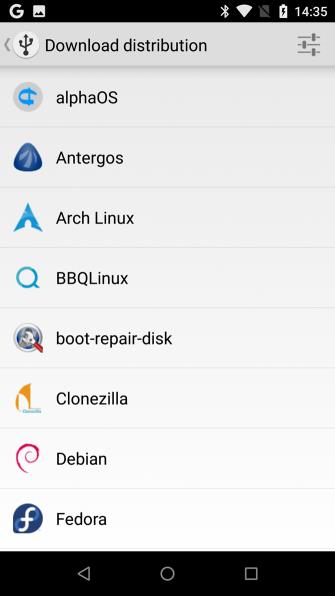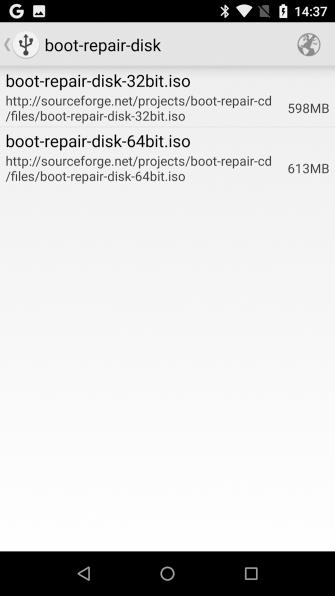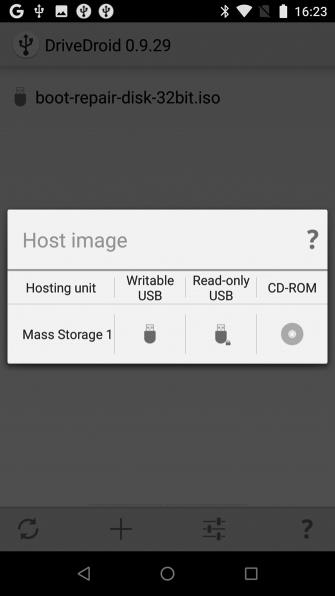Операционната система на компютъра ви е повредена и единственият начин за възстановяване е да използвате ISO файл, флашнат на USB памет. Но ако нямате резервен компютър, за да създадете инсталационен носител, можете да използвате Android, за да възстановите компютъра си. Тази статия ще ви покаже как да възстановите компютъра си с помощта на телефон или таблет с Android.
Вашият компютър не може да се зареди, може би защото операционната система е заразена с вирус или твърдият диск е повреден и трябва да бъде сменен. Трябва да възстановите данните във вашия компютър, но няма начин да запишете твърдия диск за възстановяване.
Много хора смятат, че компютрите са единствените устройства, способни да изтеглят и записват ISO файлове (изображения на твърд диск, запазени като файл), но ако имате телефон или таблет с Android с Android 3.1 или по-нова версия, тогава той може да поддържа USB On-The- Go (OTG), за да можете да свържете USB устройства като мишка, клавиатура или дори USB памет към вашия телефон или таблет.
Това е методът, който можете да използвате, за да възстановите компютъра си. Просто трябва да изтеглите ISO файла, да свържете USB устройството към вашия таблет или телефон и да запишете ISO файла, като използвате съответните приложения.
Използвайте Android като компютър
Ако имате телефон или таблет с Android, който поддържа OTG, можете да го използвате, за да поправите компютъра си. Преди да извършите възстановяване, използвайте инструмент за търсене, за да видите какво причинява компютъра ви да не се стартира. Помислете за симптомите, каква работа е извършвал компютърът преди да възникне проблемът и колко време е отнело, за да се появи проблемът. Това ще ви помогне да решите какво действие да предприемете след запис на ISO.
Например, може би имате нужда от твърд диск за възстановяване или просто версия на операционната система, но ако не сте сигурни, изберете твърд диск за възстановяване. Трябва да се уверите, че устройството ви с Android има достатъчно място за съхранение, за да изтеглите подходящия ISO файл с изображение на твърдия диск. Ако не, опитайте дистрибуцията на Linux.
Друго нещо, което трябва да отбележите, е, че трябва да използвате домашната си мрежа вместо мобилната мрежа, ако не искате да останете без мобилни данни, тъй като изтеглянето на операционната система ще отнеме много GB данни.
Създайте стартиращ ISO носител с помощта на ISO 2 USB приложение
След като изтеглите ISO, който искате да използвате, имате нужда от инструмент, за да го запишете. Има много онлайн инструменти, които могат да направят това, но най-добрият инструмент е ISO 2 USB .
Въпреки това, за да използвате този инструмент, имате нужда от OTG адаптер, който е кабел на достъпна цена, който може да бъде закупен от търговците на мобилни телефони или онлайн. Когато е свързан към вашия телефон, OTG адаптерният кабел ще ви позволи да се свържете с USB флаш устройство и да запишете изтегления ISO тук.
Първо свържете USB устройството чрез OTG кабел, след това докоснете първия бутон за избор , за да изберете USB устройството, след което превключете към втория бутон за избор , за да изберете ISO файла. Трябва да се уверите, че приемате искането за разрешение за достъп до медийни файлове и USB устройства.

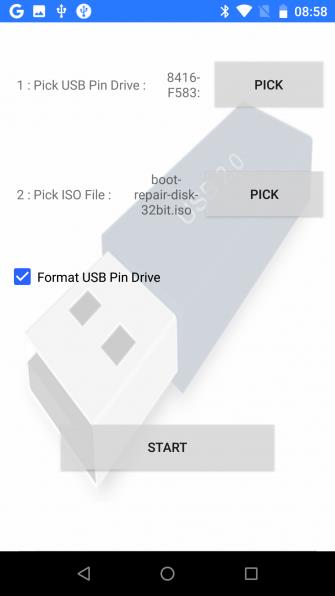
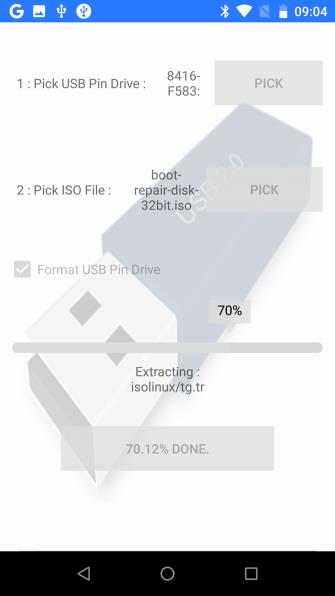
След това можете да докоснете Старт, за да започнете да записвате данни. Този процес не отнема много време, след като приключи, извадете USB устройството и го включете в компютъра и започнете възстановяването. Забележете, трябва да промените реда на зареждане в BIOS, за да зареждате от USB.
Превърнете вашия телефон с Android в стартираща Linux среда
Ако нямате USB флаш устройство или USB OTG кабел, но имате руутнато устройство с Android , можете да опитате друга алтернатива.
DriveDroid е полезен безплатен или платен инструмент, който позволява на потребителите да стартират компютъра директно чрез USB кабел, като използват ISO или IMG файлове, съхранени на телефона. Нуждаете се само от вашия телефон или таблет с Android и подходящ кабел, за да изпълните този метод.
Едно важно нещо, което трябва да се отбележи, е, че този метод изисква руутнато устройство с Android, което поддържа USB Mass Storage на устройството. Въпреки че съвременните версии на Android не поддържат USB Mass Storage, уебсайтът на DriveDroid гласи: „DriveDroid има различни методи за активиране на Mass Store“.
Как да възстановите компютър с помощта на DriveDroid
След като инсталирате DriveDroid, изтеглете ISO файла, който планирате да използвате за възстановяване. Стартирайте DriveDroid и изберете Предоставяне , за да предоставите root достъп, след това натиснете бутона Изтегляне и изберете операционната система, която да изтеглите на телефона си. Тук имате много възможности за избор, от Ubuntu до ZorinOS, Tiny Linux, Gentoo, Arch Linux и други топ Linux дистрибуции.
Въпреки това, ако искате да възстановите компютъра си, най-добрият избор е boot-repair-disk или CloneZilla , ако трябва да архивирате HDD съдържание.
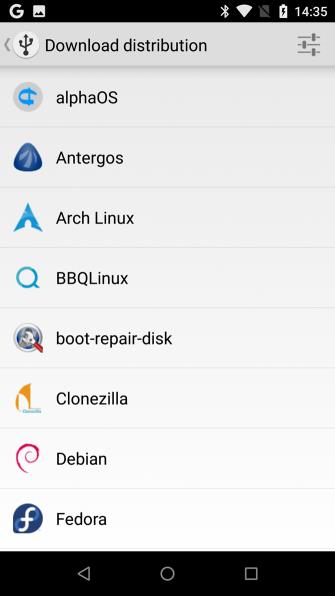
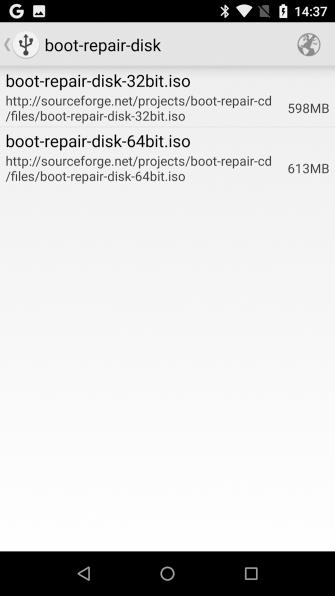
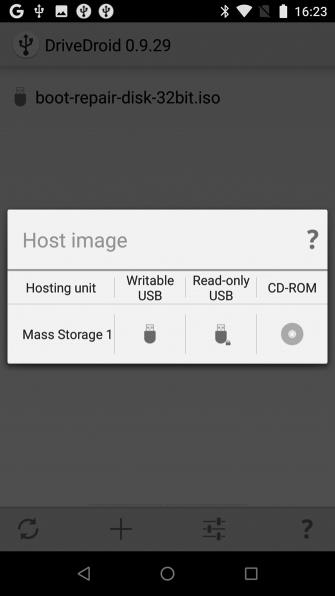
Когато избирате операционна система, трябва да изберете и нейната версия. Обикновено това е скорошна компилация с 32-битова или 64-битова версия. Трябва да се уверите, че сте избрали операционната система, която съответства на компилацията на компютъра, който планирате да възстановите.
След като изберете операционната система, изчакайте, докато се изтегли на вашето устройство с Android. ISO файлът ще бъде записан в папката Downloads , но е достъпен и на екрана на DriverDroid . Изберете ISO и изчакайте да се появят опциите, можете да изберете стандартно USB хранилище, USB хранилище само за четене или CD-ROM , за да решите как да се използва ISO при рестартиране на компютъра.
След като свържете устройството си с Android към компютъра и рестартирате, трябва да го конфигурирате да зарежда от USB устройството, заредената операционна система ще се зарежда от телефона. След това можете да го използвате, за да възстановите компютъра си или дори да инсталирате нова операционна система.
Ако компютърът ви не работи, можете да инсталирате нова операционна система или да възстановите с помощта на устройството си с Android. Двата варианта за използване са:
- ISO 2 USB: Позволява запис на ISO файлове директно на USB флаш устройство чрез USB-OTG.
- DriveDroid: Позволява съхраняване на стартиращи ISO файлове на Android.
Сега имате USB памет с инсталирано изображение на твърд диск или устройство с Android с един или повече ISO, готови за зареждане на вашия компютър.
С пожелание за успех!
Виж повече: