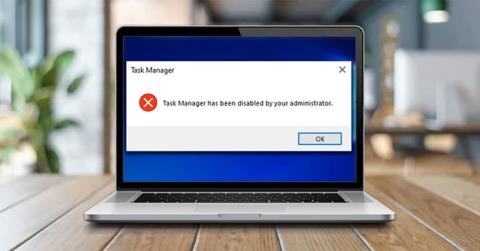Изпитвате ли проблема да не можете да отворите диспечера на задачите в Windows 10? Всеки път, когато се опитате да стартирате този инструмент, ще се появи съобщение за грешка, което гласи „Диспечерът на задачите е деактивиран от вашия администратор“.
Може би се чудите защо диспечера на задачите е деактивиран? Но не се тревожете! Следващата статия ще ви преведе през най-добрите решения за коригиране на диспечера на задачите, когато не работи.
Какво причинява грешката „Диспечерът на задачите е деактивиран от вашия администратор“?
Мениджърът на задачите на Windows е невероятен инструмент, който ви помага лесно да затворите неправилно работещи програми. Освен това този инструмент ви помага да проверите подробностите за процесите, изпълнявани на вашия компютър.
Можете да получите достъп до диспечера на задачите по различни начини, като например натискане на Ctrl + Shift + Esc . Като алтернатива можете да отворите инструмента, като натиснете Win + R , напишете taskmgr и след това натиснете бутона Enter.
Сега нека проверим основната причина за грешката „Диспечерът на задачите е деактивиран от вашия администратор“:
1. Зловреден софтуер
Докато се опитвате да използвате диспечера на задачите, програми на трети страни, вируси или шпионски софтуер може да ви попречат да използвате този инструмент. Често Task Manager може да не успее да се стартира и всичко, което виждате, е съобщението за грешка „Task Manager е деактивиран от вашия администратор“.

Прозорецът на диспечера на задачите е деактивиран от вашия администратор
Ако диспечерът на задачите не функционира добре поради вирус или зловреден софтуер, можете да коригирате този инструмент, като използвате някои от методите в тази статия.
2. Компютърният администратор е деактивирал диспечера на задачите
Ако не сте компютърен администратор, възможно е вашият администратор да е деактивирал диспечера на задачите. В повечето случаи администраторите могат да направят това, за да ви попречат да затворите важни програми за сигурност, като антивирусен софтуер.
Но ако срещате този проблем на вашия компютър, можете да го разрешите, като влезете в Windows 10 с администраторски права. Ако не сте компютърен администратор, можете да поискате администраторски привилегии или да помолите вашия администратор да активира диспечера на задачите.
От друга страна, тук са 4-те най-добри решения за проблема „Диспечерът на задачите е деактивиран от вашия администратор“.
Инструкциите за коригиране на диспечера на задачите са деактивирани от вашия администратор
1. Как да коригирате диспечера на задачите с помощта на редактора на системния регистър
Един от най-добрите начини да коригирате този проблем с диспечера на задачите е да използвате редактора на системния регистър. Този вграден инструмент се използва за модифициране на ключове в системния регистър, които контролират как работи Windows.
За да коригирате диспечера на задачите с помощта на редактора на системния регистър, изпълнете следните стъпки:
1. Натиснете Win + R, за да отворите диалоговия прозорец Run command .
2. Оттам въведете Regedit и натиснете Enter , за да отворите Registry Editor .
3. След това щракнете върху Да в прозореца за контрол на потребителските акаунти.

Отворете редактора на системния регистър в Windows 10
Намерете навигационния панел от лявата страна и отворете клавиша System :
HKEY_CURRENT_USER > Software > Microsoft > Windows > CurrentVersion > Policies > System

Придвижете се до системния ключ в редактора на системния регистър
Ако имате системния ключ , можете да преминете към следващата стъпка. Но ако този ключ липсва, ето как можете да го създадете:
1. Щракнете с десния бутон върху клавиша Политики > Нов > Ключ .
2. Наименувайте новия ключ System.

Създайте системен ключ в редактора на системния регистър
Сега щракнете върху системния ключ. Ще видите стойност с име „DisableTaskMgr“ от дясната страна. Отново, ако тази стойност не е налична, ще трябва да я създадете. Но ако стойността вече е там, можете да преминете към следващата стъпка.
Сега ето как можете да създадете стойността DisableTaskMgr:
1. Щракнете с десния бутон върху системния ключ , щракнете върху Нов , след което изберете DWORD (32-битова) стойност.
2. Наименувайте тази новосъздадена DWORD стойност DisableTaskMgr и натиснете Enter.

Създайте стойността DisableTaskMgr в редактора на системния регистър
След това щракнете двукратно върху стойността DisableTaskMgr. Оттам задайте данни за стойността на 0 (нула) и щракнете върху OK, за да завършите.

Активирайте диспечера на задачите в редактора на системния регистър
Проблемът „Диспечерът на задачите е деактивиран от вашия администратор“ в Windows 10 вече е разрешен. Ако не, рестартирайте компютъра си, за да запазите тези промени.
2. Как да коригирате диспечера на задачите с помощта на файлове в системния регистър
Ако не сте запознати с редактирането на регистъра, можете да създадете файла на регистъра ръчно. Това автоматично ще конфигурира настройките в редактора на системния регистър и ще коригира вашия диспечер на задачите.
За да създадете файл в регистъра, отворете Notepad или друг текстов редактор и въведете следната команда:
Windows Registry Editor Version 5.00
[HKEY_CURRENT_USER\Software\Microsoft\Windows\CurrentVersion\Policies\System]
"DisableTaskMgr" =dword:00000000

Създайте файл на регистъра в Notepad
Запазете документа като "DisableTaskMgr.reg". Сега щракнете двукратно върху файла DisableTaskMgr.reg , за да го отворите. След това щракнете върху Да в подканата за контрол на потребителските акаунти.
Проблемът с диспечера на задачите вече ще бъде разрешен. Рестартирайте компютъра си и вижте дали все още имате този проблем.
3. Как да коригирате диспечера на задачите с помощта на редактора на локални групови правила
Редакторът на локални групови правила е надеждна функция на Windows, която можете да използвате, за да редактирате настройките на локалните правила. Можете обаче да редактирате локални групови правила само ако притежавате издания на Windows 10 Pro, Education и Enterprise.
Така че, ако притежавате Windows 10 Home Edition, ще трябва да опитате другите решения в тази статия. Освен това можете да опитате една от корекциите на груповите правила на Windows 10 Home.
От друга страна, ето как да активирате диспечера на задачите в Windows 10:
1. Натиснете Win + R, за да отворите диалоговия прозорец Run command .
2. Въведете gpedit.msc и натиснете Enter , за да отворите редактора на локални групови правила .

Отворете редактора на локални групови правила
В левия прозорец навигирайте до Потребителска конфигурация > Административни шаблони > Система > Ctrl+Alt+Del Опции . Оттам щракнете двукратно върху опцията Премахване на диспечера на задачите в десния панел.

Щракнете двукратно върху опцията Премахване на диспечера на задачите
В следващия прозорец изберете опцията Disabled или Not Configured. Оттам щракнете върху Приложи > OK .
Изберете Disabled или Not Configured
Затворете редактора на локални групови правила и рестартирайте устройството си. Вашите проблеми с диспечера на задачите ще бъдат разрешени веднага след като приключите с прилагането на тези стъпки.
В случай, че това не реши проблема ви, има друг метод, който може да ви помогне.
4. Как да коригирате грешки в диспечера на задачите с помощта на командния ред
Когато въведете правилната команда в командния ред, можете лесно да коригирате повечето от вашите проблеми с компютър с Windows 10. Ще се радвате да научите, че можете също да използвате командния ред, за да коригирате своя диспечер на задачите.
Сега, ето как можете да коригирате грешки в диспечера на задачите чрез командния ред:
1. Натиснете Win + R, за да отворите диалоговия прозорец Run command .
2. Оттам въведете CMD и натиснете Ctrl + Shift + Enter .
3. Накрая щракнете върху Да в Контрол на потребителските акаунти, за да стартирате командния ред с права на администратор .
4. Въведете следната команда и натиснете Enter:
REG add HKCU\Software\Microsoft\Windows\CurrentVersion\Policies\System /v DisableTaskMgr /t REG_DWORD /d 0 /f

Коригирайте грешки в диспечера на задачите чрез командния ред
Когато командният ред покаже „Операцията е завършена успешно“ , вашият диспечер на задачите вече е коригиран. Рестартирайте компютъра си, за да приложите тези промени.