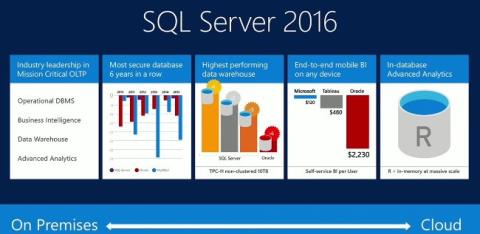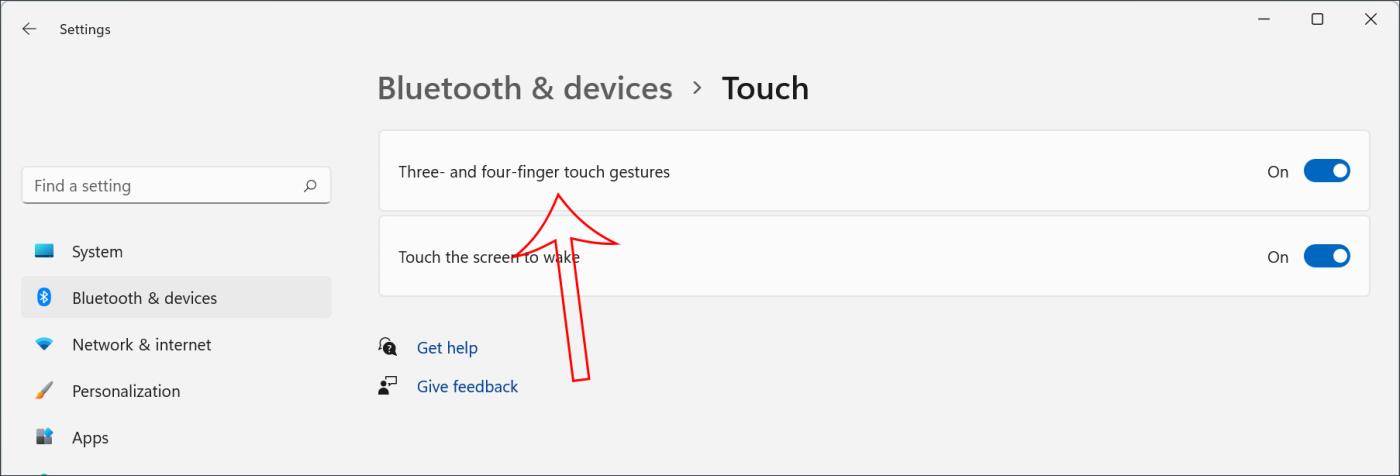Тази статия предоставя инструкции стъпка по стъпка за инсталиране на ново поколение на SQL Server 2016 с помощта на съветника за настройка на SQL Server. Съветникът за инсталиране на SQL Server предоставя едно дърво на функциите за инсталиране на всички компоненти на SQL Server, без да ги инсталирате отделно.
Изтеглете най-новия SQL Server
Изтеглете SQL Server 2016 SP1:
Предпоставки
Инсталацията изисква път
Microsoft потвърди проблем с версии на Microsoft VC++2013 Runtime бинарни файлове, които са инсталирани като предпоставка за SQL Server 2016. Ако актуализацията за VC runtime бинарни файлове не е инсталирана, SQL Server 2016 ще изпита редица проблеми в дадена ситуация . Преди да инсталирате SQL Server 2016, прегледайте изискванията за корекция на двоичните файлове за изпълнение на VC на вашия компютър.
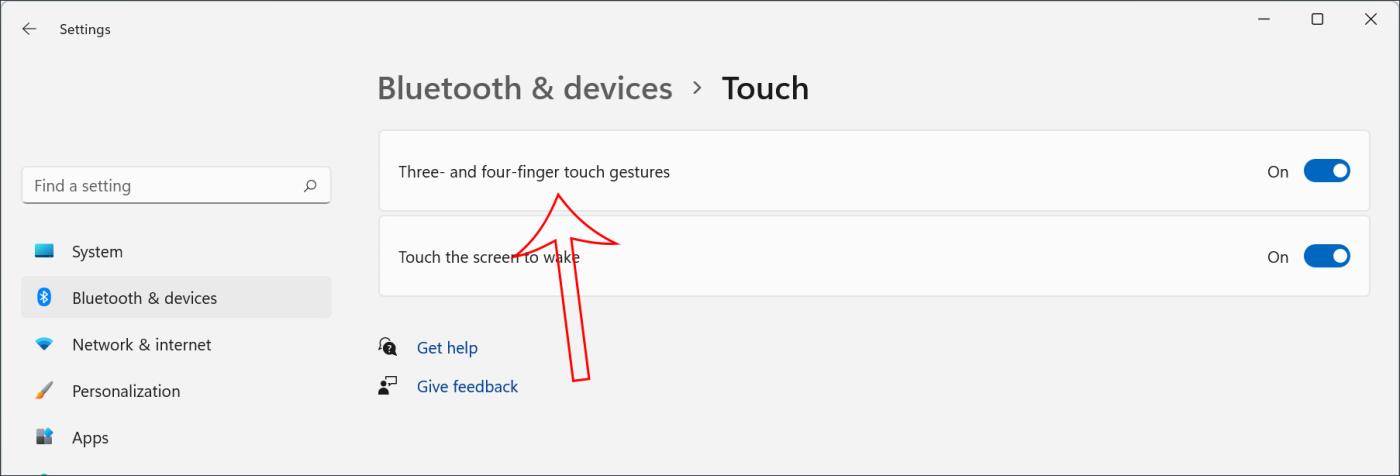
Инсталирайте SQL Server 2016
1. Поставете инсталационния носител на SQL Server . От главната папка щракнете два пъти върху Setup.exe. Намерете главната папка на споделянето и след това щракнете двукратно върху Setup.exe , за да инсталирате от мрежовия дял.
2. Съветникът за инсталиране изпълнява SQL Server Installation Center. За да създадете нова инсталация на SQL Server, щракнете върху Инсталиране в лявата област и след това щракнете върху Нова самостоятелна инсталация на SQL Server или добавете функции към съществуваща инсталация .
3. На страницата Product Key изберете Customize, за да видите дали инсталирате безплатна версия на SQL Server или производствена версия на продукт с PID ключ. След това продължете, за да изберете Напред.
4. В Лицензионни условия прегледайте лицензионното споразумение и ако сте съгласни, щракнете върху полето Приемам лицензионните условия и след това щракнете върху Напред. За да подобрите SQL Server, можете да активирате опцията за използване на функцията и изпращане на отчети до Microsoft.
5. В прозореца на глобалните правила инсталационният процес ще се актуализира автоматично до актуализации на продукта, ако не възникнат грешки.
6. Ако полето Microsoft Update в Контролен панел > Всички елементи на контролния панел > Windows Update > Промяна на настройките не е избрано, ще се покаже следващата страница на Microsoft Update. Обратно, отметката на Microsoft Update ще промени настройките на вашия компютър, за да включва най-новите актуализации при сканиране на Windows Update.
7. В Актуализации на продукта се появява последната налична актуализация на продукта на SQL Server. Ако продуктът за актуализация не бъде намерен, програмата за настройка на SQL Server не може да покаже тази страница и автоматично я прехвърля към страницата Инсталиране на инсталационни файлове .
8. В страницата за инсталиране на инсталационния файл , програмата за инсталиране осигурява процеса на изтегляне, извличане и инсталиране на инсталационния файл. Ако бъде намерена актуализация за настройка на SQL Server, актуализацията ще бъде инсталирана.
9. Изберете SQL Server Feature Installation в Setup Role , след което щракнете върху Next , за да продължите към страницата Feature Selection .
10. В Избор на функция изберете подробностите за инсталиране. Описание за всяка група подробности се появява в панела с описание на функцията, след като изберете името на функцията. Можете да изберете всяко от квадратчетата за отметка.
Предпоставките за избрани функции се показват в Предварителни условия за избрани функции. SQL Server Setup инсталира предпоставки, които не са били инсталирани по време на всяка от стъпките за инсталиране, описани по-късно в този процес.
Можете също да посочите персонализирани папки за споделени части, като използвате полето в долната част на страницата за избор на функция. Актуализирайте пътя в последното поле на диалоговия прозорец, за да промените пътя за инсталиране на споделените подробности, или щракнете върху Преглед , за да отидете в папката за инсталиране. Пътят за инсталиране по подразбиране е C:\Program Files\Microsoft SQL Server\130\ .
Пътят, определен за споделените подробности, трябва да бъде абсолютен път. Тази папка не е компресирана или шифрована. Дискове, които са огледални превозни средства, не се поддържат.
Ако инсталирате SQL Server на 64-битова операционна система, ще видите следните опции:
- Споделена директория с функции
- Споделена директория с функции (x86)
Пътят, посочен за всяка опция по-горе, трябва да е различен.
11. Правилата за функции автоматично ще се надстроят, ако всички правила са приети.
12. В Конфигурация на екземпляр, задайте настройките на екземпляра по подразбиране или на именувания екземпляр.
Идентификатор на екземпляр - по подразбиране името на екземпляра се използва като ИД на екземпляра. Използва се за идентифициране на инсталационните папки и ключовете в системния регистър за екземпляра на SQL Server. Такъв е случаят с екземпляр по подразбиране и наименуван екземпляр. За екземпляра по подразбиране името и ИД на екземпляра ще бъдат MSSQLSERVER. За да използвате ИД на екземпляр, който не е по подразбиране, посочете различна стойност в полето за ИД на екземпляр.
Всички актуализации и сервизни пакети на SQL Server ще се прилагат за всички детайли на екземпляр в SQL Server.
Инсталирани екземпляри – мрежата показва екземпляри на SQL Server на компютъра, на който се изпълнява инсталационната програма. Ако на компютъра е инсталиран екземпляр по подразбиране , трябва да инсталирате наименуван екземпляр на SQL Server 2016.
Work ще извърши останалите настройки в зависимост от функциите, които сте посочили в настройките. Възможно е да не видите всички страници поради вашите селекции.
13. Използвайте страницата Конфигурация на сървъра - Акаунти за услуги , за да посочите акаунти за влизане за услуги на SQL Server. Действителните услуги, конфигурирани на тази страница, зависят от функциите, които сте избрали да инсталирате.
Можете да посочите един и същ акаунт за влизане за всички услуги на SQL Server или можете да конфигурирате всеки акаунт за услуга поотделно. Можете също така да определите дали услугата се стартира автоматично, ръчно или деактивирана. Microsoft препоръчва на потребителите да конфигурират индивидуални акаунти за услуги, за да предоставят поне разрешения за всяка услуга, като услугите на SQL Server имат минималните разрешения, които трябва да изпълнят.
За да дефинирате един и същ акаунт за влизане за всички акаунти за услуги в този екземпляр на SQL Server, предоставете разрешения в полето в долната част на страницата.
Използване на страницата „Конфигуриране на сървъра – съпоставяне“ указва съпоставяне, което не е по подразбиране, за Database Engine и Analysis Services .
14. Използвайте Database Engine Configuration - Server Configuration, за да дефинирате следните функции:
- Режим на защита - Изберете Удостоверяване на Windows или Удостоверяване в смесен режим за вашето копие на SQL Server. Ако изберете Удостоверяване в смесен режим , трябва да предоставите мрежова парола за съществуващия акаунт на системен администратор на SQL Server. След като устройството се свърже успешно с SQL Server, механизмът за защита ще бъде подобен на Windows Authentication и Mixed Mode .
- SQL Server Administrators – Трябва да посочите поне един системен администратор в екземпляра на SQL Server Setup, който се изпълнява, щракнете върху Add Current User . Щракнете върху Добавяне или премахване , за да добавите или премахнете акаунти от списъка на системния администратор и след това редактирайте списъка с потребители, групи или компютри, които ще имат администраторски привилегии за екземпляра на SQL Server.
Използвайте страницата Конфигурация на Database Engine - Директории с данни , за да посочите директории за инсталиране, които не са по подразбиране. За да инсталирате в директорията по подразбиране, щракнете върху Напред.
Използвайте страницата Database Engine Configuration - FILFESTREAM , за да активирате FILESTREAM за екземпляра на SQL Server.
Използвайте страницата Database Engine Configuration – TempDB, за да конфигурирате размера на файла, броя на файловете, директорията за инсталиране, която не е по подразбиране, и настройките за надграждане на файлове за TempDB.
15. Използвайте страницата Конфигурация на услугите за анализ - Осигуряване на акаунт , за да посочите режима на сървъра и потребителите или акаунтите, които ще имат административни права в услугите за анализ. Сървърният режим определя подсистемите за памет и съхранение, използвани на сървъра. Различни типове решения работят в различни сървърни режими. Ако планирате да стартирате многоизмерни кубични бази данни на сървъра, изберете опцията по подразбиране за многоизмерен и сървърен режим за извличане на данни . За администраторски права трябва да зададете поне един системен администратор на Analysis Services. За да добавите акаунт, под който се изпълнява настройката на SQL Server, щракнете върху Добавяне на текущия потребител. Щракнете върху Добавяне или премахване , за да добавите или премахнете акаунти от списъка на системния администратор и след това редактирайте списъка с потребители, групи или компютри, които ще имат администраторски привилегии за екземпляра на SQL Server.
Завършете редактирането на списъка, щракнете върху OK. Потвърдете списъка с администратори в диалоговия прозорец за конфигуриране, след като попълните списъка, щракнете върху Напред.
Използвайте страницата Analysis Services Configuration - Data Directories, за да посочите различни от инсталационните директории по подразбиране. За да зададете папки по подразбиране, щракнете върху Напред.
16. Използвайте Report Services Configuration , за да укажете ��ипа на инсталацията на Reporting Service.
След като изберете опциите, щракнете върху Напред, за да продължите.
17. Използвайте страницата за конфигуриране на контролера за разпределено възпроизвеждане , за да посочите потребителя, на когото искате да предоставите административни права на услугата за конфигуриране на контролера за разпределено възпроизвеждане. На потребителите с административни права ще бъде разрешен неограничен достъп до услугата за управление на разпределено преиграване.
Щракнете върху бутона Добавяне на текущия потребител , за да добавите потребителя, на когото искате да дадете достъп до разпределено възпроизвеждане . Щракнете върху бутона Добавяне , за да добавите разрешения за достъп за услугата за управление на Replay Distributed. Щракнете върху бутона Премахване , за да премахнете достъпа от услугата за разпределено възпроизвеждане. За да продължите, щракнете върху Напред.
18. Използвайте конфигурацията на клиента за разпределено възпроизвеждане , за да посочите потребителя, на когото искате да предоставите административни права на клиентската услуга за разпределено възпроизвеждане. Потребителите имат неограничени администраторски права за услугата за администриране на разпределено преиграване.
Името на контролера е незадължителен параметър и стойността по подразбиране е . Щракнете върху името на контролера, към който клиентският компютър ще се свърже с клиентската услуга за разпределено възпроизвеждане. Обърнете внимание на следното:
- Ако току-що сте инсталирали контролер, въведете името на контролера, когато конфигурирате всеки клиент.
- Ако нямате инсталиран контролер, можете да оставите името на контролера без отметка. Ще трябва обаче ръчно да въведете името на контролера в конфигурационния файл на клиента.
Посочете работната директория за клиентската услуга за разпределено възпроизвеждане. Работната директория по подразбиране е :\Program Files\ Microsoft SQL Server\DReplayClient\WorkingDir\ .
Посочете директорията с резултати за услугата Client Replay Distributed. Директорията с резултати по подразбиране е : \ Program Files \ Microsoft SQL Server \ DReplayClient \ ResultDir \ .
За да продължите, щракнете върху Напред.
19. Настройките за готовност за инсталиране показват дървовиден изглед на опциите за инсталиране, които са зададени по време на настройката. На тази страница настройката показва дали функцията за актуализация на продукта е активирана или деактивирана и последната версия на актуализацията.
За да продължите, щракнете върху Инсталиране. SQL Server Setup ще инсталира необходимите предпоставки за функциите, избрани в Feature Installation .
20. По време на инсталационния процес страницата за напредък на инсталацията предоставя статус, така че можете да наблюдавате напредъка на инсталацията, докато инсталацията продължава.
21. След инсталирането страницата Complete предоставя връзка към обобщен лог файл за инсталиране и други важни бележки. За да завършите инсталирането на SQL Server, щракнете върху Close.
22. Моля, рестартирайте компютъра веднага след инсталирането. Важно е да прочетете съобщението от съветника за инсталиране , когато завършите инсталацията с настройка.
Следваща стъпка
Конфигурирайте вашата нова инсталация на SQL Server. За да намали повърхността за атака на системата, SQL Server избирателно инсталира и активира критични услуги и функции.
Освен това, за да разберете повече за SQL Server, прочетете референтните статии по-долу: