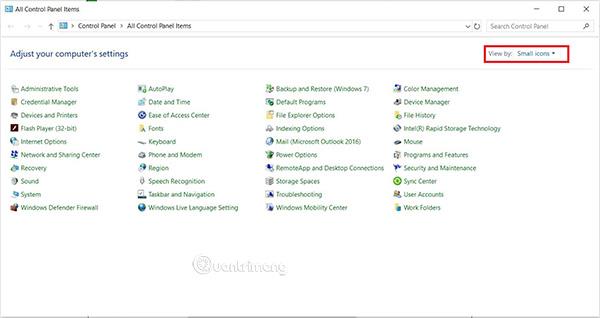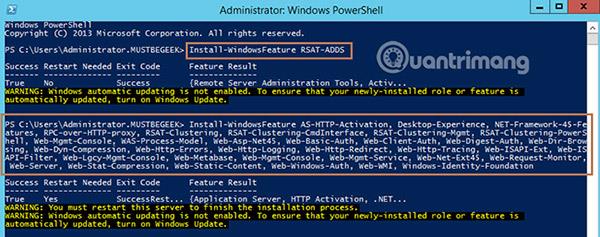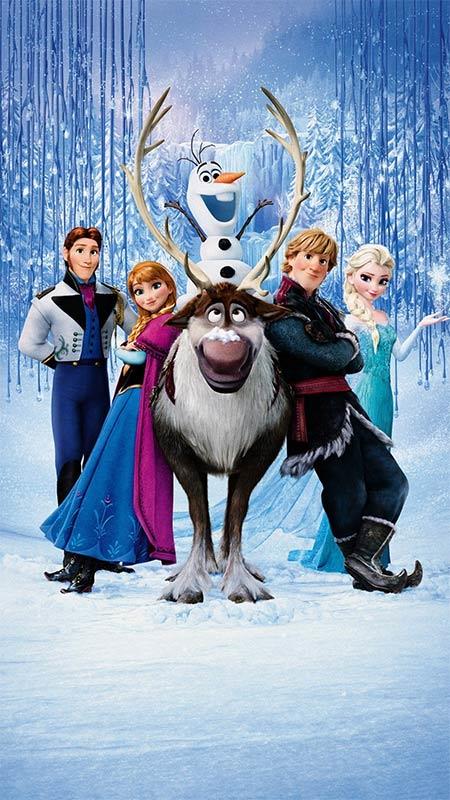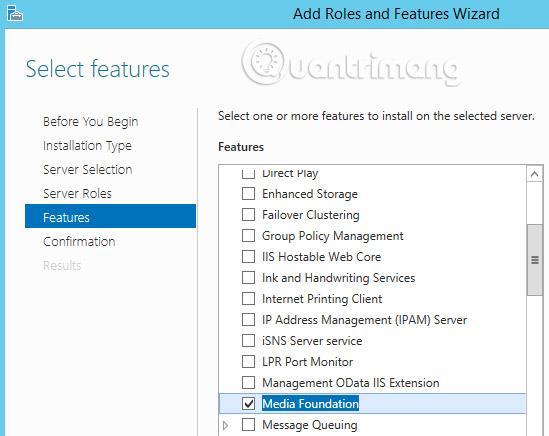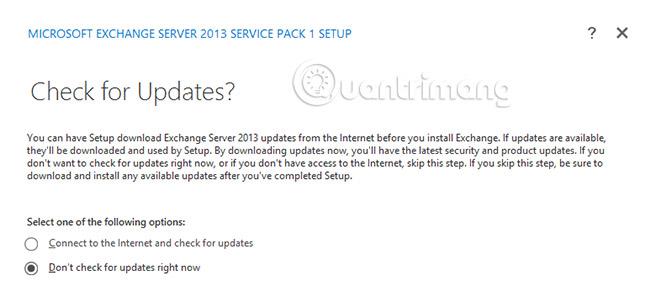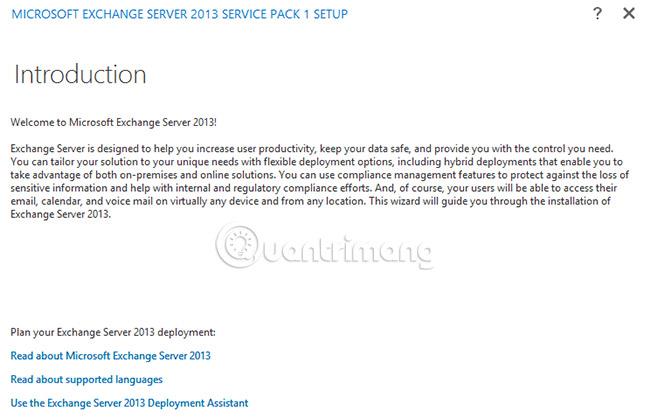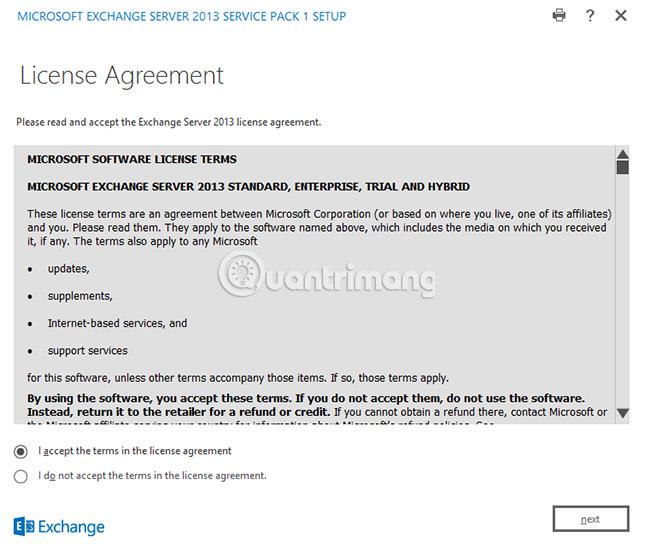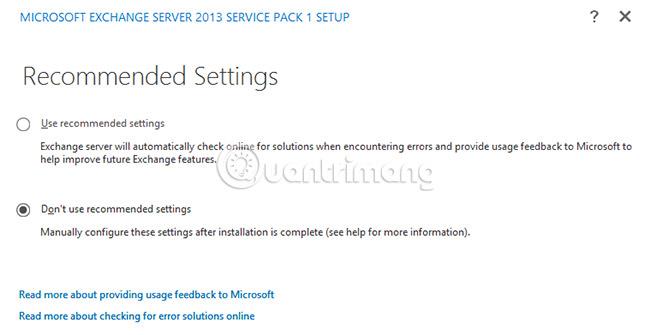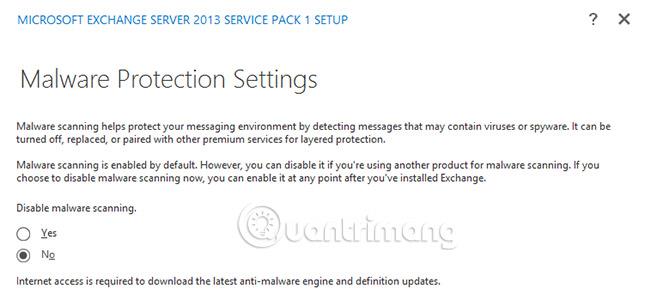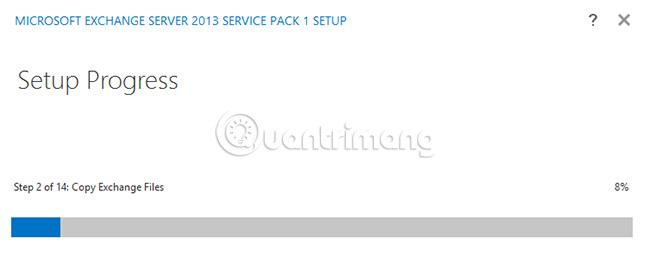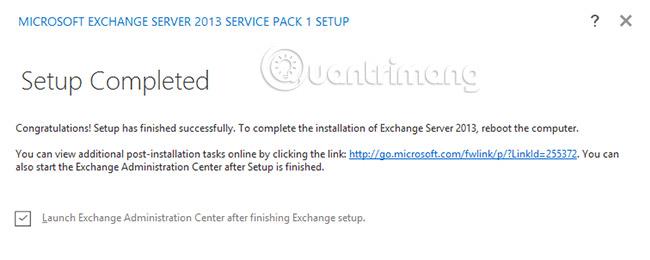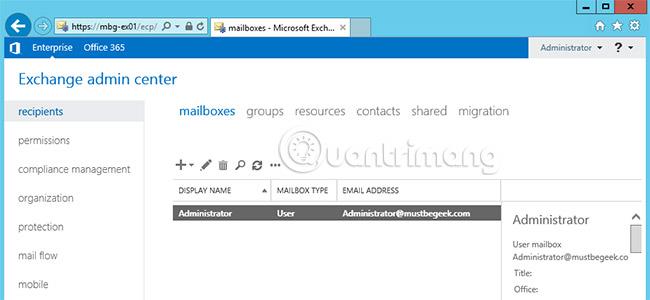Microsoft пусна Exchange Server 2013 SP1 на 25 февруари 2014 г. С пускането на ролята на Edge Transport server Exchange 2013 най-накрая е завършен продукт. В момента Exchange 2013 има общо три роли: роля на сървър на пощенска кутия, роля на сървър за клиентски достъп и роля на Edge Transport сървър. Exchange 2013 SP1 също въвежда много нови функции. Днешната статия ще покаже стъпките за инсталиране на Exchange Server 2013 SP1 в Windows Server 2012 R2.
Инсталирайте предпоставки
Днешната статия ще инсталира ролята на сървъра на пощенската кутия и ролята на сървъра за клиентски достъп на един и същи сървър. Има различни предпоставки, с които потребителите трябва да се съобразят (в зависимост от ситуацията), преди да могат да инсталират Exchange 2013 SP1. Най-простият случай е с домейн контролер (MBG-DC01) и Exchange Server (MBG-EX01), както е показано на диаграмата по-долу.

Предпоставките за този тип инсталация са:
1. Функционалното ниво на гората на Active Directory трябва да бъде поне Server 2003.
2. Сайтът на Active Directory трябва да съдържа поне един сървър за глобален каталог и един домейн контролер с възможност за запис.
3. Exchange Server трябва да принадлежи към Domain Controller .
4. Изпълнете Windows Update и рестартирайте Mail Server.
5. Инсталирайте .NET Framework 4.5 и Windows Management Framework 4.0 в Mail Server. В повечето случаи тази функция е инсталирана по подразбиране.
Преди да започнете да инсталирате Exchange 2013 SP1, първо инсталирайте някои необходими приложения. Първо инсталирайте инструментариума за администриране на отдалечен сървър и други необходими компоненти в Mail Server. Влезте в сървъра на Exchange и отворете Powershell . Въведете Install-WindowsFeature RSAT-ADDS, за да инсталирате инструмента RSAT, както е показано по-долу.
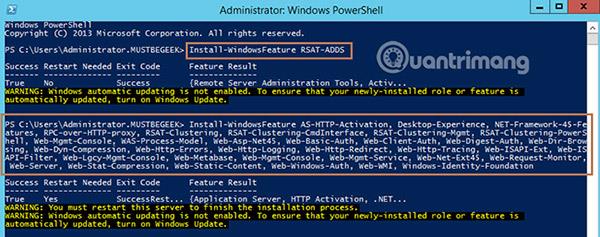
Сега изпълнете следната команда в Windows PowerShell, за да инсталирате други необходими компоненти.
Install-WindowsFeature AS-HTTP-Activation, Desktop-Experience, NET-Framework-45-Features, RPC-over-HTTP-proxy, RSAT-Clustering, RSAT-Clustering-CmdInterface, RSAT-Clustering-Mgmt, RSAT-Clustering-PowerShell, Web-Mgmt-Console, WAS-Process-Model, Web-Asp-Net45, Web-Basic-Auth, Web-Client-Auth, Web-Digest-Auth, Web-Dir-Browsing, Web-Dyn-Compression, Web-Http-Errors, Web-Http-Logging, Web-Http-Redirect, Web-Http-Tracing, Web-ISAPI-Ext, Web-ISAPI-Filter, Web-Lgcy-Mgmt-Console, Web-Metabase, Web-Mgmt-Console, Web-Mgmt-Service, Web-Net-Ext45, Web-Request-Monitor, Web-Server, Web-Stat-Compression, Web-Static-Content, Web-Windows-Auth, Web-WMI, Windows-Identity-Foundation
Изтеглете и инсталирайте Microsoft Unified Communications Managed API 4.0 , Core Runtime 64-bit в Mail Server. Например възникна грешка при опит за инсталиране на това приложение.
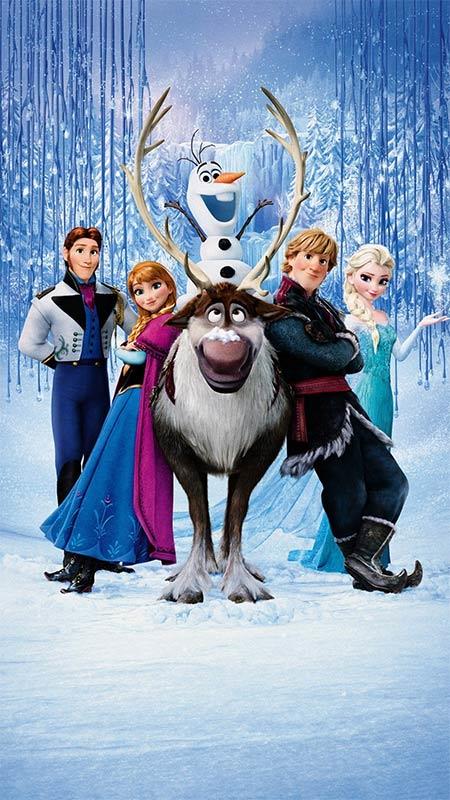
За да разрешите тази грешка, инсталирайте функцията Media Foundation от Server Manager.
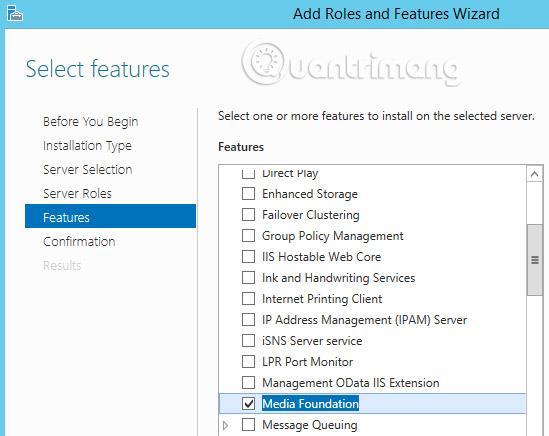
Сега опитайте да преинсталирате Microsoft Unified Communications Managed API 4.0. След като подготвите всички предпоставки, започнете да инсталирате Exchange 2013 SP1.
Стъпки за инсталиране на Exchange 2013 SP1
Сега стартирайте инсталатора на Exchange 2013 SP1. Можете да проверявате и изтегляте актуализации на Exchange. Например, пропуснете този раздел и щракнете върху Напред.
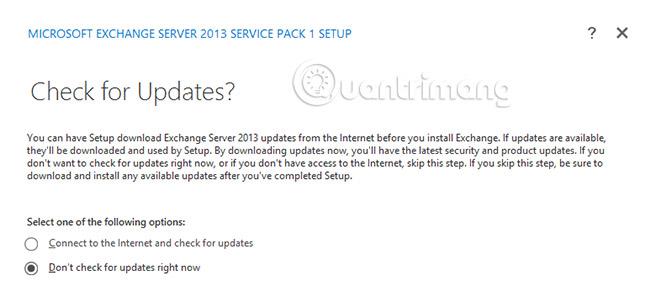
Процесът на настройка ще отнеме известно време за копиране на инсталационните файлове и след това ще се появи следната въвеждаща страница . Прочетете тази страница и щракнете върху Напред.
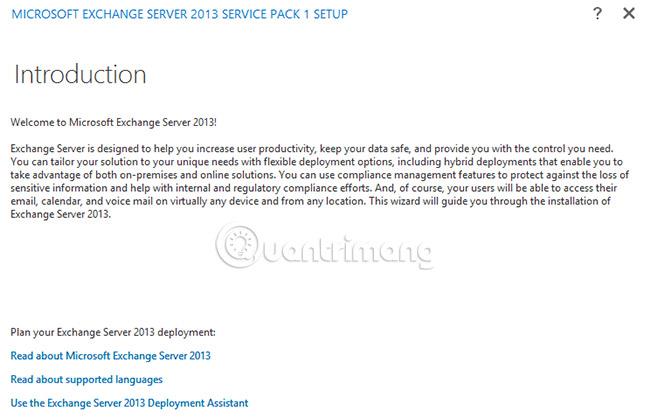
Сега потребителят ще бъде помолен да приеме лицензионното споразумение. Изберете Приемам и щракнете върху Напред.
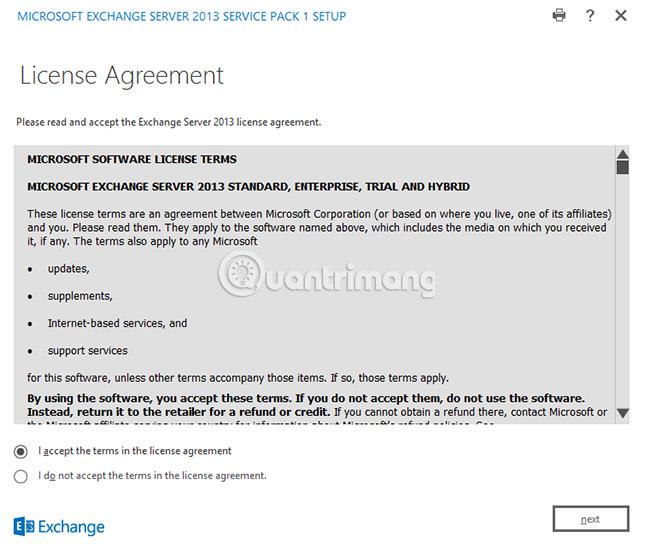
Тук не избирайте препоръчителните настройки и щракнете върху Напред.
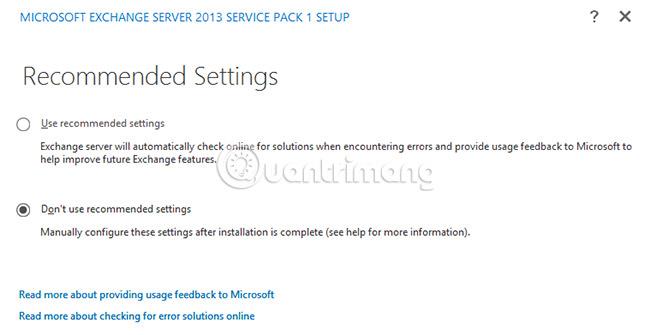
Изберете ролите на Exchange Server и щракнете върху Напред. Тук примерът ще избере роля на сървър на пощенска кутия и роля на сървър за клиентски достъп .

Посочете мястото за инсталиране и щракнете върху Напред. Изберете място извън устройството C:. Тук примерът ще избере пътя по подразбиране.
Въведете име и щракнете върху Напред. Не деактивирайте защитата срещу зловреден софтуер и щракнете върху Напред.
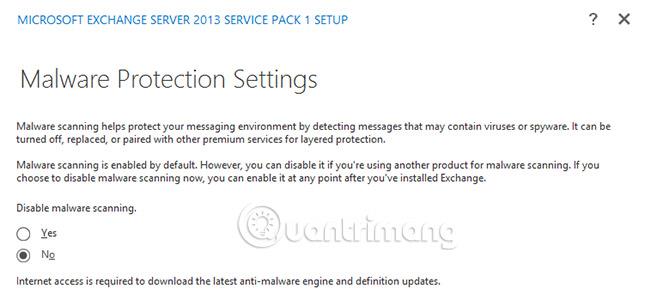
Сега сървърът ще направи някои предварителни проверки и ако всичко е наред, можете да натиснете бутона Инсталиране. Процесът на настройка ще започне.
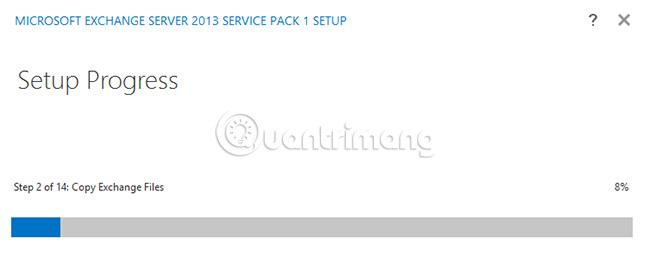
Завършването на настройката ще отнеме известно време.
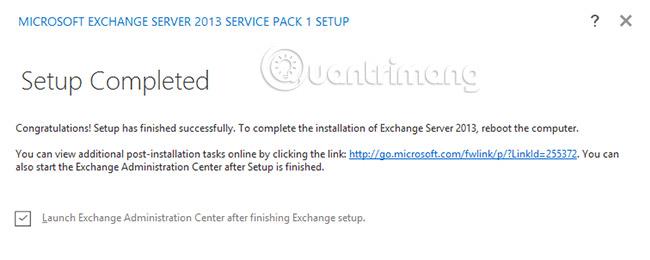
Изберете Launch EAC и щракнете върху Finish. Въведете информация за вход на администратор. Можете също да отворите Exchange Admin Center , като прегледате връзката https://localhost/ecp в собствения браузър на Exchange Server.
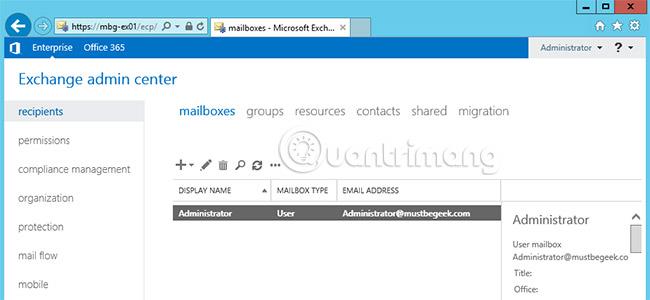
Успешно инсталирахте Exchange 2013 SP1. Не забравяйте да проверите за най-новите актуализации и сервизни пакети. Вече можете да създавате пощенски кутии. Настройте локални и външни URL адреси, за да използвате пощенската кутия с различни клиенти. Освен това конфигурирайте URL пренасочване. След това конфигурирайте конекторите за изпращане и получаване на имейл от Интернет.
За да проверите текущата компилация на Exchange 2013, въведете следната команда в обвивката за управление на Exchange.
[PS] C:\Windows\System32>Get-ExchangeServer | fl name,edition,admindisplayversion
Инсталирането на Exchange Server 2013 SP1 в Windows Server 2012 R2 е завършено.
Надявам се, че сте успешни.