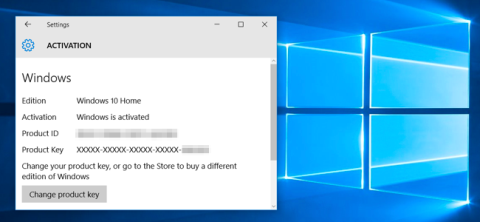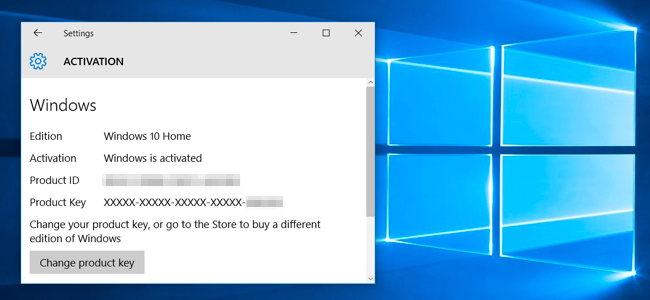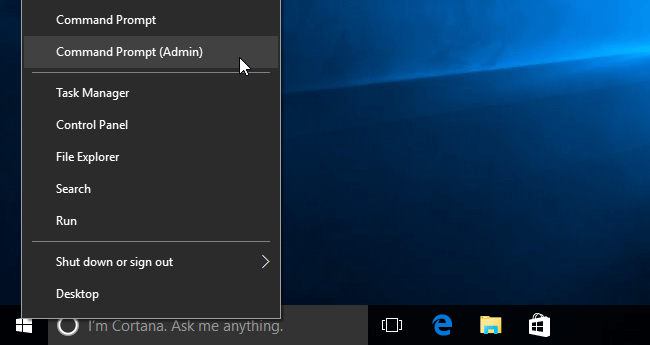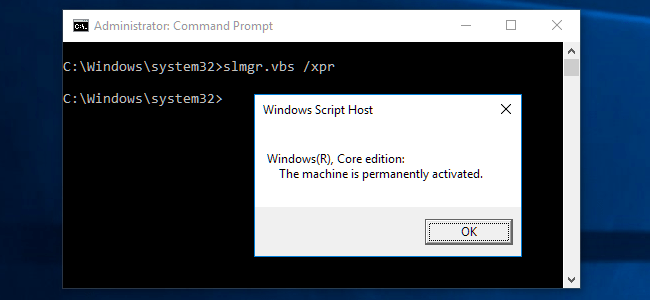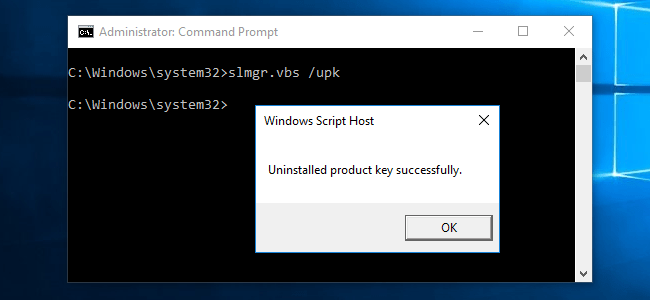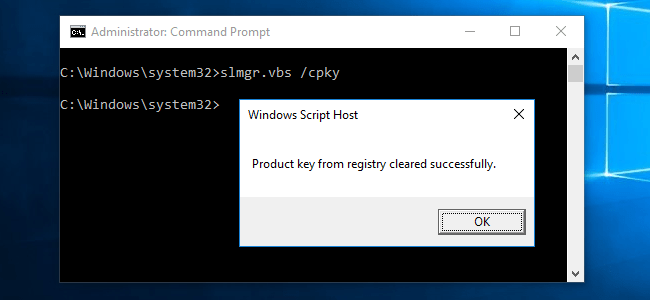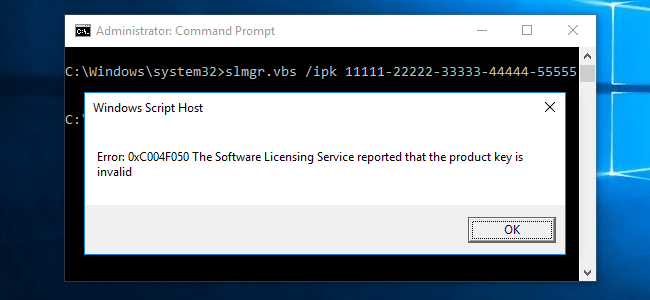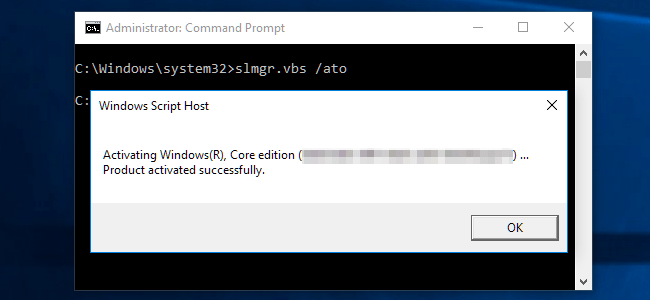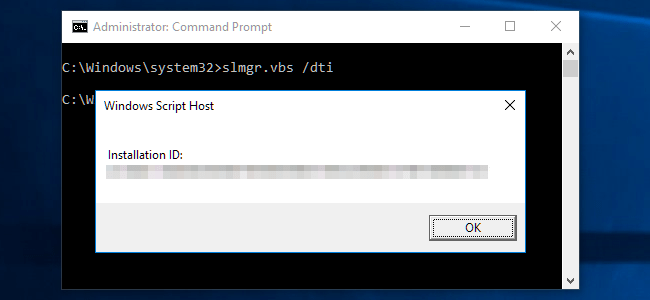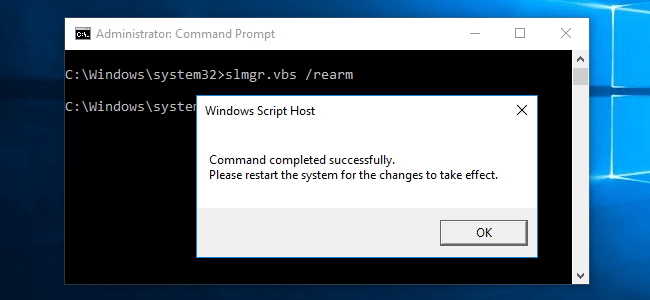Можете да премахнете продуктовия ключ, да накарате Windows да е активен онлайн или да настроите, да промените продуктовия ключ... лесно с помощта на инструмента Slmgr. Моля, вижте статията по-долу от Wiki.SpaceDesktop.
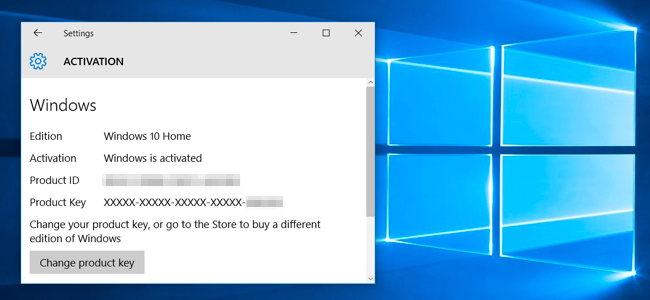
1. Отворете командния ред под Admin
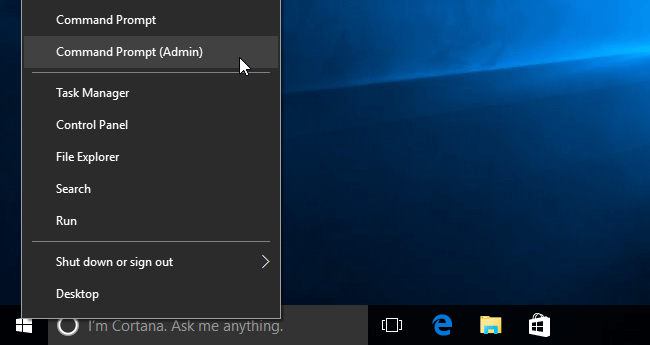
В Windows 8 или Windows 10 можете да щракнете с десния бутон върху бутона "Старт" или да натиснете клавишната комбинация Windows + X , след което да изберете Команден ред (администратор) .
В Windows 7 въведете ключовата дума Command Prompt в полето за търсене в менюто "Старт", след което щракнете с десния бутон върху Command Prompt и изберете Run as Administrator.
2. Проверете информацията за активиране, авторските права (Лиценз) и датата на изтичане (Дата на валидност)
За да покажете информация за авторски права и активиране на текущата система, въведете следната команда в прозореца на командния ред:
slmgr.vbs /dli
Ако искате да покажете подробна информация за авторските права - включително идентификационен код за активиране, идентификационен код за инсталация и друга подробна информация, използвайте командата:
slmgr.vbs /dlv
Как да използвате командата slmgr за нулиране на пробния период на Windows?
3. Проверете датата на изтичане на авторските права
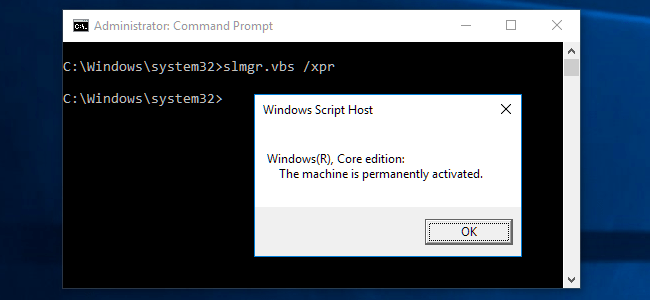
За да покажете датата на изтичане на авторските права, използвайте командата по-долу:
slmgr.vbs /xpr
Забележка:
Командата е полезна само на Windows системи, активирани чрез KMS сървъра. Версиите за продажба на дребно и много други версии трябва да имат постоянни, неизтичащи авторски права.
Ако не ви е предоставен продуктов ключ, той ще покаже съобщение за грешка на екрана.
3. Премахнете продуктовия ключ
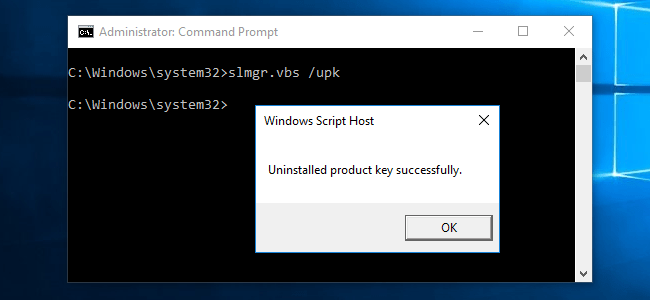
Можете да използвате Slmgr, за да премахнете продуктовия ключ на текущата версия на Windows.
Въведете командата по-долу в прозореца на командния ред и след това рестартирайте компютъра си:
slmgr.vbs /upk
Освен това Windows също съхранява продуктовия ключ в системния регистър.В някои случаи, когато е необходимо, Windows ще използва ключа в регистъра, за да инсталира вашия компютър. Следователно трябва също да премахнете продуктовия ключ от системния регистър.
Използвайте командата по-долу, за да премахнете продуктовия ключ от системния регистър:
slmgr.vbs /cpky
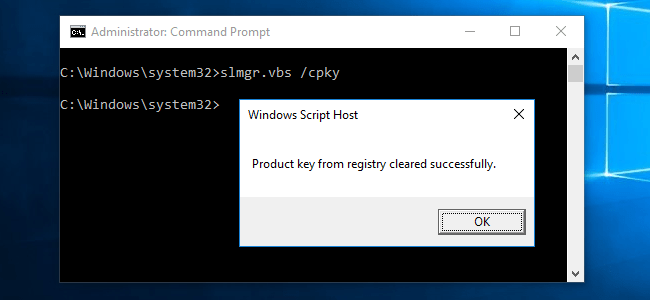
Изпълнението на горната команда не деинсталира продуктовия ключ. Той само премахва продуктовия ключ в регистъра, така че системата да не може да получи достъп до регистъра.
4. Задайте или променете продуктов ключ
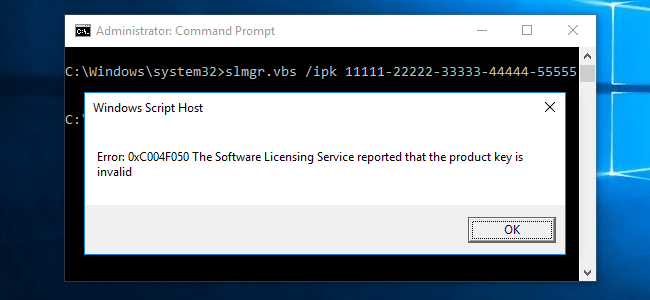
Можете да използвате slmgr.vbs, за да въведете нов продуктов ключ. Ако вашата Windows система вече има продуктов ключ, можете да използвате командата по-долу, за да замените стария продуктов ключ с нов продуктов ключ:
slmgr.vbs /ipk #####-#####-#####-#####-#####
Забележка:
Заменете #####-#####-#####-#####-##### с продуктов ключ.
Командата ще провери дали продуктовият ключ, който въвеждате, е същият като предишния продуктов ключ или не.
След като изпълните командата, Microsoft ще покаже съобщение за рестартиране на вашия компютър.
Освен това можете също да промените продуктовия ключ в приложението Настройки в интерфейса за активиране.
5. Активен Windows Online
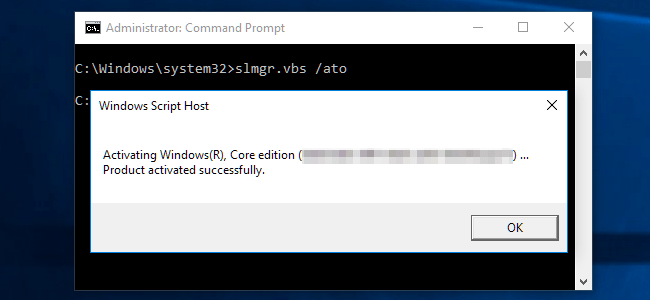
За да принудите Windows да се опита да бъде активен онлайн, използвайте командата по-долу:
slmgr.vbs /ato
Ако използвате версията за продажба на дребно, командата ще принуди Windows да се опита да влезе онлайн със сървъра на Micorsoft (сървър на Microsoft).
Ако системата е настроена да използва KMS сървър за активиране, тя ще се опита да активира с KMS сървъра в локалната мрежа. Тази команда може да бъде полезна, ако Windows не успее да се активира с връзка или проблеми със сървъра.
6. Активен Windows офлайн
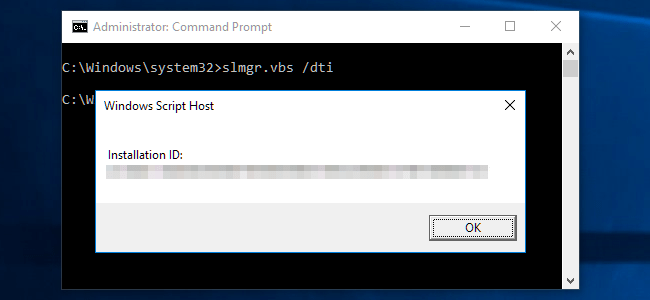
За да получите инсталационния ID код за Active Offline, използвайте командата по-долу:
slmgr.vbs /dti
След това се нуждаете от ID за потвърждение, за да активирате. Можете да се обадите в центъра за активиране на Microsoft, за да ви бъде предоставен ИД кодът за инсталация.
За да въведете идентификатора за потвърждение, който току-що сте получили, използвайте командата по-долу:
slmgr.vbs /atp ACTIVATIONID
Забележка:
Заменете ACTIVATIONID с получения ID код за активиране.
След като сте готови, можете да използвате командата: slmgr.vbs /dli или slmgr.vbs /dlv команди, за да потвърдите, че сте го активирали.
7. Удължете пробния период
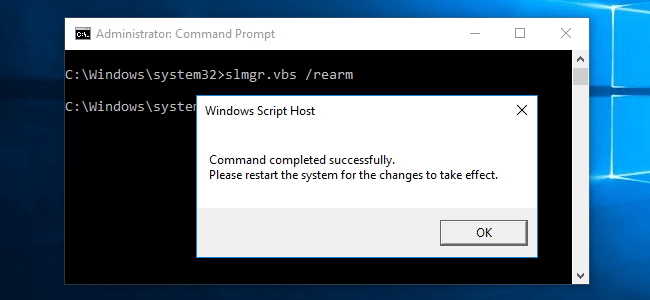
Някои версии на Windows често ограничават продължителността на безплатните пробни версии. Windows 7 например предлага 30-дневна пробна версия.
За да удължите пробния период, можете да използвате командата по-долу:
slmgr.vbs /превъоръж
Тази команда може да се използва само няколко пъти, така че не можете да удължите неограничения пробен период.
Времето, през което можете да използвате пробния период, зависи от „броя на повторното въоръжаване“. Можете да видите с помощта на командата:
slmgr.vbs /dlv
8. Управлявайте компютъра си дистанционно
Slmgr обикновено изпълнява указаните от вас действия на текущия компютър.
Можете обаче да използвате Slmgr и за дистанционно управление на компютри във вашата мрежа, ако имате достъп до тези компютри.
Команда по-долу за извършване на действията, които сте посочили на текущия компютър:
slmgr.vbs /опция
Команда по-долу за управление на отдалечен компютър:
slmgr.vbs име на компютър потребителско име парола /опция
Забележка:
Трябва да имате име на компютър, потребителско име и парола.
Заменете име на компютър потребителско име парола с име на компютър, потребителско име и парола.
Вижте още няколко статии по-долу:
Късмет!