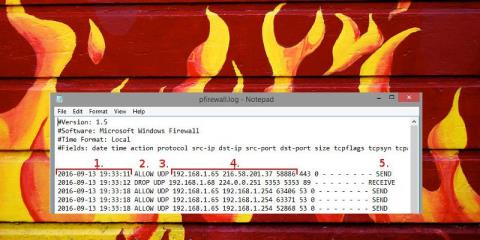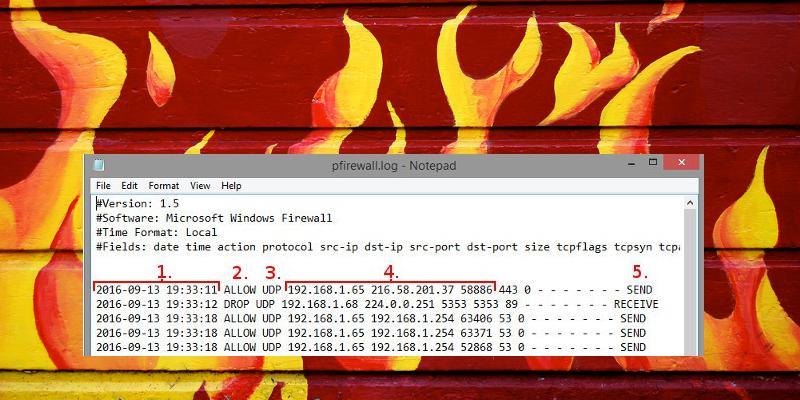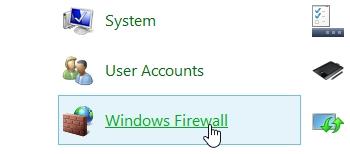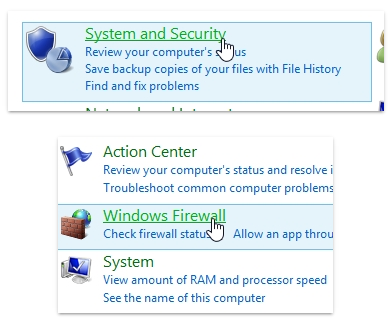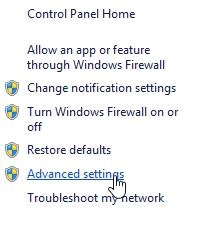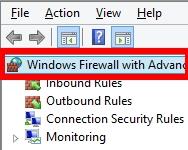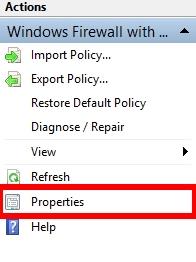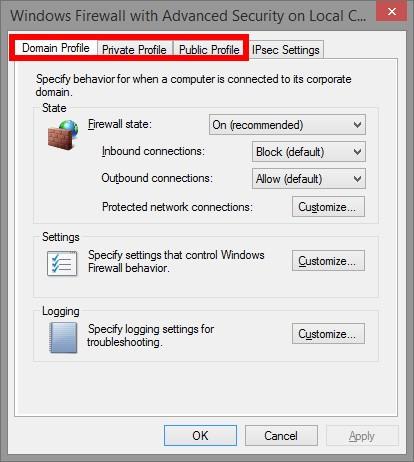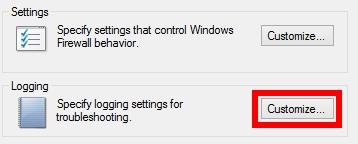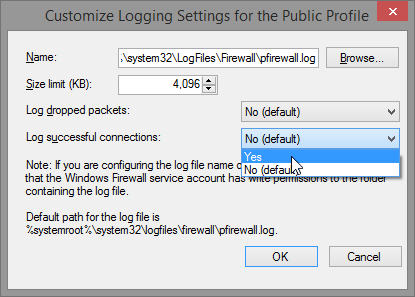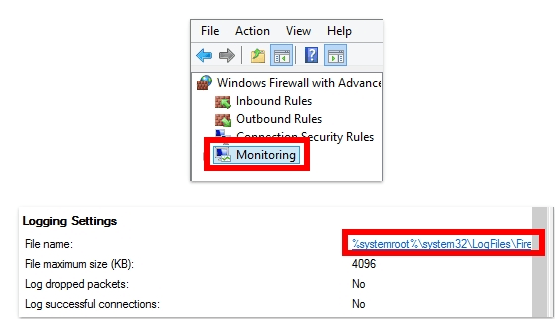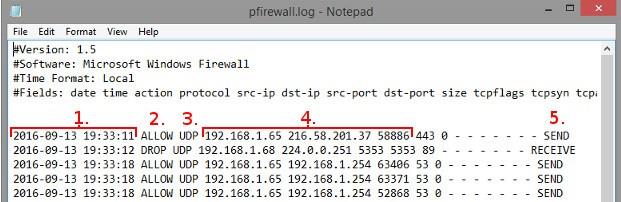Регистрационните файлове на защитната стена на Windows се използват за коригиране на някои проблеми, като например програма, която използвате, не може да се свърже с интернет, но всъщност други програми и софтуер нямат тази грешка и т.н.
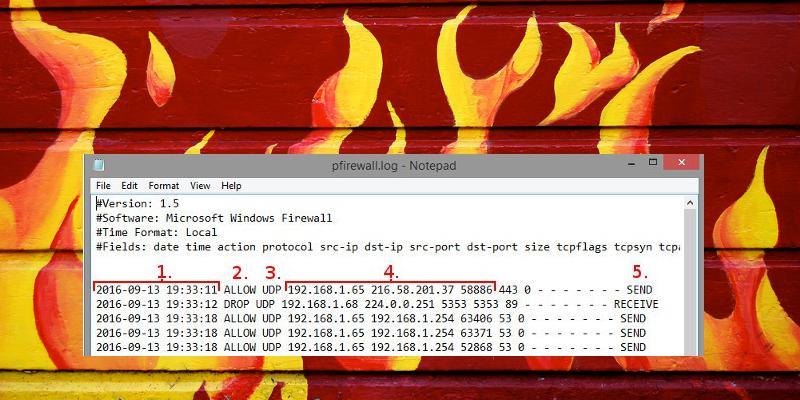
Регистрационните файлове на защитната стена на Windows се използват за отстраняване на редица проблеми като:
- Програмата, която използвате, не може да се свърже с интернет. В действителност обаче други програми и софтуер нямат тази грешка. След това трябва да предприемете стъпки, за да коригирате грешката и да се уверите, че защитната стена на Windows не блокира заявката за връзка на програмата и не отказва услуги.
- Ако подозирате, че компютърът ви се използва за прехвърляне на данни от злонамерен софтуер и искате да наблюдавате мрежовия трафик, след като премахнете подозрителни заявки за връзка на защитната стена.
- Създайте ново правило на защитната стена, за да разрешите или блокирате връзките и коригирайте според вашите желания.
1. Влезте в защитната стена на Windows
Първият е достъп до разширените настройки на защитната стена на Windows. Отворете контролния панел, след това в прозореца на контролния панел, в секцията Преглед по , ако сте го задали на Малка/Голяма икона , намерете и щракнете върху Защитна стена на Windows .
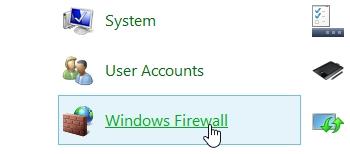
Ако елементът Преглед по е зададен на Категория , намерете и щракнете върху Система и защита , след което щракнете върху Защитна стена на Windows.
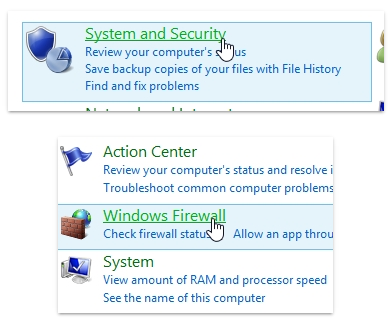
В прозореца на защитната стена на Windows намерете и щракнете върху Разширени настройки в левия прозорец.
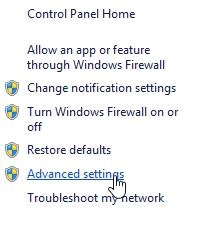
По това време екранът показва прозорец, както е показано по-долу:
Тук можете да зададете разрешения или да блокирате достъпа на всяка програма до интернет.
2. Достъп до настройките на регистрационния файл
В прозореца, който се показва, намерете и изберете „Защитна стена на Windows с разширена защита на локален компютър“ в левия панел.
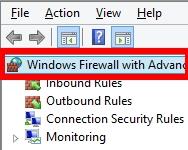
Щракнете с десния бутон върху него и изберете Свойства.
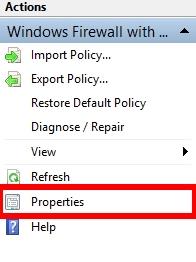
На екрана се появява прозорецът със свойства. Тук можете да видите разделите на профила:
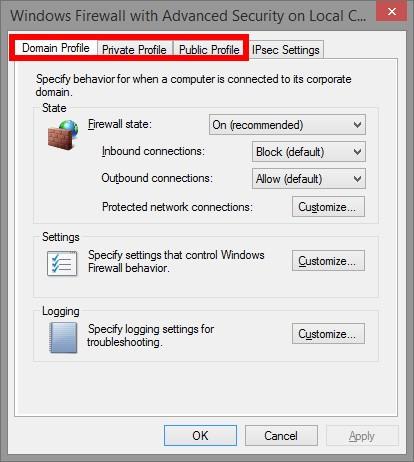
Профил на домейн : Когато вашият компютър се свърже към Wifi мрежа, където домейнът се предоставя от домейн контролера. Ако не сте сигурни в нещо, не можете да използвате този профил.
Частен профил : Когато се свързвате към „частна“ мрежа, включително домашна мрежа и лична мрежа.
Обществен профил : Свързва се към "публична" мрежа. Този профил се използва при свързване към обществен Wifi като Wifi на летището, библиотеката,.....
Ако се свържете към частна мрежа, щракнете върху раздела Частен профил. Ако сте свързани към обществена мрежа, отворете раздела Обществен профил. След като изберете правилния раздел, щракнете върху „Персонализиране...“ в секцията Регистриране .
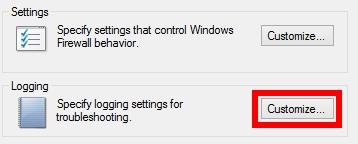
3. Стартирайте процеса на влизане
В този прозорец можете да зададете местоположението и размера на регистрационния файл. Можете да зададете лесно за запомняне местоположение за регистрационния файл. Ако искате да влезете веднага, просто променете падащото меню на Да и след това щракнете върху OK.
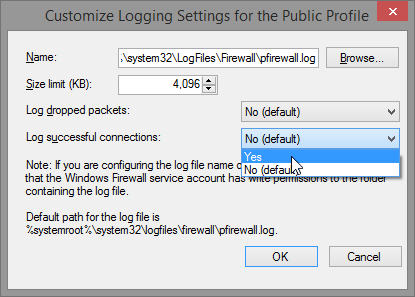
За да го изключите, това е много просто, просто изберете Не от падащото меню и сте готови.
4. Прочетете лог файла
Сега вашият компютър има достъп до всички дейности на защитната стена. Сега се върнете към прозореца Разширени настройки, щракнете върху Мониторинг в левия прозорец, в секцията Настройки за регистриране щракнете върху Име на файл .
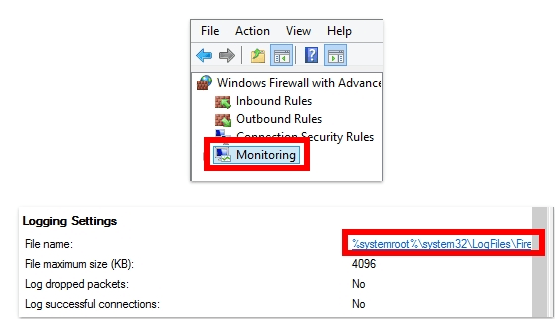
Прозорецът на регистрационния файл сега се появява на екрана. Ето важна информация, на която трябва да обърнете внимание:
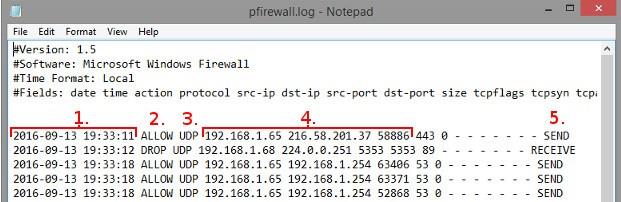
1. Дата и час на свързване.
2. Какво се случи с връзката. „Разрешаване“ означава, че защитната стена позволява вашата връзка, докато „Премахване“ означава, че връзката е блокирана.
3. Тип връзка, TCP или UDP.
4. Поръчка: Първоначално IP на връзката (IP адрес на компютъра), IP адрес на местоназначение (като IP адреса на уебсайта) и порт, използван на вашия компютър.
5. Има или няма връзка на вашия компютър, когато изпращате или получавате пакет данни.
Не забравяйте да изключите регистратора след завършване на процеса.
Вижте още няколко статии по-долу:
Късмет!