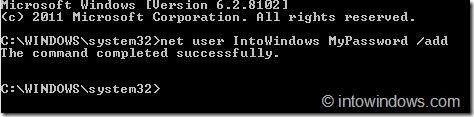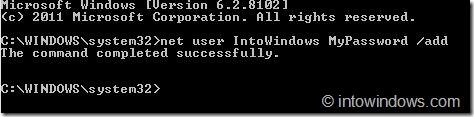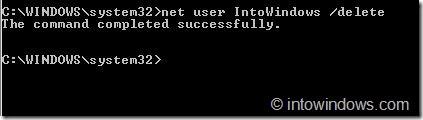Създаването на нов потребителски акаунт в Windows 8 е доста лесно. Просто отворете контролния панел на Metro, след това отидете на потребител и щракнете върху Добавяне на потребител.
В Windows 8 не можете да създадете нов потребителски акаунт от стария контролен панел. Когато щракнете върху Добавяне на нов потребител в контролния панел, ще се отвори контролният панел на Metro. Следователно контролният панел на Metro е един от най-лесните начини за създаване на нов потребителски акаунт.
Има обаче по-прост начин за създаване на нов потребителски акаунт в Windows, за който потребителят не знае, който е да използвате командния ред.
В статията по-долу Wiki.SpaceDesktop ще ви напътства как да използвате командния ред за добавяне или изтриване на потребителски акаунти в Windows.
1. Използвайте командния ред, за да създадете потребителски акаунт
Етап 1:
Отворете командния ред под Admin.
За да направите това, първо въведете CMD в полето за търсене в менюто "Старт" или натиснете клавишната комбинация Ctrl + Shift + Enter .
Ако използвате Windows 8, въведете CMD на началния екран и натиснете Ctrl + Shift + Enter, за да отворите командния ред под Admin. Щракнете върху Да, за да потвърдите.
Стъпка 2:
В прозореца на командния ред въведете командата по-долу и натиснете Enter:
net потребител потребителско име парола /доп
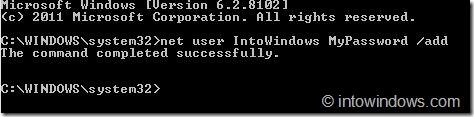
Забележка:
В горната команда заменете потребителското име с името на акаунта, който искате да създадете, и заменете паролата с паролата, която защитава вашия акаунт.
Ако изпълните горната команда без права на администратор, ще получите съобщение за грешка „Достъпът е отказан“.
2. Как да изтрия потребителски акаунт от командния ред?
Етап 1:
Отворете командния ред под Admin.
Стъпка 2:
Въведете командата по-долу в прозореца на командния ред и натиснете Enter:
net потребителско име /изтриване
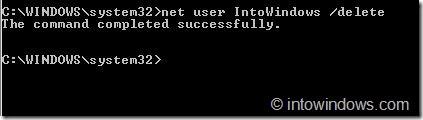
Забележка:
В горната команда заменете потребителското име с името на потребителския акаунт, който искате да изтриете.
Можете да използвате командата по-горе, за да добавите или премахнете потребителски акаунти в Windows XP, Vista и Windows 7.
Вижте още няколко статии по-долу:
Късмет!